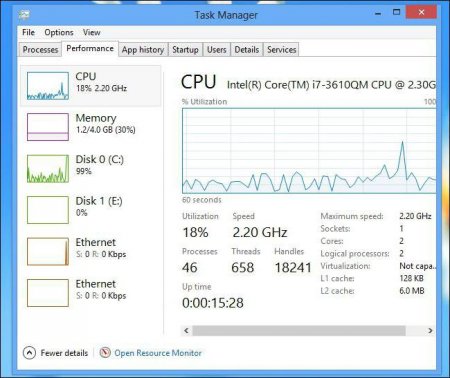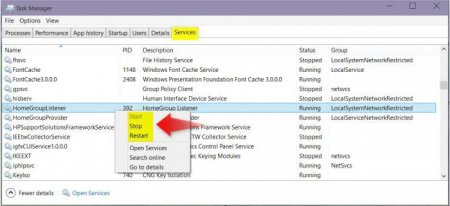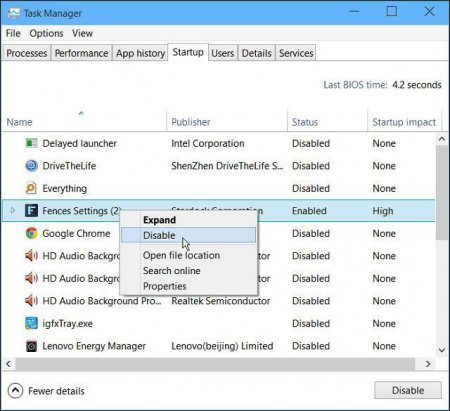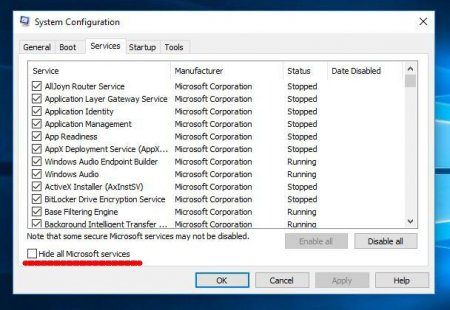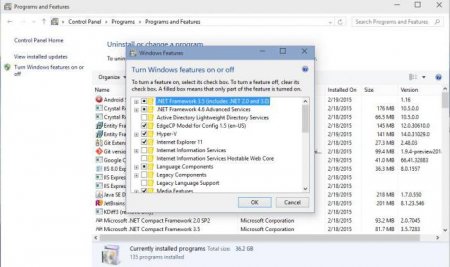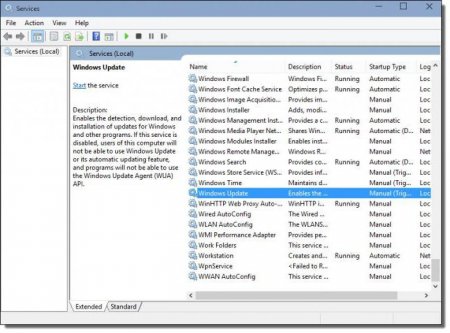Windows 10: як зменшити завантаження ЦП шляхом відключення непотрібних компонентів, служб та процесів
Напевно для багатьох користувачів ПК не є секретом, що, незважаючи на заявлені мінімальні системні вимоги Windows 10 у порівнянні зі своїми попередницями, виглядає досить «ненажерливою» в плані використовуваних ресурсів. Як зменшити завантаження ЦП та знизити споживання оперативної пам'яті, що зараз і буде розглянуто. Зробити це можна кількома способами, часто не залежать один від одного.
Потрібно звернути увагу на наступний факт: вирішити проблему того, як зменшити завантаження процесора або знизити використання RAM, можна з застосуванням наступних розділів: стандартного Диспетчера завдань»; конфігурації системи; її компонентів; служби. Можна, звичайно, покопатися і в системному реєстрі. Однак для необізнаного користувача це буде досить проблематично. Тим більше, що більшість налаштувань можна зробити, не вдаючись до такого способу.
Тим не менше з усього того, що відображає «Диспетчер завдань Windows» 10 в першу чергу безпечно можна деактивувати виключно користувальницькі процеси. Якщо звернути увагу, у стовпці типу запущеного процесу можна зустріти три види опису: процеси Windows, фонові процеси і додатки. Само собою зрозуміло, в питанні про те, як зменшити завантаження ЦП, слід виходити з того, що системні служби відключати не можна. Це може мати непередбачувані наслідки. Все, що позначено типом «Додаток», можна завершувати (це програми, що працюють у віконному режимі). У розділі служб і процесів потрібно бути вкрай обережним. Що відключити? Наприклад, якщо в системі немає принтера, можна деактивувати службу друку, що працює у фоні spoolsv.exe (Spooler – «Диспетчер друку»). Взагалі, спочатку слід побачити, який саме процес викликає максимальне завантаження процесора, а тільки потім приймати рішення про його відключення. Але, знову ж таки, відключення буде одноразовим. Щоб процес не стартував знову, коли буде проведено перезавантаження комп'ютера, для початку потрібно використовувати хоча б деактивацію елементів автозавантаження.
Тут можна вимкнути як мінімум три процесу: визначення географічного положення, діагностичне відстеження і процес dmwappushservice. Все це – шпигунські функції системи. Крім того, якщо використовується нетбук, в якому немає оптичного приводу, варто вимкнути службу запису компакт-дисків. В цілому ж можна відключити і брендмауер, і вторинний вхід в систему, і бездротову налаштування, і службу індексування Windows Search, і сервер, і перерахування переносних пристроїв, і дебагер, та реєстрацію помилок, і помічника по сумісності програм. Деактивація проводиться шляхом встановлення відповідного параметра запуску в меню, що викликається подвійним натисканням на службі.
Windows 10: як зменшити завантаження ЦП? Загальні правила.
Перш ніж приступати до практичного використання вже готових рекомендованих рішень, розглянемо основні методи деактивації непотрібних служб і компонентів.Потрібно звернути увагу на наступний факт: вирішити проблему того, як зменшити завантаження процесора або знизити використання RAM, можна з застосуванням наступних розділів:
Які процеси в «Диспетчері завдань» можна відключити?
Як правило, першим ділом, коли спостерігається підвищене споживання системних ресурсів, зазвичай юзери починають активно викликати «Диспетчер завдань» (комбінація Ctrl + Alt + Del, Crel + Alt + Esc, taskmgr в консолі «Виконати»). Природно, тут відображаються всі активні в даний момент процеси або програми, і служби, які працюють у фоновому режимі. Відразу ж дамо перше зауваження. «Диспетчер завдань Windows 10 в стандартному режимі дозволяє переглядати або відключати служби і процеси лише одноразово. Це характерно для всіх систем Microsoft. Іншими словами, якщо якийсь процес стартує разом з системою, при повторному запуску він буде ввімкнено знову.Тим не менше з усього того, що відображає «Диспетчер завдань Windows» 10 в першу чергу безпечно можна деактивувати виключно користувальницькі процеси. Якщо звернути увагу, у стовпці типу запущеного процесу можна зустріти три види опису: процеси Windows, фонові процеси і додатки. Само собою зрозуміло, в питанні про те, як зменшити завантаження ЦП, слід виходити з того, що системні служби відключати не можна. Це може мати непередбачувані наслідки. Все, що позначено типом «Додаток», можна завершувати (це програми, що працюють у віконному режимі). У розділі служб і процесів потрібно бути вкрай обережним. Що відключити? Наприклад, якщо в системі немає принтера, можна деактивувати службу друку, що працює у фоні spoolsv.exe (Spooler – «Диспетчер друку»). Взагалі, спочатку слід побачити, який саме процес викликає максимальне завантаження процесора, а тільки потім приймати рішення про його відключення. Але, знову ж таки, відключення буде одноразовим. Щоб процес не стартував знову, коли буде проведено перезавантаження комп'ютера, для початку потрібно використовувати хоча б деактивацію елементів автозавантаження.
Управління автозавантаженням
Для відключення служб, що стартують разом з Windows, використовується два основних варіанти. У першому випадку можна звернутися до вкладку автозавантаження, яка є в «Диспетчері завдань», у другому – використовувати налаштування конфігурації. В «Диспетчері завдань» зробити це досить просто – потрібно правим кліком викликати субменю і вибрати команду відключення. Трохи правіше є стовпець, в якому є опис ступеня впливу процесу на систему. За великим рахунком у цьому розділі можна вимкнути абсолютно все, залишивши хіба що службу Windows Defender. Якщо встановлений якісний антивірус, можна відключити і її. Для входу в налаштування конфігурації використовується команда msconfig. Вона прописується у відповідному рядку меню «Виконати», після чого вибирається розділ автозавантаження, але він знову приводить користувача до «Диспетчера завдань». Краще звернутися до вкладці служб. Щоб випадково не відключити щось важливе, можна поставити галочку навпроти поля приховування служб Microsoft, а потім подивитися на те, що залишиться. В принципі, можна залишити хіба що зупинений плагін Adobe Flash Player, оскільки він використовується в браузерах. В обох випадках потрібно перезавантаження комп'ютера. Це обов'язкова умова для того, щоб зміни вступили в силу.Відключення непотрібних компонентів системи
Разом з тим, щоб не ритися в компонентах конфігурації системи, питання про те, як зменшити завантаження ЦП внаслідок присутності непотрібних активних служб, вирішується шляхом відключення деяких функцій системи. Для цього в «Панелі управління» потрібно знайти розділ програм і компонентів, де відключити невживані. Наприклад, тут можна деактивувати ту ж службу друку або модуль Hyper-V, відповідальний за створення і використання віртуальної машини.Деактивація служб
Багато служби можна деактивувати відповідного розділу управління. Його можна викликати з того ж «Диспетчера завдань» шляхом натискання кнопки показу служб. Або відкрити редактор вручну через команду services.msc в консолі «Виконати».Тут можна вимкнути як мінімум три процесу: визначення географічного положення, діагностичне відстеження і процес dmwappushservice. Все це – шпигунські функції системи. Крім того, якщо використовується нетбук, в якому немає оптичного приводу, варто вимкнути службу запису компакт-дисків. В цілому ж можна відключити і брендмауер, і вторинний вхід в систему, і бездротову налаштування, і службу індексування Windows Search, і сервер, і перерахування переносних пристроїв, і дебагер, та реєстрацію помилок, і помічника по сумісності програм. Деактивація проводиться шляхом встановлення відповідного параметра запуску в меню, що викликається подвійним натисканням на службі.
Спеціальні утиліти
Нарешті, якщо користувач не знає, що саме в системі можна відключити, або просто не хоче займатися подібними речами, завжди можна звернутися за допомогою до програм-оптимізаторам. Вони виконають всю роботу за нього. У будь-якому такому додатку є не тільки система глибокого очищення, але і модулі, що керують тими ж елементами автозавантаження, які системою приховані від очей користувача. Відповідно, і деактивація всього непотрібного буде максимально безпечною. Правда, компоненти Windows, які були описані вище, відключати все одно доведеться в ручному режимі. І тут не розглядалася деактивація візуальних ефектів, яку можна зробити з розділу обслуговування і безпеки або за допомогою тих же оптимізаторів.Читайте також

Компютер і інтернет
Як знизити навантаження на ЦП Windows 7: кілька простих порад
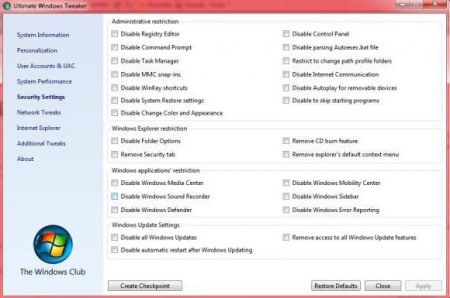
Компютер і інтернет
Відключити непотрібні служби Windows 7. Налаштування та оптимізація Windows 7
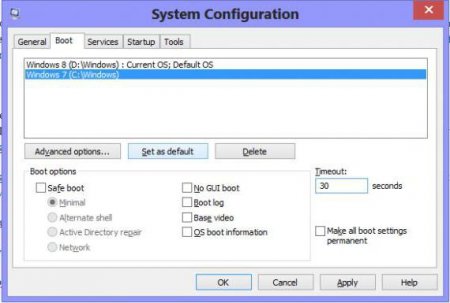
Компютер і інтернет
Команда msconfig (Windows 10): як зайти в налаштування конфігурації системи
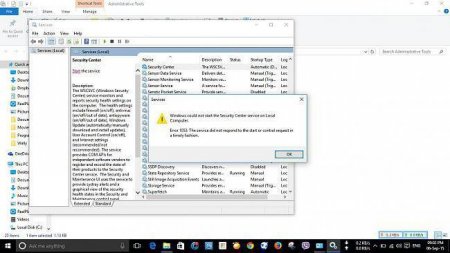
Компютер і інтернет
Windows не вдалося запустити службу центру забезпечення безпеки: як вирішити проблему?
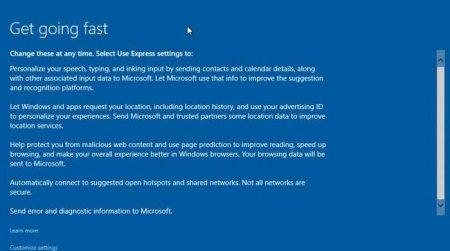
Компютер і інтернет
Як проводиться в Windows 10 тонка настройка: прийоми та підказки
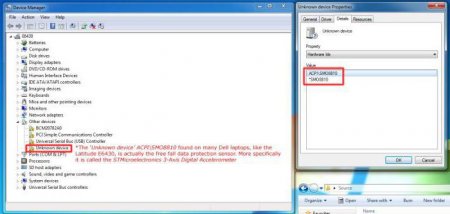
Компютер і інтернет
Невідомий пристрій в диспетчері пристроїв Windows 7: як його пізнати і змусити працювати
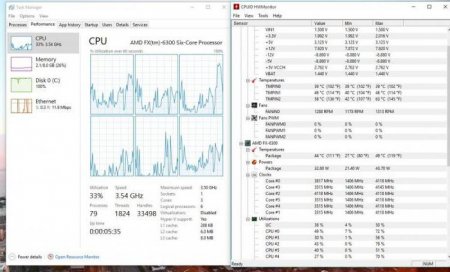
Компютер і інтернет
Чому комп'ютер гальмує після оновлення до Windows 10?
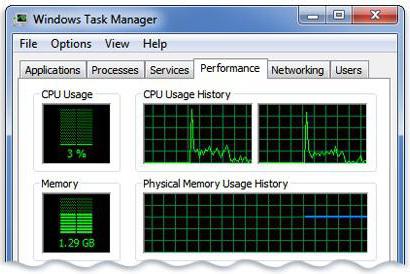
Компютер і інтернет
Як видалити службу в Windows 7: прості методи для початківців