Жорсткий диск не ініціалізується: що робити?
Проблема завантаження операційної системи зустрічається досить часто. І це жодним чином не пов'язано саме з її працездатністю. Буває й так, що взагалі жорсткий диск не ініціалізується (помилка вводу/виводу), або виникають якісь інші проблеми. В даному матеріалі буде розглянуто декілька типових ситуацій і застосовних до них рішень. Відразу ж обмовимося, що питання, пов'язані з поломками або фізичним зносом вінчестера, розглядатися не будуть, так само як і вірусне зараження.
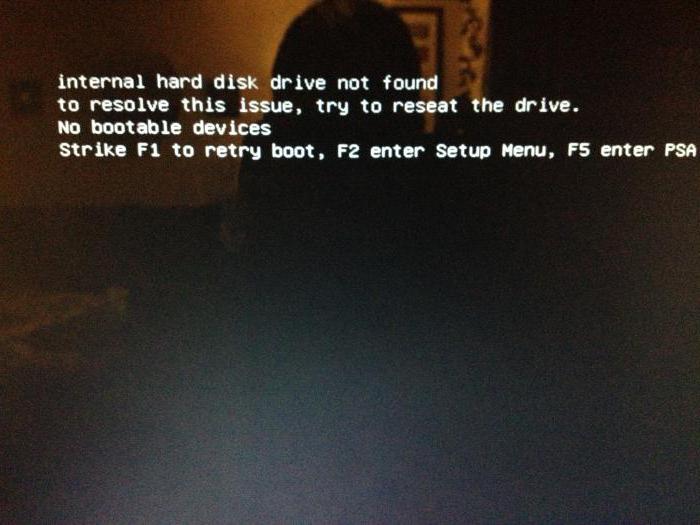 Серед усього того, що описується в тому ж інтернеті, можна відзначити окремо кілька ситуацій:
Серед усього того, що описується в тому ж інтернеті, можна відзначити окремо кілька ситуацій: поломка диска; неправильний пріоритет завантаження в BIOS; помилки на диску; збої операційної системи.
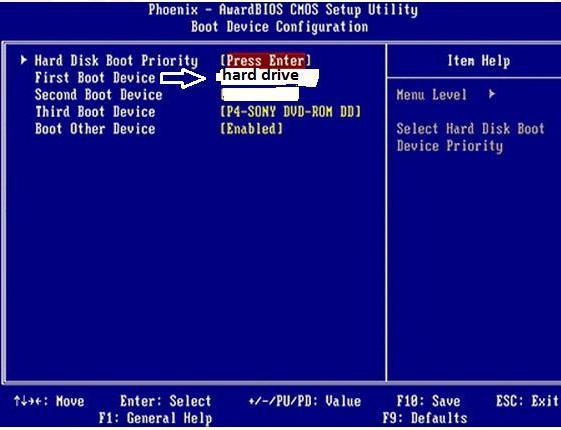 Таким чином, рішення напрошується саме просте – включити в параметри BIOS первісної завантаження з вінчестера (Boot Device Priority – Hard Drive).
Таким чином, рішення напрошується саме просте – включити в параметри BIOS первісної завантаження з вінчестера (Boot Device Priority – Hard Drive). 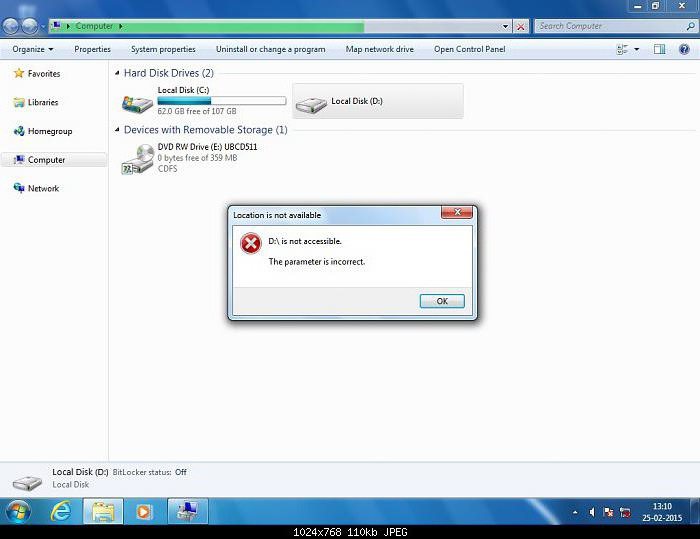 Якщо не ініціалізується зовнішній жорсткий диск, не кажучи про вбудований, доведеться для початку хоча б перевірити підключення шлейфів. Але і це, як виявляється, не найбільша проблема. Можливо, для зовнішнього пристрою просто не встановлено відповідні драйвери, або вони працюють некоректно. А може, і сам пристрій просто не включено.
Якщо не ініціалізується зовнішній жорсткий диск, не кажучи про вбудований, доведеться для початку хоча б перевірити підключення шлейфів. Але і це, як виявляється, не найбільша проблема. Можливо, для зовнішнього пристрою просто не встановлено відповідні драйвери, або вони працюють некоректно. А може, і сам пристрій просто не включено.
Перевірити роботу зовнішнього носія можна через стандартний Диспетчер пристроїв», який викликається або з «Панелі управління», або командою devmgmt.msc з консолі «Виконати», яка є в будь-якій системі Windows (її можна також запустити через звичайне меню «Пуск»).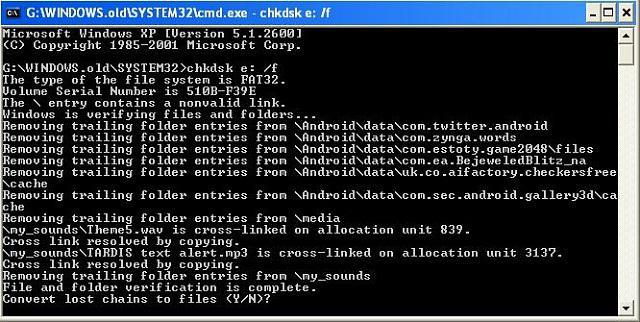 Якщо використовувати дистрибутив Windows, в процесі старту потрібно натиснути Alt + F10 або вибрати консоль відновлення кнопкою «R». Далі в командному рядку потрібно прописати sfc /scannow (це хоча б для початку). У розширеному варіанті варто застосувати команди відновлення завантажувального запису:
Якщо використовувати дистрибутив Windows, в процесі старту потрібно натиснути Alt + F10 або вибрати консоль відновлення кнопкою «R». Далі в командному рядку потрібно прописати sfc /scannow (це хоча б для початку). У розширеному варіанті варто застосувати команди відновлення завантажувального запису: Bootrec.exe /FixMbr. Bootrec.exe /FixBoot. Bootrec.exe /RebuildBcd. Остання команда для застосування не є обов'язковою і застосовується тільки для перезапису завантажувальної області (секторів). 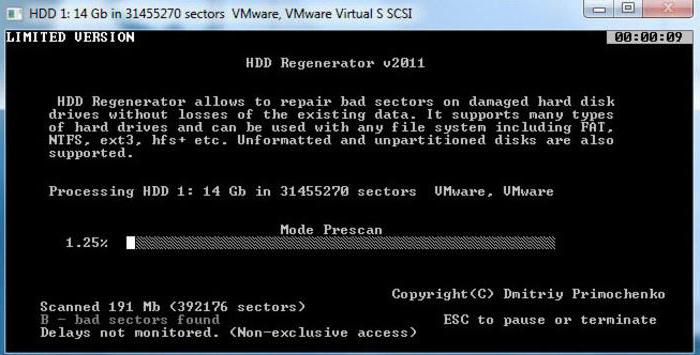 Принаймні можна порекомендувати утиліти для початкового завантаження, а потім – програми на зразок HDD Regenerator. Вважається, що саме це додаток, що працює в DOS-режимі, може виробляти так зване перемагничивание диска, навіть якщо жорсткий диск не ініціалізується як такої.
Принаймні можна порекомендувати утиліти для початкового завантаження, а потім – програми на зразок HDD Regenerator. Вважається, що саме це додаток, що працює в DOS-режимі, може виробляти так зване перемагничивание диска, навіть якщо жорсткий диск не ініціалізується як такої.
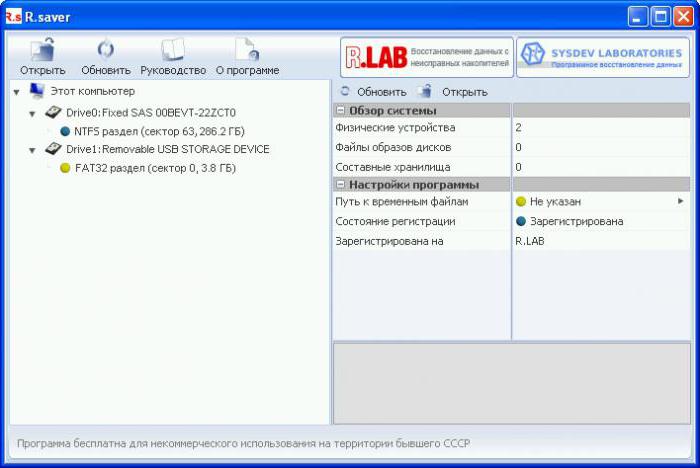 Але відновити інформацію можна. Для цього досить використовувати будь-яку програму, яка дозволяє це зробити. Однією з найбільш потужних вважається утиліта R. Saver. Правда, попередньо бажано здійснити завантаження в безпечному режимі або хоча б спробувати зробити відкат системи, якщо таке можливо. У загальному і цілому, такий підхід дозволяє вирішити досить багато проблем, включаючи деякі помилки і збої завантажувального запису. Якщо і такий варіант нічого не дасть, доведеться форматувати диск (вінчестер). Але перезапис завантажувального сектора через командний рядок варта того, щоб нею скористатися. До того ж саме командами системи без застосування сторонніх коштів можна виправити запис MBR. У крайньому разі доведеться скористатися форматування розділу. Після цього відновити потрібну інформацію можна буде. Але тільки за умови, що перезапис в сектор не була здійснена, тобто не було збереження файлів після видалення даних. В іншому випадку нічого путнього не вийде. Хоча Спробувати щось зробити можна в будь-якому випадку. Нічого поганого в тому не буде.
Але відновити інформацію можна. Для цього досить використовувати будь-яку програму, яка дозволяє це зробити. Однією з найбільш потужних вважається утиліта R. Saver. Правда, попередньо бажано здійснити завантаження в безпечному режимі або хоча б спробувати зробити відкат системи, якщо таке можливо. У загальному і цілому, такий підхід дозволяє вирішити досить багато проблем, включаючи деякі помилки і збої завантажувального запису. Якщо і такий варіант нічого не дасть, доведеться форматувати диск (вінчестер). Але перезапис завантажувального сектора через командний рядок варта того, щоб нею скористатися. До того ж саме командами системи без застосування сторонніх коштів можна виправити запис MBR. У крайньому разі доведеться скористатися форматування розділу. Після цього відновити потрібну інформацію можна буде. Але тільки за умови, що перезапис в сектор не була здійснена, тобто не було збереження файлів після видалення даних. В іншому випадку нічого путнього не вийде. Хоча Спробувати щось зробити можна в будь-якому випадку. Нічого поганого в тому не буде. 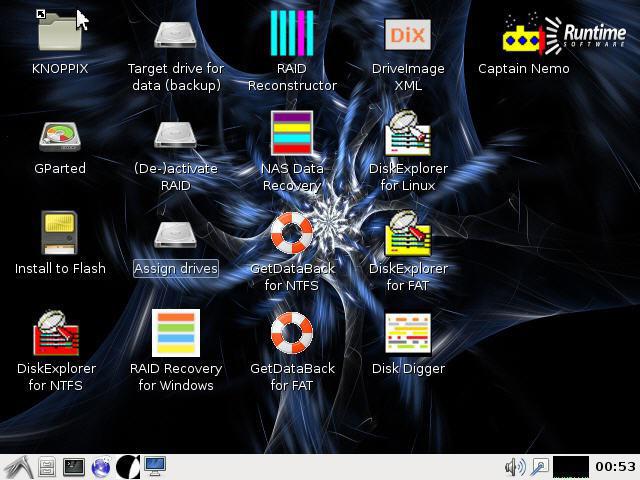 Якщо ж справа стосується впливу вірусів, крім як дискових програм з загальним назвою Secure Disk, нічого не порадиш. Такі є і в «Лабораторії Касперського», і у «Доктора Веба». Суть в тому, що вони завантажують власний інтерфейс ще до старту системи, при цьому скануючи навіть оперативну пам'ять, а не тільки вінчестер (віруси, як і будь-які інші програми, що виконуються в даний момент, можуть завантажувати свої файли саме туди). Таким чином, проблема того, що іноді при завантаженні системи жорсткий диск не ініціалізується, може бути пов'язана саме з такою ситуацією.
Якщо ж справа стосується впливу вірусів, крім як дискових програм з загальним назвою Secure Disk, нічого не порадиш. Такі є і в «Лабораторії Касперського», і у «Доктора Веба». Суть в тому, що вони завантажують власний інтерфейс ще до старту системи, при цьому скануючи навіть оперативну пам'ять, а не тільки вінчестер (віруси, як і будь-які інші програми, що виконуються в даний момент, можуть завантажувати свої файли саме туди). Таким чином, проблема того, що іноді при завантаженні системи жорсткий диск не ініціалізується, може бути пов'язана саме з такою ситуацією.
Жорсткий диск не ініціалізується: можливі проблеми
Найпоширеніша ситуація пов'язана з поломками. Про них буде сказано трохи пізніше. Але на даний момент можна визначити кілька варіантів того, чому ініціалізується жорсткий диск неправильно або не визначається взагалі.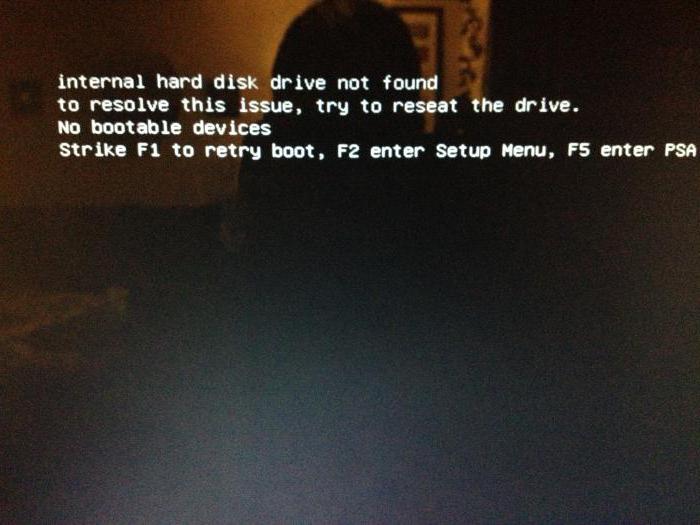
Не ініціалізується жорсткий диск: що робити в першу чергу?
Для початку розглянемо типову помилку. Припустимо, є ситуація, коли не ініціалізується жорсткий диск WD. В цьому випадку система просто «плюється». Повідомлення про те, що жорсткий диск ініціалізується (помилка CRC), може свідчити тільки про те, що в системному розділі відбулися збої, і це жодним чином не може бути пов'язано саме з вінчестером (вірніше, з його станом). Для початку, коли система при завантаженні видає повідомлення про те, що жорсткий диск не ініціалізується, і завантаження ОС неможлива, слід перевірити параметри старту в BIOS (первинна система введення/виведення). Досить імовірно, що при отриманні повідомлення користувач побачить текст з зазначенням того, що пристрій завантаження ОС не знайдено.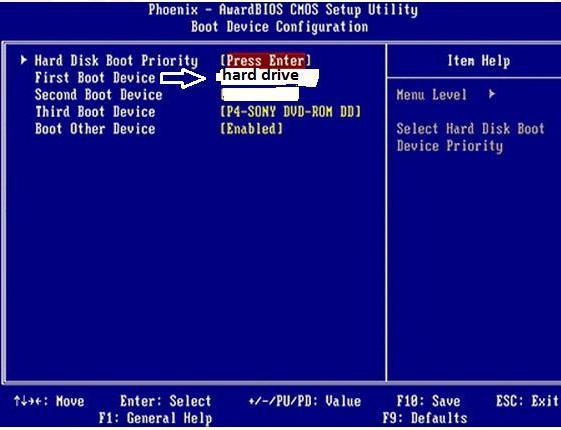
Кошти системи
У разі збою завантаження для початку потрібно перевірити контрольні суми записів CRC, про які було сказано вище. Така помилка кшталт того, що іноді можна спостерігати при розпакуванні не до кінця завантажені архівів програмою WinRAR. В принципі, ситуація та ж. Однак при завантаженні системи, якщо вона працює, спочатку потрібно просто виконати перевірку диска із зазначенням автоматичного виправлення помилок (зрозуміло, що форматування системного розділу займатися не можна).Якщо Windows не завантажується зі знімного носія
Старт системи можна здійснити і зі знімного пристрою (або встановлена ОС, або завантажувальний девайс). У цьому випадку відразу ж, не відкладаючи справи в довгий ящик, потрібно зробити перевірку. Для цього можна використовувати і вбудовані команди, і сторонні програми. У найпростішому випадку, коли, наприклад, друга система знаходиться на віртуальному диску (розділ), перевірку можна здійснити за допомогою тієї ж команди chkdisk із зазначенням мітки диска. Але, як показує практика, проблема зазвичай навіть не в цьому.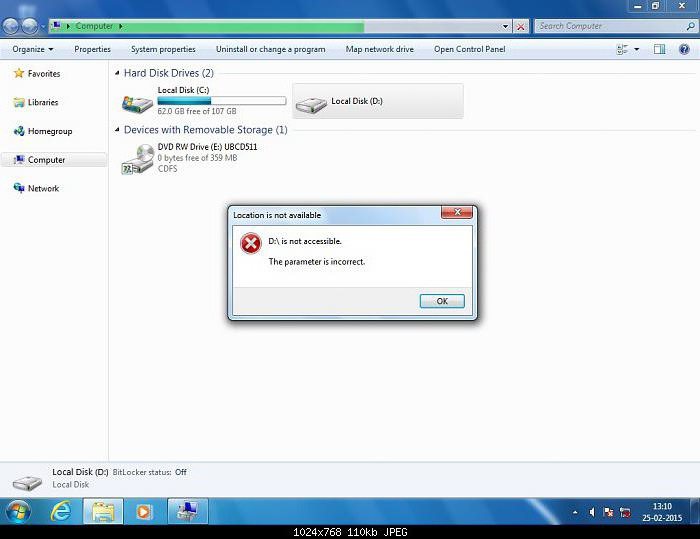
Перевірити роботу зовнішнього носія можна через стандартний Диспетчер пристроїв», який викликається або з «Панелі управління», або командою devmgmt.msc з консолі «Виконати», яка є в будь-якій системі Windows (її можна також запустити через звичайне меню «Пуск»).
Якщо система не завантажується: перевірка стану з командного рядка
Для перевірки будь-якого типу вінчестерів, якщо система грузиться не хоче, можна запропонувати варіант завантаження зі схемного носія з використанням утиліт начебто LiveCD або навіть інсталяційного дистрибутива Windows, на якому є завантажувальний сектор, що дозволяє відкрити завантаження з зовнішнього носія замість HDD.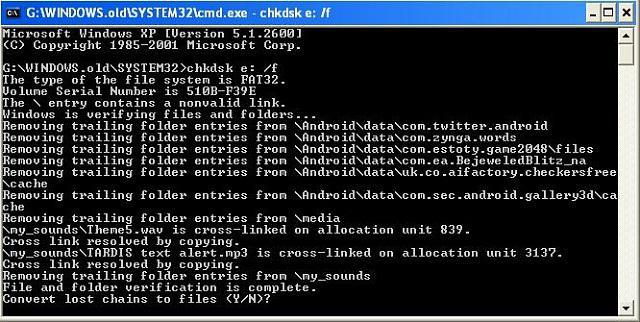
Програми відновлення
Що стосується додатків, здатних відновлювати роботу Windows-систем, тут визначитися з їх використанням досить складно.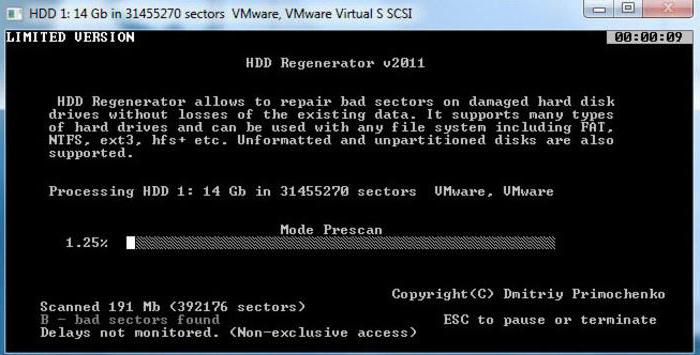
Відновлення даних
Зрозуміло, що завантажувальний сектор на HDD користувач не бачить. Розділ відведений під операцію старту, тим більше. Максимум – файл підкачки. А ось це – найголовніша проблема. Справа в тому, що це навіть не файл, а зарезервоване місце на вінчестері, що відповідає за завантаження даних, коли оперативної пам'яті не вистачає. При наявності достатнього обсягу «оперативки» його можна відключити і зовсім, оскільки звернення до оперативної пам'яті в рази швидше, ніж та ж операція у застосуванні до вінчестера.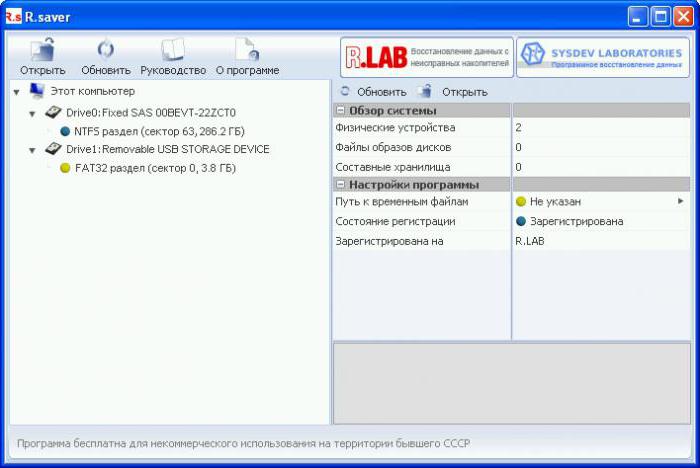
Що в підсумку?
Для початку, як вважається, потрібно перевірити диск на помилки, якщо він визначається взагалі. З іншого боку, якщо ініціалізація неможлива, буде потрібно застосування спеціальних програм, здатних відновлювати дані HDD, причому в робочій області завантаження. Але, навіть завантажившись зі знімного носія, можна вирішити безліч проблем, що стосуються старту системи.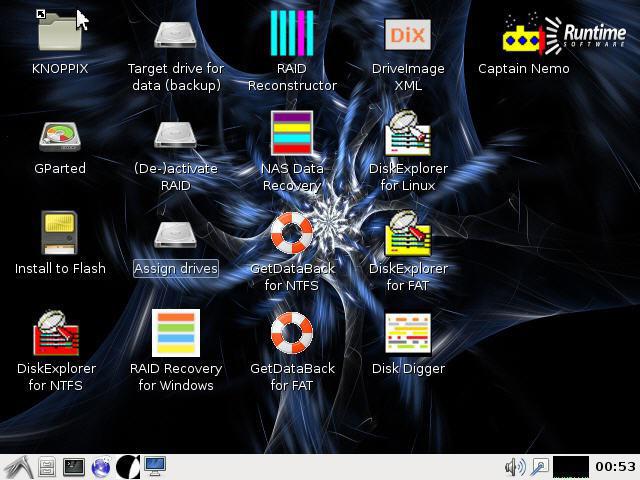
Дещо наостанок
Але якщо дати порада наостанок, краще всього використовувати команди перевірки і відновлення з командного рядка. Хоч вона і працює в DOS-режимі, тим не менш не підводить ніколи і дозволяє виправити навіть такі проблеми, які звичайними засобами системи виправити не вдасться, як не старайся. В крайньому випадку, якщо диск знаходиться в стадії підключення, можна звернутися до розділу " управління дисками і використовувати відповідну команду ініціалізації.Читайте також

Компютер і інтернет
Windows 7: встановлення з жорсткого диска. Покрокова інструкція та рекомендації
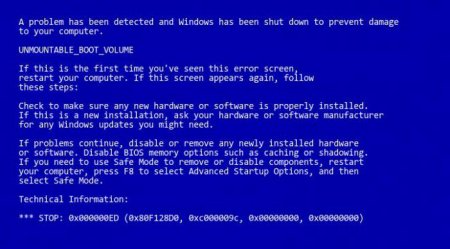
Компютер і інтернет
Помилка 0x000000ED Windows XP: як виправити найпростішими методами
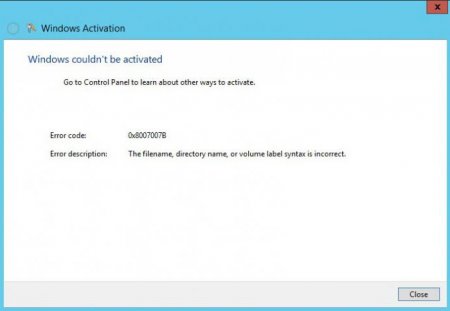
Компютер і інтернет
Активація Windows. Код помилки 0x8007007b: як виправити?
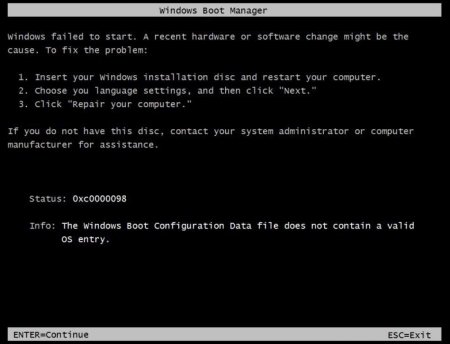
Компютер і інтернет
Система не бачить жорсткий диск: можливі причини і способи розв'язання проблеми
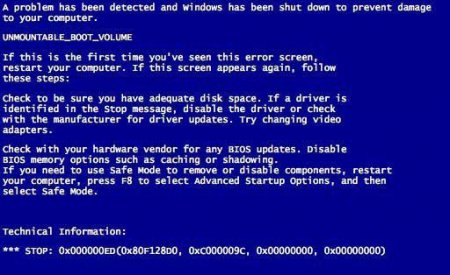
Компютер і інтернет
Синій екран з попередженням UNMOUNTABLE_BOOT_VOLUME: що робити?
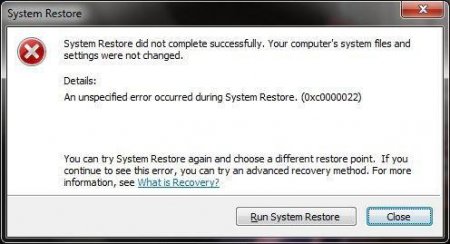
Компютер і інтернет
Неочікувана помилка при відновленні системи 0xc0000022: як виправити ситуацію?
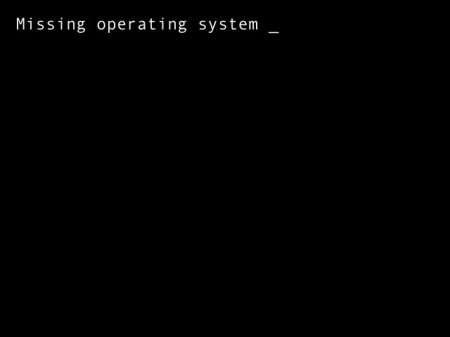
Компютер і інтернет
Missing operating system (Windows 7): що робити для виправлення ситуації?
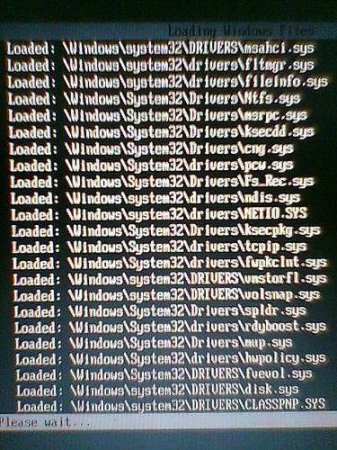
Компютер і інтернет
CLASSPNP.SYS не вантажиться в безпечному режимі: причини, рекомендації та відгуки
