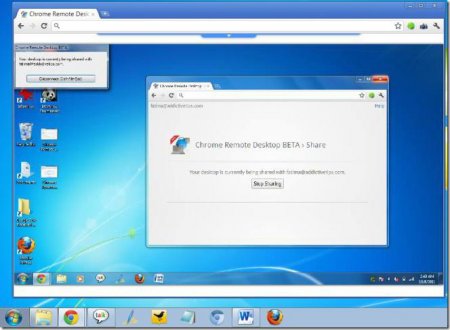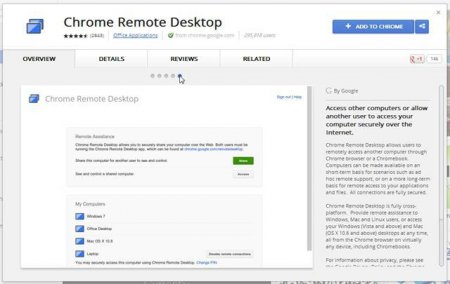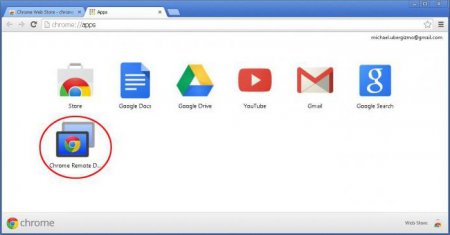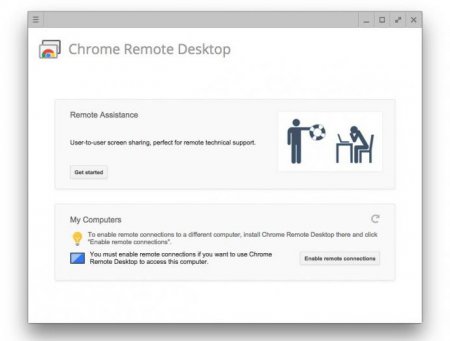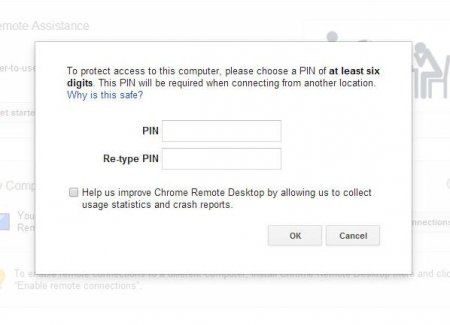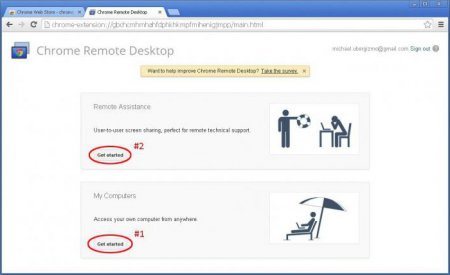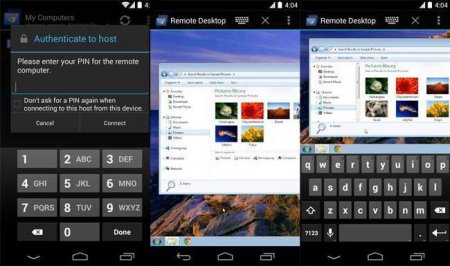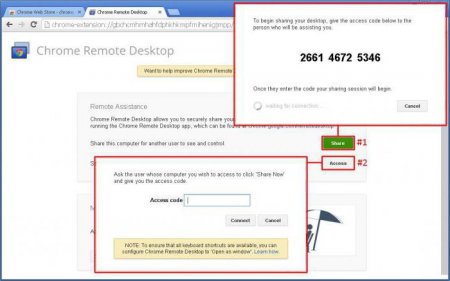Chrome, "Віддалений Робочий стіл": як встановити
Не секрет, що сьогодні розробляється все більше і більше додатків для отримання доступу з одного терміналу або мобільного девайса до віддалених комп'ютерів. Серед усього різноманіття програмного забезпечення окремо варто відзначити додаток Chrome «Віддалений Робочий стіл», випущений корпорацією Google. Зараз буде розглянуто як правильно встановити програму і налаштувати її для подальшої роботи на різних пристроях.
Назва «Віддалений Робочий стіл Chrome» говорить сама за себе, так що обов'язковою умовою для встановлення та використання цього програмного забезпечення є наявність инсталлированного в системі однойменного браузера або який-небудь розробки на його основі. Такий підхід позбавляє користувача від встановлення окремої програми, потім інтеграції її у відмінні від Chrome браузери, і суттєво економить час. Крім того, взаємодія на цій основі і скорочує час доступу до віддалених терміналів. Ну а що стосується можливостей, то на віддаленому комп'ютері можна здійснювати практично всі операції, як на своєму власному пристрої, включаючи мобільні девайси, причому навіть займатися адмініструванням системи. Це стане дуже потужним інструментом, наприклад, для тих же сисадмінів, у яких в мережі підключені десятки комп'ютерних терміналів.
Chrome «Віддалений Робочий стіл»: що це?
Насамперед, з'ясуємо, що це за програма. Як вже зрозуміло, вона являє собою потужний засіб комунікації між окремими пристроями, з'єднання між якими здійснюється через Інтернет або по локальній мережі.Назва «Віддалений Робочий стіл Chrome» говорить сама за себе, так що обов'язковою умовою для встановлення та використання цього програмного забезпечення є наявність инсталлированного в системі однойменного браузера або який-небудь розробки на його основі. Такий підхід позбавляє користувача від встановлення окремої програми, потім інтеграції її у відмінні від Chrome браузери, і суттєво економить час. Крім того, взаємодія на цій основі і скорочує час доступу до віддалених терміналів. Ну а що стосується можливостей, то на віддаленому комп'ютері можна здійснювати практично всі операції, як на своєму власному пристрої, включаючи мобільні девайси, причому навіть займатися адмініструванням системи. Це стане дуже потужним інструментом, наприклад, для тих же сисадмінів, у яких в мережі підключені десятки комп'ютерних терміналів.
Google Chrome, «Віддалений Робочий стіл»: як це працює?
Тепер подивимося, як вся ця система функціонує. В принципі, віддалений Робочий стіл Chrome можна віднести до класу програм, званих RDP-клієнтами (Remote Desktop). Власне, і принципи, закладені в його роботу, досить схожі. Правда, на зорі розвитку таких технологій для здійснення сеансу зв'язку між двома комп'ютерами потрібно встановлювати два основних додатка. Серверне призначалося для інсталяції на комп'ютер, який буде піддаватися адміністрування. Клієнтська програма инсталлировалась на термінал, з якого буде відбуватися управління іншим терміналом. Але все це в минулому, оскільки пізніше дві різні програми були об'єднані в одну, і необхідність установки декількох різних додатків відпала. Що ж стосується роботи, тут все як завжди. Програма використовує власні протоколи і інтерфейс, хоча ще і підтримує безліч інших. І так само, як і в багатьох інших програмах, тут є вбудована система шифрування трафіку на рівні TLS, SSH, SSL з використанням алгоритмів AES. Але якщо говорити загалом, додаток «Віддалений Робочий стіл Chrome» є, швидше, не самостійною програмою, а надбудовою для браузера. Тому, забігаючи вперед, зазначимо, що видалення можна зробити виключно з браузера, не задіявши при цьому засоби операційної системи або спеціалізовані програмні пакети для глибокого пошуку і деінсталяції додатків в системі.Попередня установка на ПК
Тепер звернемо увагу на саму програму «Віддалений Робочий стіл Chrome». Встановити і налаштувати її, щоб все працювало коректно, досить просто. Спочатку необхідно зайти на офіційну сторінку завантаження надбудови, як вже, напевно, зрозуміло, через Chrome-браузер. На сторінці вгорі праворуч є спеціальна кнопка установки, яку потрібно натиснути для старту завантаження та інсталяції, а у наступному вікні кнопку «Додати» для створення ярликів. По завершенні процесу іконка програми з'явиться на Робочому столі комп'ютера, Панелі швидкого запуску, а також в самому браузері (під адресним рядком).Активація віддаленого з'єднання
Тепер ще пару слів про програму «Віддалений Робочий стіл Chrome». Встановити її, як бачимо, нескладно, і займає це процес всього пару-трійку хвилин. Але тільки інсталяцією справа не обмежується. На другому етапі додаток потрібно активувати. При першому старт програми буде запитано кілька дій, на виконання яких необхідно дати дозвіл, оскільки передаються і приймаються дані підпадають під юрисдикцію Політики конфіденційності Google і Правил конфіденційності Chrome. Без такої згоди процес установки буде перерваний. У браузері клікаєм на кнопці програми Chrome «Віддалений Робочий стіл» або вводимо в адресному рядку http://apps. Також можна додаток запустити за допомогою ярлика або скористатися швидким запуском з відповідної панелі. Далі вибираємо розділ віддаленого Робочого столу для перегляду параметрів – «Мої комп'ютери», а далі – «Початок роботи». Тепер тиснемо кнопку дозволу віддаленого підключення і встановлюємо параметри хоста, слідуючи вказівкам. Настає самий головний момент: потрібно ввести PIN-код. Він повинен містити не менше шести цифр. Далі вводимо код повторно для підтвердження. Для продовження установки потрібно буде увійти в свій Google-аккаунт і знову ввести вищевказаний PIN. Тільки після цього вже налаштоване пристрій з'явиться в розділі комп'ютерів.Безпосереднє підключення до віддалених терміналів
Щоб підключитися до віддаленого терміналу, спочатку слід переконатися, що на кожному з них є активне інтернет-з'єднання. Після цього запускаємо програму вищеописаним способом і доходимо до моменту початку роботи. Тепер справа за малим – потрібно всього лише вибрати потрібний термінал зі списку, після чого ввести відповідний PIN-код і натиснути кнопку активації підключення. Для переривання сеансу зв'язку використовується кнопка відключення.Налаштування підключень в Android і iOS
Як бачимо, з попередньою установкою і налаштуванням програми «Віддалений Робочий стіл Chrome» (PC-версія) все досить просто. Тепер розглянемо питання, пов'язані з налаштуванням доступу до комп'ютерних терміналів з мобільних пристроїв на базі операційних систем Android і iOS. Для зручності буде використовувати саме Android, оскільки ця система також є розробкою Google. Втім, на iOS всі дії будуть ідентичними. Само собою зрозуміло, що спочатку на девайс потрібно встановити мобільний клієнт Google Remote Desktop з магазину Google Play (Android Market) або AppStore для «яблучних» гаджетів. Як і у випадку стаціонарної версії, погоджуємося з умовами і чекаємо закінчення процесу завантаження та інсталяції аплету на девайс. Далі запускаємо додаток і вибираємо зі списку потрібний термінал, вводимо код і підключаємося. Знову ж таки, все просто. Примітка: вхід в програму необхідно проводити виключно під обліковим записом, зазначеної в налаштуваннях комп'ютера. Втім, доступ можна отримати і до іншої «з», якщо користувач віддаленого термінала його надасть (для цього в налаштуваннях комп'ютера є кнопка «Поділитися», а повідомлення буде надіслано електронною поштою з відповідним кодом).Якщо в процесі підключення виникають проблеми
Нарешті, розглянемо ситуацію, коли програма Chrome «Віддалений Робочий стіл» з якихось причин не може встановити з'єднання або налаштувати доступ до потрібного комп'ютерного терміналу. І для початку слід перевірити підключення до Інтернету. Крім того, якщо вже така ситуація виникла, слід переконатися, що роботу програми не блокує брендмауер. В його на установках повинні бути встановлені дозволу на вихідний UDP-трафік і входять відповіді, а також двох портів TCP: 5222 для XMPP і 443 для HTTPS. Цілком можливо, що якщо термінал знаходиться в якоїсь корпоративної мережі, тут встановлені обмеження на використання до нього віддаленого доступу. Доведеться звертатися до сисадміну або адміністратора мережі. Нарешті, однією з причин може бути наявність в системі застарілої версії самого браузера Chrome, тому перед початком установки самої надбудови її слід оновити до актуальною на даний момент часу.Висновок
Ось, власне, коротко і все, що стосується інсталяції та налаштування програми для здійснення віддаленого доступу до комп'ютерних терміналів з різних пристроїв. Залишається додати, що мобільні клієнти цікаві ще й тим, що крім функцій прямого доступу дозволяють навіть переглядати паки і файли на комп'ютерах, відключених від мережі Інтернет, так сказати, в оффлайн-режимі. І якщо зрозуміти принципи установки і роботи саме з клієнтом Chrome, потім можна буде без праці розібратися практично з будь-якою програмою класу RDP.Читайте також
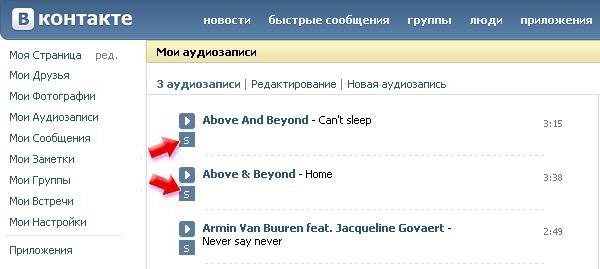
Компютер і інтернет
У VKsaver не з'являється кнопка save - що робити?
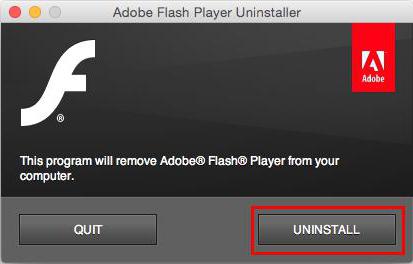
Компютер і інтернет
Adobe Flash Player: як видалити додаток цілком і повністю?

Компютер і інтернет
Google Chrome, приховані налаштування: опис, особливості та відгуки

Компютер і інтернет
Як відновити «Інстаграм: стандартні методи і випадки, якщо забув пошту

Компютер і інтернет
Як видалити Google Chrome і його історію
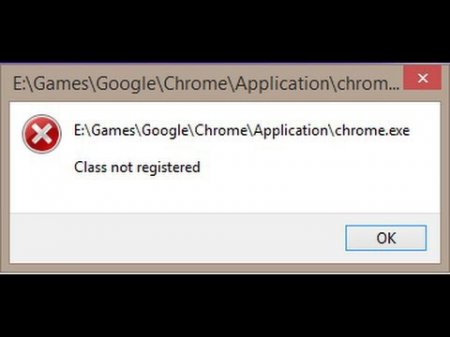
Компютер і інтернет
Помилка Google Chrome «Клас не зареєстрований»: найпростіша методика виправлення
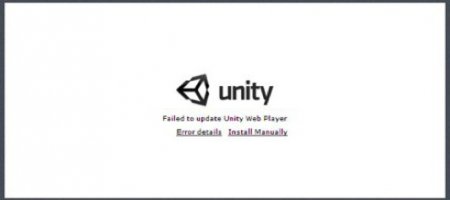
Компютер і інтернет
Unity Web Player - що це таке?
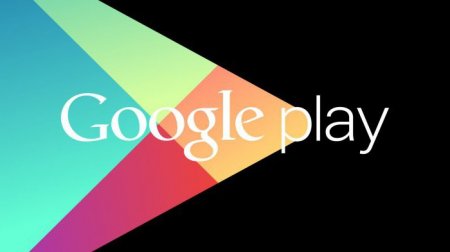
Техніка
Як встановити програми з комп'ютера на "Андроїд": офіційні та сторонні методи