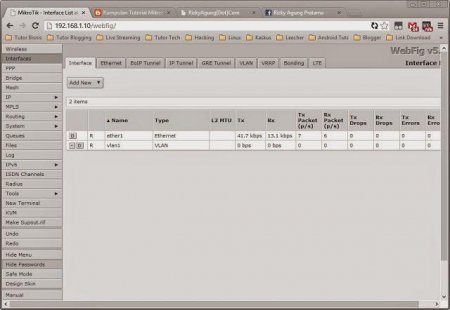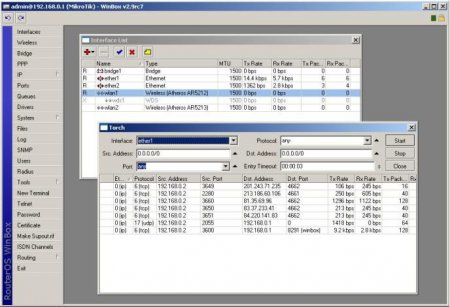MikroTik, WiFi: налаштування. MikroTik RB2011UAS-2HnD-IN: налаштування WiFi. MikroTik RB951G-2HnD: налаштування WiFi
У числі найбільш технологічних та продуктивних WiFi роутерів, що доступні на російському ринку, — девайси, що випускаються під брендом MikroTik. До популярним модифікаціям маршрутизаторам відповідного типу можна віднести такі продукти, як RB2011UAS, RB951G, а також RB951Ui. У чому специфіка кожного з них? Яким чином здійснюється налаштування WiFi в даних девайсах?
Насамперед, слід зазначити, що в пристрої використовується технологічний інтерфейс Ether1 в якості основного порту для підключення до ЛОМ, що дозволяє забезпечувати передачу даних зі швидкістю 100 Мбіт/сек. У цих же цілях можна використовувати інтерфейси c Ether2 за Ether5. Функції інших портів також мають особливості. Так, Ether10 може бути використаний в якості ведучого при підключенні роутера безпосередньо до інтернету. Інтерфейс Ether9 фахівці рекомендують задіяти як резервний. З урахуванням зазначених особливостей здійснюється настроювання розглянутого девайса. Вивчимо її ключові етапи. Насамперед варто звернути увагу на можливість оновити прошивку пристрою.
Для того щоб інсталювати відповідне ПЗ на роутер, його потрібно завантажити з офіційного сайту фірми-виробника. Потім підключаємо девайс до комп'ютера. Бажано приєднати провід, що веде до мережевої карти комп'ютера, до інтерфейсу Ether5. Після відкриваємо браузер на комп'ютері і вводимо IP-адресу в рядок. Варто звернути увагу, що IP-адреса роутера може бути не схожий на типовий для багатьох інших девайсів аналогічного призначення. Наприклад, він може виглядати як 1921681.10. Для подальшої роботи з маршрутизатором фахівці рекомендують завантажити на комп'ютер програму Winbox. Потрібно, закривши браузер, запустити її, після чого ввести в присутнє в ній адресне поле той же IP-адресу, що наведено вище. Далі вводимо логін admin. Поле для вводу паролю потрібно залишити порожнім. Після цього програма запитає, чи потрібно зберегти конфігурацію. Необхідно вибрати опцію Remove. Після закриваємо програму і перепідключаємо ПК інтерфейс Ether1. Розглянута нами операція призведе до того, що роутер перестане ідентифікуватися за допомогою IP-адреси, тому для доступу до налаштувань необхідно задіяти mac-адресу пристрою. У цих цілях можна знову скористатися Winbox. В ній потрібно задіяти інтерфейс показу mac-адреси девайса MikroTik. Налаштування WiFi — процедура, яку бажано здійснити з оновленою прошивкою, тому переходимо до завершального етапу інсталяції відповідного ПЗ. Необхідно навести мишу на mac-адресу пристрою, потім натиснути на Connect. Як тільки програма підключається до роутера, необхідно знайти раніше завантажену прошивку і перенести її в область вікна Winbox. Відразу ж після цього почне інсталюватися на пристрій. Як тільки цей процес буде завершено, необхідно вибрати пункт меню System, після натиснути на Reboot. Девайс почне перезавантажуватися, і це може зайняти досить багато часу — близько 5 хвилин. Вкрай небажано відключати до тих пір, поки пристрій не завантажиться, харчування.
Налаштування WiFI-роутера MikroTik також передбачає оновлення завантажувального модуля девайса. Для цього потрібно увійти в область Routerboard і натиснути Upgrade. Після необхідно перезавантажити роутер. ПО пристрою оновлено, наступне завдання — коректна налаштування внутрішньої адресації девайса.
Від чого ще залежить функціональність инсталлированного на пристрої MikroTik WiFi? Налаштування DHCP-сервера — найважливіша умова коректної роботи відповідного модуля. Як тільки вона буде здійснена, необхідно закрити Winbox, після — вийняти з комп'ютера мережевий кабель і вставити його назад. Потім потрібно буде перевірити функціональність LAN-з'єднання. Для цього необхідно спробувати підключитися до роутера по відомому нам IP-адресою. Якщо все вийде, переходимо до наступного етапу роботи маршрутизатор MikroTik. Тонка настройка WiFi — завдання, яке нам належить тепер вирішувати. Mode в режимі ap bridge (тільки у випадку активізації даної опції можливе функціонування роутера в якості окремої точки доступу); Band як B/G/N (відповідний параметр відповідає за активізацію підтримки маршрутизатором тих чи інших стандартів бездротового зв'язку); Channel як 20 або ж 20/40 (даний параметр встановлює ширину робочої смуги маршрутизатора); Frequency у значенні 2412 (даний параметр відповідає робочій частоті роутера); SSID: у значенні, вибраному користувачем (відповідна опція визначає найменування бездротової мережі); Protocol: як 80211 (активує підтримку роутером основного бездротового зв'язку стандарту, найчастіше підтримуваного пристроями з WiFi-модулем). Саме таким чином здійснюється настроювання гостьовій мережі WiFi. MikroTik — роутер, який має інтерфейси з іншими популярними налаштуваннями. На які з них можна звернути увагу?  Так, у числі опцій, здатних оптимізувати роботу роутера MikroTik — потужність WiFi. Налаштування відповідного інтерфейсу дозволяє посилити або, якщо це необхідно, зменшити сигнал і одночасно радіус дії бездротової мережі. Такі основні особливості налаштування популярних роутерів бренду MikroTik — RB2011UAS, RB951G, а також RB951Ui. Безумовно, дана компанія випускає інші високотехнологічні продукти. Наприклад, MikroTik hAP Lite. Налаштування WiFi в даному девайсі також буде мати особливості, але в цілому вона буде здійснюватися за алгоритмами, схожих з тими, що характеризують роботу з розглянутими нами маршрутизаторами.
Так, у числі опцій, здатних оптимізувати роботу роутера MikroTik — потужність WiFi. Налаштування відповідного інтерфейсу дозволяє посилити або, якщо це необхідно, зменшити сигнал і одночасно радіус дії бездротової мережі. Такі основні особливості налаштування популярних роутерів бренду MikroTik — RB2011UAS, RB951G, а також RB951Ui. Безумовно, дана компанія випускає інші високотехнологічні продукти. Наприклад, MikroTik hAP Lite. Налаштування WiFi в даному девайсі також буде мати особливості, але в цілому вона буде здійснюватися за алгоритмами, схожих з тими, що характеризують роботу з розглянутими нами маршрутизаторами.
Особливості налаштування роутера RB2011
Вивчимо те, яким чином здійснюється робота з роутером MikroTik RB2011UAS-2HnD-IN. Налаштування WiFi в даному девайсі передбачає попереднє рішення ряду інших завдань з урахуванням деяких його особливостей.Насамперед, слід зазначити, що в пристрої використовується технологічний інтерфейс Ether1 в якості основного порту для підключення до ЛОМ, що дозволяє забезпечувати передачу даних зі швидкістю 100 Мбіт/сек. У цих же цілях можна використовувати інтерфейси c Ether2 за Ether5. Функції інших портів також мають особливості. Так, Ether10 може бути використаний в якості ведучого при підключенні роутера безпосередньо до інтернету. Інтерфейс Ether9 фахівці рекомендують задіяти як резервний. З урахуванням зазначених особливостей здійснюється настроювання розглянутого девайса. Вивчимо її ключові етапи. Насамперед варто звернути увагу на можливість оновити прошивку пристрою.
Налаштування роутера: оновлення прошивки
Отже, наше завдання — оновити програмне забезпечення девайса MikroTik RB2011UAS 2HnD-In. Налаштування WiFi в даному пристрої та забезпечення коректної роботи бездротового модуля, як вважають фахівці, припускає наявність в ньому сучасної прошивки.Для того щоб інсталювати відповідне ПЗ на роутер, його потрібно завантажити з офіційного сайту фірми-виробника. Потім підключаємо девайс до комп'ютера. Бажано приєднати провід, що веде до мережевої карти комп'ютера, до інтерфейсу Ether5. Після відкриваємо браузер на комп'ютері і вводимо IP-адресу в рядок. Варто звернути увагу, що IP-адреса роутера може бути не схожий на типовий для багатьох інших девайсів аналогічного призначення. Наприклад, він може виглядати як 1921681.10. Для подальшої роботи з маршрутизатором фахівці рекомендують завантажити на комп'ютер програму Winbox. Потрібно, закривши браузер, запустити її, після чого ввести в присутнє в ній адресне поле той же IP-адресу, що наведено вище. Далі вводимо логін admin. Поле для вводу паролю потрібно залишити порожнім. Після цього програма запитає, чи потрібно зберегти конфігурацію. Необхідно вибрати опцію Remove. Після закриваємо програму і перепідключаємо ПК інтерфейс Ether1. Розглянута нами операція призведе до того, що роутер перестане ідентифікуватися за допомогою IP-адреси, тому для доступу до налаштувань необхідно задіяти mac-адресу пристрою. У цих цілях можна знову скористатися Winbox. В ній потрібно задіяти інтерфейс показу mac-адреси девайса MikroTik. Налаштування WiFi — процедура, яку бажано здійснити з оновленою прошивкою, тому переходимо до завершального етапу інсталяції відповідного ПЗ. Необхідно навести мишу на mac-адресу пристрою, потім натиснути на Connect. Як тільки програма підключається до роутера, необхідно знайти раніше завантажену прошивку і перенести її в область вікна Winbox. Відразу ж після цього почне інсталюватися на пристрій. Як тільки цей процес буде завершено, необхідно вибрати пункт меню System, після натиснути на Reboot. Девайс почне перезавантажуватися, і це може зайняти досить багато часу — близько 5 хвилин. Вкрай небажано відключати до тих пір, поки пристрій не завантажиться, харчування.
Налаштування WiFI-роутера MikroTik також передбачає оновлення завантажувального модуля девайса. Для цього потрібно увійти в область Routerboard і натиснути Upgrade. Після необхідно перезавантажити роутер. ПО пристрою оновлено, наступне завдання — коректна налаштування внутрішньої адресації девайса.
Налаштування внутрішньої адресації
Вирішити цю задачу нам знову допоможе програма Winbox. Необхідно зайти в неї, використовуючи mac-адресу девайса. Тепер слід об'єднати інтерфейси з 1-го по 5-й в єдиний комутатор, причому 1-й порт слід позначити як провідний. Він може бути названий LAN1-Master. Потім відкриваємо налаштування інтерфейсу 2 і вказуємо в пункті Master Port значення LAN1-Master. Аналогічні процедури слід провести на портах з 3-го по 5-й. В результаті утворюється єдиний комутатор девайса. За аналогічною схемою слід налаштувати порти для DMZ, які в даному випадку будуть відповідати інтерфейсах з Ether6 за Ether8. Наступне завдання — активація необхідного для функціонування на MikroTik WiFi Bridge. Налаштування інтерфейсу Bridge потрібна для того, щоб комутатор LAN міг взаємодіяти з модулем WiFi. Наступне завдання — визначення LAN-адреси роутера. Він може бути тим же, що позначений вище. Далі — слід виставити коректні опції в адресації DNS-сервері. Дані, що вводяться у відповідних інтерфейсах, можливо, знадобиться запитати у провайдера.Від чого ще залежить функціональність инсталлированного на пристрої MikroTik WiFi? Налаштування DHCP-сервера — найважливіша умова коректної роботи відповідного модуля. Як тільки вона буде здійснена, необхідно закрити Winbox, після — вийняти з комп'ютера мережевий кабель і вставити його назад. Потім потрібно буде перевірити функціональність LAN-з'єднання. Для цього необхідно спробувати підключитися до роутера по відомому нам IP-адресою. Якщо все вийде, переходимо до наступного етапу роботи маршрутизатор MikroTik. Тонка настройка WiFi — завдання, яке нам належить тепер вирішувати.
Налаштування модуля WiFi
На даному етапі ми знову будемо задіяти програму Winbox. Запускаємо її і вибираємо в її інтерфейсі опцію Wireless. Після цього робимо подвійний клацання на пункті WLAN1. Потім потрібно вибрати опцію вкладку Advanced і Wireless. Після цього у вікні налаштувань необхідно ввести коректні значення. В даному випадку рекомендується запросити їх у компетентного фахівця. Можливо, що їх вдасться отримати у провайдера. Після того як необхідні налаштування на попередній вкладці будуть вказані, слід вибрати опцію HT. У відповідному інтерфейсі може знадобитися коригування ряду параметрів: знову ж таки, рекомендується запитати у фахівця, потрібно чи це робити. Якщо з'ясується, що змін на відповідній вкладці здійснювати не потрібно (або ж якщо дані параметри встановлені так, як це рекомендовано), то можна переходити до наступного інтерфейс — Security. У ньому слід вибрати опцію default, після налаштувати схему шифрування даних. Бажано вибрати опцію PSK, WPA. Також в даному інтерфейсі буде потрібно ввести пароль на WiFi. Можна вважати достатньою мірою захищеними настроюється на MikroTik WiFi? Налаштування роутера в аспекті безпеки в цілому відповідає тим схемами, які зазвичай застосовуються у сучасних безпроводових комунікаціях. Вибраний стандарт шифрування — у числі найнадійніших. Важливо також, звичайно ж, підібрати достатньою мірою складний пароль для WiFi. За бажанням користувача можна ще більше посилити безпеку девайса. Розглянемо, яким чином.Додаткова безпека роутера
Виставити налаштування забезпечують додаткову безпеку роутера, бажано до того, як буде здійснений вихід в інтернет за допомогою розглянутого девайса. В даному випадку необхідно насамперед відключити ряд сервісів, задіяння яких необов'язково для забезпечення функціонування маршрутизатора, а з точки зору безпеки — небажано. Мова іде про такі опції, як FTP-з'єднання, Telnet, а також WWW. Також необхідно дозволити мережеві запити до роутера тільки з ЛВС. Тобто по IP-адресою комп'ютера адміністратора мережі або ж з будь-якого ПК, який входить в відповідну ЛОМ. Для вирішення розглянутої задачі необхідно, знову ж таки, задіяти ті інтерфейси, що присутні в програмі Winbox.Налаштування NAT і DMZ
Наступна важливе завдання — виставити коректні опції NAT та DMZ. Стосовно першого сервісу — необхідно, використовуючи Winbox, вибрати опцію Firewall, потім вкладку NAT. Після цього потрібно додати у відповідну область налаштування особливе правило, вибравши опцію WAN1 у пункті Out Interface, що розташований на вкладці General. Також корисно вибрати пункт Masquerade на сусідній вкладці — Action. Щодо налаштування DMZ, необхідно вибрати пункт меню Addresses програми Winbox, після чого вписати у відповідні поля необхідні адреси для ЛОМ і для роутера.Налаштування WAN
Наступна важливе завдання — встановити коректні налаштування, необхідні для користування інтернетом. По суті, все, що необхідно в даному випадку зробити — ввести коректний IP-адресу від провайдера у відповідних інтерфейси на вкладці Addresses. Також потрібно встановити в налаштуваннях роутера шлюз, що використовується за замовчуванням. Після цього повинні функціонувати основні модулі девайса, а також інтегрований в MikroTik WiFi. Налаштування бездротового доступу в загальному випадку не передбачає внесення коригувань в інші опції, але фахівці рекомендують також перевірити, чи правильно працює SNTP клієнт — інтерфейс, відповідає за коректне відображення часу у внутрішніх реєстрах роутера. В даному випадку необхідно вибрати в області налаштувань Clock часовий пояс, відповідний місту, в якому проживає користувач роутера, а також прописати адресу NTP-сервера, з якого маршрутизатор зможе запрошувати час. Інші поширені модифікації роутера - RB951G, а також MikroTik RB951Ui-2HnD. Налаштування WiFi і інших опцій на даному девайсі має особливості. Вивчимо їх.Особливості роутера RB951G
Отже, компанія MikroTik випускає високотехнологічний роутер MikroTik RB951G-2HnD. Налаштування WiFi і інших опцій на відповідному пристрої в цілому здійснюється так само, як і в девайсі RB951Ui. Але деяка різниця між маршрутизаторами є. Роутер в модифікації RB 951Ui більш новий. Він оснащений потужним процесором з частотою 600 МГц, а також збільшеним модулем ОЗП 128 Мб. Виходить, що даний роутер більш продуктивний. Девайс відрізняється від багатьох аналогів можливістю передавати дані через порт Ethernet зі швидкістю 100 Мбіт/сек. Як і попередні моделі, більш новий роутер дозволяє передавати харчування на інші девайси через протокол PoE. За своїми характеристиками він у цілому відповідає можливостям маршрутизатор MikroTik RB951G-2HnD. Налаштування WiFi розглянутого пристрою здійснюється також за допомогою Winbox. Але перш за все певні дії рекомендується зробити з апаратною частиною роутера. Так, деякі спеціалісти звертають увагу на той факт, що в комплекті поставки антена маршрутизатора іноді укладена не кращим чином: вона вигнута так, що сильно знижується її ефективність. Відповідний апаратний компонент рекомендується обережно розпрямити. Після цього можна переходити до налаштування присутнього в розглянутій моделі роутера MikroTik WiFi. Налаштування відповідного модуля буде здійснюватися за наступним алгоритмом.Роутер RB951G: налаштування мережевих інтерфейсів
Як і у випадку з забезпеченням функціонування девайса в модифікації RB2011UAS, необхідно анулювати встановлені на заводі опції роутера. Для цього необхідно знову задіяти програму Winbox. Використовуючи інтерфейси цього, потрібно вибрати пункт System, далі — Reset. Після цього роутер перезавантажиться, і можна починати його налаштування. При цьому, як і у випадку з попереднім девайсом, необхідно оновити прошивку. Яких основних принципів рекомендується дотримуватися при забезпеченні коректного функціонування встановленого на роутер MikroTik WiFi? Налаштування мережевих інтерфейсів може бути здійснена в даному випадку декількома способами. Так, можна задіяти алгоритм, згідно з яким, адреси в ЛОМ будуть отримані девайсом автоматично. Для цього необхідно вибрати пункт меню IP, далі опцію DHCP, після чого встановити параметри, за якими адреси DNS-сервера, а також NTP-сервера будуть виходити автоматично. Якщо підключення до інтернету здійснюється за допомогою інтерфейсу PPPoE, то необхідно вибрати пункт меню PPP, після додати налаштування Client. В ній необхідно вибрати область налаштувань, що відповідають за забезпечення функціонування підключення до серверів провайдера, потім вибрати вкладку, в якій вказується логін та пароль для доступу до ресурсів постачальника інтернету. Деякі адміністратори вважають за краще вказувати IP-адреси вручну. Для цього необхідно вибрати пункт IP, після опцію Address, і в відкритих інтерфейсах зафіксувати необхідні налаштування. Як правило, при цьому також потрібен вибір порту, до якого підключений кабель від постачальника інтернету. Варто звернути увагу на те, що маска підмережі вказується з використанням слеша. Якщо IP-адреса вказується вручну, то потрібно настроїти параметри маршруту, використовуваного за замовчуванням. Для цього необхідно знову вибрати пункт меню IP, після опцію Routes, потім додати потрібний маршрут. Найважливіший параметр забезпечення коректної роботи даної модифікації роутера MikroTik — налаштування WiFi-мосту. Розглянемо те, як вирішується дана задача.Налаштування мосту в роутері RB951G
Для того щоб налаштувати міст на маршрутизаторі у відповідній модифікації, необхідно вибрати в інтерфейсі програми управління девайсом опцію Bridge. Після перейти в область меню Ports, а потім додати потрібні мережеві порти міст. Оптимальне їх кількість — від 2 до 5. Також потрібно додати порт на WiFi. При налаштуванні мосту необхідно прописати в ньому IP-адресу. Наступне завдання — настройка DNS. Вивчимо те, як вона здійснюється.Налаштування DNS
Для вирішення розглянутої задачі необхідно вибрати пункт меню IP, потім переходимо на вкладку DNS. Після вводимо потрібну адресу сервера. Слід обов'язково встановити у відповідному інтерфейсі опцію, що дозволяє доступ до роутера з комп'ютерів, підключених до мережі. Можна відзначити, що для даних ПК адреси можуть видаватися маршрутизатором автоматично. Щоб активувати відповідних алгоритм, потрібно вибрати пункт IP, після — опцію DHCP, потім — задіяти інтерфейс налаштувань. Оскільки порти в пристрої об'єднані в міст, необхідно вибрати пункт bridge1. Після цього потрібно вказати параметри підмережі. Як правило, відповідні опції виставляються програмою автоматично, але потрібно перевірити їх коректність. Такі основні параметри, на які слід звернути увагу при налаштування маршрутизатора RB951Ui. Наступна задача в рамках забезпечення функціональності роутера MikroTik — настройка гостьового WiFi. Вивчимо особливості її рішення.Налаштування WiFi в роутері RB 951G
Налаштування WiFi в розглянутій модифікації роутера слід почати з відкриття вкладки Security в розділі Wireless. Після необхідно встановити опції шифрування даних. Як і у випадку з попередньою модифікацією маршрутизатора, бажано вибрати технологію WPA2 PSK в цілях захисту доступу до мережі. Також необхідно встановити в достатній мірі складний пароль. Наступне завдання — активувати, власне, WiFi-модуль в девайсі. Для цього потрібно вибрати вкладку Interfaces, а потім активувати у відповідних інтерфейсах такі опції, як:
Читайте також
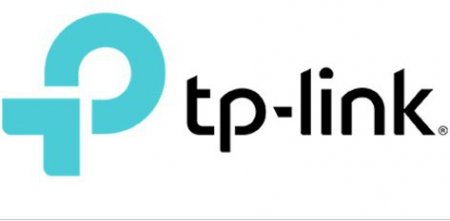
Компютер і інтернет
Репітер TP-LINK: настройка і огляд можливостей

Компютер і інтернет
ZyXEL Keenetic Extra: відгуки. ZyXEL Keenetic Extra: настройка роутера
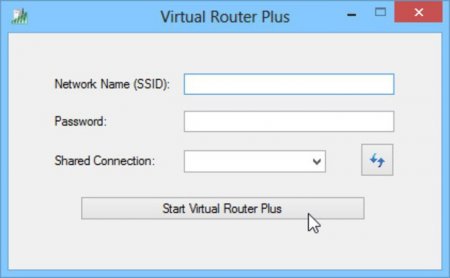
Компютер і інтернет
Віртуальні роутери для Windows
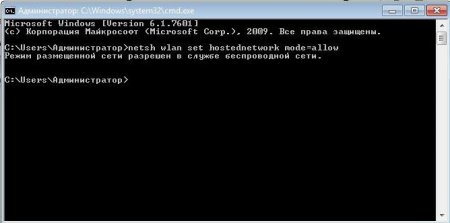
Компютер і інтернет
Як роздавати WiFi з ноутбука Windows 8: інструкція, налаштування та рекомендації
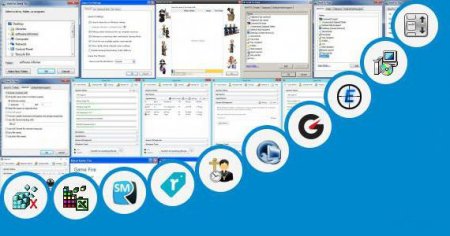
Компютер і інтернет
Програма Launch Manager: для чого її використовують

Компютер і інтернет
Як підключити роутер D-Link DIR-300. Прошивка, налаштування, тестування

Компютер і інтернет
Як налаштувати WiFi-роутер "Ростелеком"? Підключення, налаштування, пароль
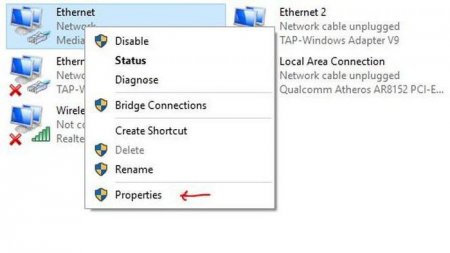
Техніка
Як зайти на роутер TP-Link і його налаштування?