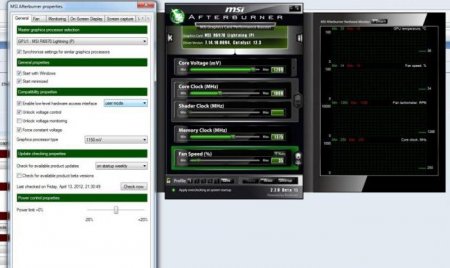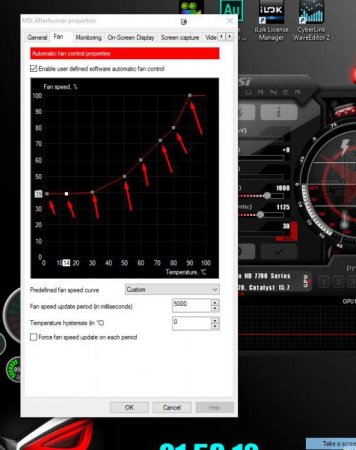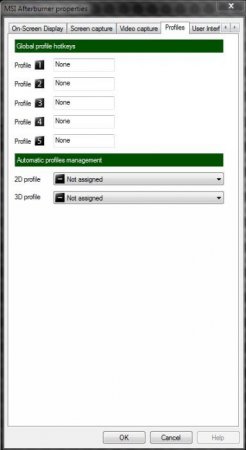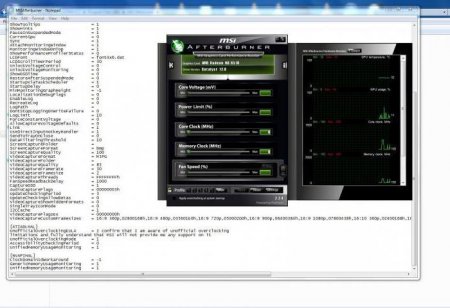Налаштування MSI Afterburner: інструкція, програми та відгуки
Сьогодні сучасні комп'ютерні ігри, як ніколи раніше, стали дуже вимогливі до «заліза». Зокрема, це стосується відеокарт. Але як правильно налаштувати графічний чіп, щоб ігровий процес був комфортним, а карта працювала на максимумі своїх можливостей? Для цього є спеціальна безкоштовна утиліта MSI Afterburner. Налаштування відеокарти в ній на перший погляд дуже проста. Але це тільки на перший погляд, оскільки при виставленні певних параметрів потрібно враховувати деякі нюанси, щоб карта не вийшла з ладу.
 Але тут є один нюанс, який полягає в тому, що налаштування MSI Afterburner працює тільки стосовно до офіційно вийшов моделей графічних чіпів NVIDIA і AMD Radeon. Крім того, деякі налаштування програми можуть бути заблоковані, а автоматичний режим застосування параметрів у програмі не найкращий. Нижче буде описано, як працювати з цією утилітою, причому так, щоб не вивести карту з ладу.
Але тут є один нюанс, який полягає в тому, що налаштування MSI Afterburner працює тільки стосовно до офіційно вийшов моделей графічних чіпів NVIDIA і AMD Radeon. Крім того, деякі налаштування програми можуть бути заблоковані, а автоматичний режим застосування параметрів у програмі не найкращий. Нижче буде описано, як працювати з цією утилітою, причому так, щоб не вивести карту з ладу.
Після закінчення інсталяції налаштування MSI Afterburner для ігор передбачає змінити деякі ключові елементи інтерфейсу. Якщо за умовчанням була встановлена англомовна версія, використовуємо меню налаштувань (Settings), де вибираємо розділ інтерфейсу користувача (User Interface). Тут потрібно поміняти мову і відключити підказки, якщо вони не потрібні. Після цього потрібно використовувати вкладку основних налаштувань. Тут слід поставити галочки на всіх полях, за винятком верхнього рядка налаштування синхронізації однакових ДП (вона використовується лише у випадку наявності декількох відеокарт), рядки форсування напруги та пункту перевірки наявності бета-версій (за бажанням). Також можна задати старт програми при запуску операційної системи. Після збереження попередніх налаштувань додаток буде потрібно перезапустити, щоб вони вступили в силу.
У процесі проходження гри можна вивести відображення поточних параметрів на екран у вигляді напівпрозорого віконця. Як тільки буде помічена некоректна робота карти на певному значенні, повзунок слід повернути в попереднє положення і на цьому зупинитися.
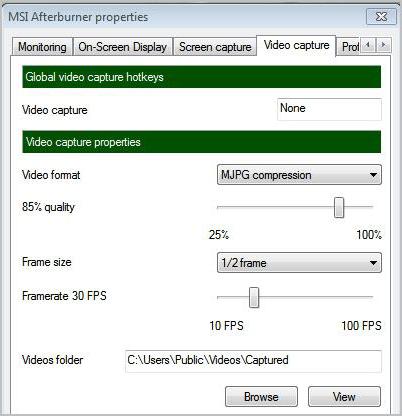 У процесі проходження гри додатково викликати програму не доведеться.
У процесі проходження гри додатково викликати програму не доведеться.
MSI Afterburner: попереднє знайомство
Якщо говорити коротко, додаток MSI Afterburner є програмою для здійснення контролю над усіма параметрами відеокарт, налаштування продуктивності і розгону. Саме тому вона користується величезною популярністю у геймерів, які намагаються «вичавити» з мапи все можливе, і оверлокерів.
Установка і первинне налаштування програми MSI Afterburner
Перший етап налаштування полягає в тому, щоб правильно інсталювати утиліту. Після запуску інсталятора почнеться звичайний процес установки, протягом якого додаток запропонує додатково інсталювати Riva Tuner Server Statistics. З цим слід погодитися в обов'язковому порядку, оскільки деякі функції і налаштування основної програми можуть виявитися недоступними.Після закінчення інсталяції налаштування MSI Afterburner для ігор передбачає змінити деякі ключові елементи інтерфейсу. Якщо за умовчанням була встановлена англомовна версія, використовуємо меню налаштувань (Settings), де вибираємо розділ інтерфейсу користувача (User Interface). Тут потрібно поміняти мову і відключити підказки, якщо вони не потрібні. Після цього потрібно використовувати вкладку основних налаштувань. Тут слід поставити галочки на всіх полях, за винятком верхнього рядка налаштування синхронізації однакових ДП (вона використовується лише у випадку наявності декількох відеокарт), рядки форсування напруги та пункту перевірки наявності бета-версій (за бажанням). Також можна задати старт програми при запуску операційної системи. Після збереження попередніх налаштувань додаток буде потрібно перезапустити, щоб вони вступили в силу.
Параметри Core Clock
Первісна настройка MSI Afterburner завершена. Тепер розглянемо основні пункти з доступними параметрами. Переходимо до розділу частоти графічного процесора. Для початку можна пересунути повзунок трохи правіше (приблизно на 40-50 МГц). У спеціальному віконці з'явиться поточна частота. Після цього бажано провести тест відеокарти будь призначеної для цього утилітою, наприклад 3D Mark або FurMark. При цьому слід звернути увагу, щоб у процесі проведення тесту температура не піднімалася вище 90 градусів, а на моніторі не проявлялися побічні ефекти (смуги, мерехтіння, порушення в колірній палітрі і т. д.). Якщо тест нічого критичного не виявив, для надійності краще запустити яку-небудь ресурсномістких гру і пограти хоча б протягом години. Якщо і тут все нормально, можна зрушити повзунок частоти ще правіше, але вже менше значення (скажімо, не 40 а 20 МГц) і знову провести тест. Чим далі зсувається вправо повзунок, тим менше значення використовується.У процесі проходження гри можна вивести відображення поточних параметрів на екран у вигляді напівпрозорого віконця. Як тільки буде помічена некоректна робота карти на певному значенні, повзунок слід повернути в попереднє положення і на цьому зупинитися.
Налаштування Memory Clock
Для пам'яті є свій повзунок, розташований трохи нижче. В принципі, можна вчинити так само, як і в попередньому випадку. Спочатку зрушуємо його вправо на 50 одиниць, тестуємо, потім додаємо ще 20 одиниць і т. д. Знову ж таки, потрібно буде зменшувати значення приблизно в 15-2 рази, порівняно з попереднім станом.MSI Afterburner: налаштування кулера
Ці параметри можна викликати з розділу налаштувань, в якому вибирається відповідна вкладка. Для повного доступу до них слід відразу поставити галочку навпроти рядка включення програмного користувацького режиму. Трохи нижче відображається графік, що показує пряму залежність швидкості обертання вентилятора від температури відеокарти. Змінювати параметри можна пересуванням по області графіка сірих квадратиків, але для більш тонкої настройки бажано використовувати їх більше, просто натискаючи на порожньому місці лінії залежності і змінюючи положення певних точок. Але не варто захоплюватися виставленням максимальних значень на будь-які температури. Так і сам кулер може вийти з ладу. Комбінуванням параметрів графіка і вищенаведених налаштувань і можна досягти оптимального результату.Збереження налаштувань і профілів
Для збереження поточних параметрів налаштування MSI Afterburner пропонує користувачеві на вибір п'ять профілів. На відповідній вкладці в розділі 2D все залишаємо без змін, а в випадаючому меню 3D вибираємо свій тільки що настроєний профіль, в якому будуть вказані параметри (там же є значення «Авто», тобто цей профіль буде використовуватися за замовчуванням при старті програми).Що робити, якщо налаштування недоступні?
Іноді можна зустріти ситуацію, коли всі повзунки зміщені вправо, а змінити їх становище неможливо. Це звичайна блокування на випадок, якщо відеокарта розгін не підтримує. Але вихід є. Для початку в каталозі, куди була встановлена програма, знаходимо файл MSIAfterburner.cfg і відкриваємо його за допомогою «Блокнота». Гортаємо вміст рядка UnofficialOverclockingEULA. В ній після знака рівності потрібно прописати текст «I confirm that I am aware of unofficial overlocking limitations and fully understanding that MSI will not provide me any support on it»», а потім у рядку UnoficcialOverlockingMode після знака рівності ставимо одиницю.Оверлейний монітор
Це були основні моменти, пов'язані з питанням про те, як користуватися MSI Afterburner. Відгуки користувачів свідчать про те, що дуже зручним є виклик всіх поточних характеристик відеочіпа прямо під час проходження гри. Для налаштування режиму використовуємо вкладку моніторингу, де вибираємо потрібні параметри, проставляємо в значеннях полів показ в оверлейном дисплеї, після чого на вкладці ОЕД призначаємо кнопки або сполучення клавіш виклику і відключення монітора, хоча в більшості випадків досить використовувати всього одну клавішу F9 за замовчуванням).Захоплення відео і скріншоти
Нарешті, на вкладках захоплення відео і скріншотів можна вказати відповідні параметри, які будуть застосовуватися для цих процесів (вказати зберігаються формати, місце розташування файлів, налаштувати запис звуку з мікрофона, розкадровку, «гарячі» клавіші для кожної процедури і багато іншого).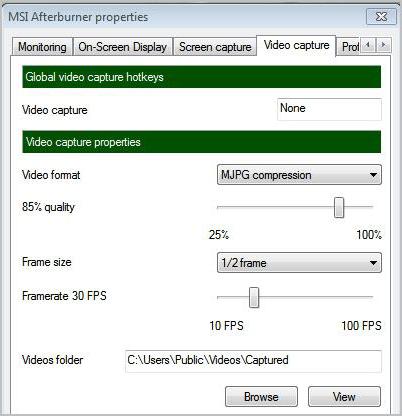
Скидання налаштувань і підсумок
Наостанок подивимося, як скинути налаштування MSI Afterburner, якщо вас щось не влаштовує. Робиться це дуже просто. У розділі параметрів графічного процесу і пам'яті знизу посередині є кнопка з кружечком зі стрілочкою за типом тієї, що відображається у веб-браузерах для оновлення сторінки. Це і є кнопка скидання (Reset), при натисканні на яку і відбувається відкат всіх настройок на заводські. Як бачимо, налаштування MSI Afterburner не так вже й складна, як може здатися на перший погляд. Головний принцип ручного розгону і визначення оптимальних параметрів полягає тільки в тому, щоб при збільшенні показників продуктивності використовувати всі менші проміжні різниці між попереднім і наступним параметром.Читайте також
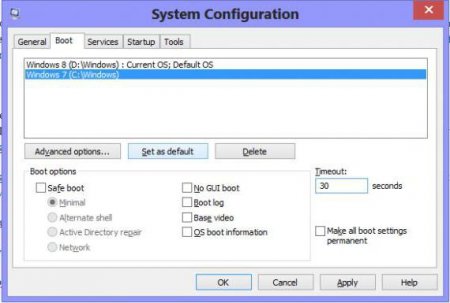
Компютер і інтернет
Команда msconfig (Windows 10): як зайти в налаштування конфігурації системи
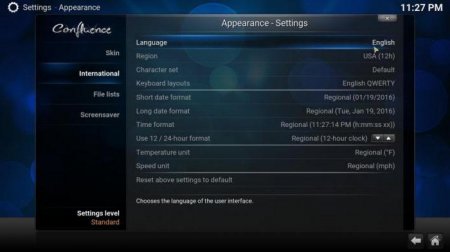
Компютер і інтернет
IPTV Kodi налаштування. Первісна конфігурація медіацентру
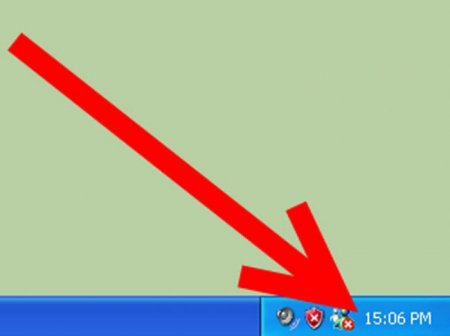
Компютер і інтернет
Як поміняти дату в Windows XP: найпростіші методи, налаштування та рекомендації
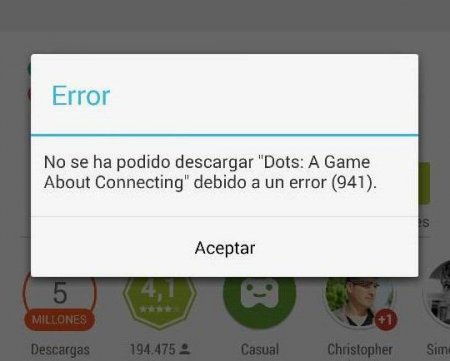
Компютер і інтернет
Помилка 941 (Android). Що за помилка 941?
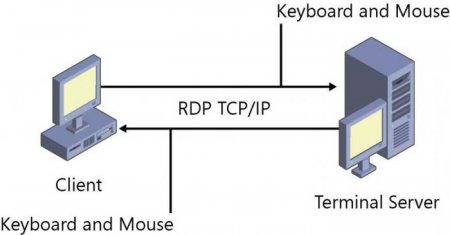
Компютер і інтернет
Порт RDP: зміна значення за замовчуванням і основні етапи налаштування
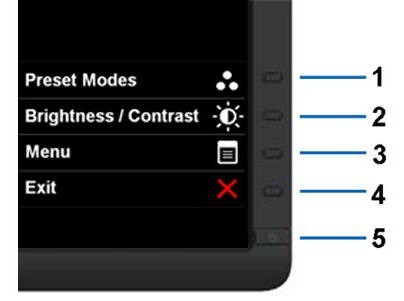
Компютер і інтернет
Як змінити яскравість на Windows 7 найпростішими способами
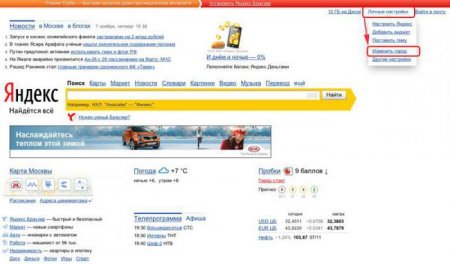
Компютер і інтернет
Докладно про те, як в «Яндексі» поміняти місто

Компютер і інтернет
Як поміняти мову в "Скайпі": докладний опис способів