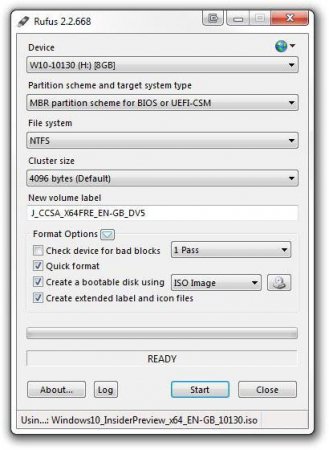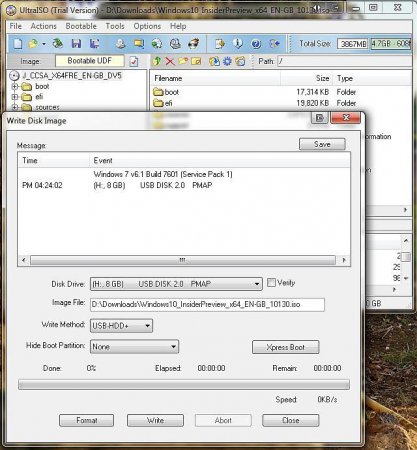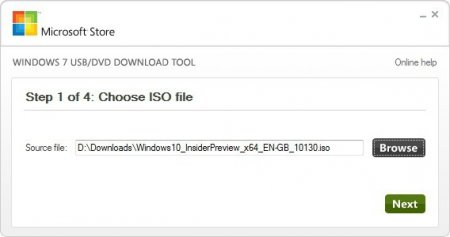Як записати Windows 10 на флешку: підказки
Багато людей періодично оновлюють свою операційну систему (ОС). Найчастіше це роблять користувачі Windows. Пов'язано це з багатьма речами, але зараз не про це. У статті йтиметься про те, як записати Windows 10 на флешку, і навіщо це необхідно. Адже той, хто хоч трохи ознайомлений з операційними системами і їх роботою, розуміють, що просто так завантажити образ Windows і в два кліка замінити минулої ОС на нову не можна. Необхідно виконати ряд маніпуляцій.
Звичайно, є варіант установки не через BIOS, а безпосередньо з уже встановленою ос Windows, але даний спосіб виконаємо в дуже рідкісних умовах, тому в статті він розглядатися не буде. Адже краще знати, як записувати образ на флешку, і після встановити його через BIOS. Так би мовити, цей спосіб універсальний. Примітно те, що на питання в дусі «а як записати образ Windows 10 на флешку?» відповідей може бути кілька. І це не означає, що деякі з них невірні. Просто є різні програми, за допомогою яких можна здійснити запис. Інтерфейс у кожної з них різний, так і спосіб запису не схожий, тому зараз поетапно розглянемо кожну програму окремо.
Вибираємо скачаний образ. Для того щоб це зробити необхідно натиснути на іконку диска. Розташовується вона в правій частині вікна, навпроти напису «Створити завантажувальний диск». У вікні знаходимо ISO-образ і натискаємо кнопку «Відкрити». Вибираємо пристрій. На даному етапі необхідно, щоб була вставлена флешка. У графі «Пристрій» в випадаючому списку необхідно вибрати назву вашої флешки. Вибираємо схему розділів і тип системного інтерфейсу. Тут в однойменній графі в випадаючому списку треба вибирати «MBR для комп'ютерів з UEFI BIOS або». Вибираємо файлову систему. Так як ми збираємося встановити Windows 10 то вибираємо NTFS. Для ОС Linux необхідно вибрати FAT32. Натискаємо «Старт». Ось і все, після запису з'явиться напис: «Готово». Можна сміливо закривати програму і переходити до установки Windows. У горизонтальному меню вибрати «Файл», а в списку клікнути по напису «Відкрити». У вікні, як і в програмі Rufus, необхідно прокласти шлях до викачаного образу. Натискаємо «Відкрити». Знову в горизонтальному меню потрібно натиснути на пункт «Самозавантаження», далі «Записати образ Жорсткого диска». Після цього відкриється нове вікно. У вікні в першу чергу потрібно вибрати вашу флешку, це робиться у графі DiskDrive. Далі, якщо ви не форматували флешку, то це треба зробити, натиснувши «Форматувати». Тепер можна сміливо натискати на кнопку «Записати». Коли у вас запитають дозвіл на виконання даного завдання, натисніть кнопку «Так». Після натискання почнеться запис. Після її закінчення можна виходити з програми та проводити маніпуляції по установці Windows 10. Тепер ви знаєте, як записати Windows 10 на флешку з допомогою UltraISO.
Головною перевагою цієї програми можна вважати її простоту у використанні. Зараз все докладно розберемо. Як тільки програма запустилася, натискаємо кнопку Browse. У діалоговому вікні треба прокласти шлях до образу ОС. Натискаємо Next. На другому етапі потрібно вибрати тип накопичувача. Так як ми записуємо на флешку, вибираємо USBdevice. На третьому етапі треба вибрати флешку. Після того як ви її вибрали, натискаємо Beingcopying. Після виконаних маніпуляцій з'явиться вікно, в ньому необхідно підтвердити форматування. Натискаємо «Так». Як тільки флешка отформатируется, почнеться запис. По її завершенні можна використовувати флешку для установки ОС.
Навіщо записувати образ на флешку
Щоб встановити Windows 10 записати ISO на флешку – це обов'язковий етап. До речі, флешка, на якій записаний образ ОС, називається завантажувальної. Аналогічно і диск (CD/DVD) – завантажувальний диск. Потрібно це, бо сама установка ведеться через BIOS. В іншому випадку комп'ютер просто не побачить записаний образ.Звичайно, є варіант установки не через BIOS, а безпосередньо з уже встановленою ос Windows, але даний спосіб виконаємо в дуже рідкісних умовах, тому в статті він розглядатися не буде. Адже краще знати, як записувати образ на флешку, і після встановити його через BIOS. Так би мовити, цей спосіб універсальний. Примітно те, що на питання в дусі «а як записати образ Windows 10 на флешку?» відповідей може бути кілька. І це не означає, що деякі з них невірні. Просто є різні програми, за допомогою яких можна здійснити запис. Інтерфейс у кожної з них різний, так і спосіб запису не схожий, тому зараз поетапно розглянемо кожну програму окремо.
Підготовчий етап
Перед тим як записати Windows 10 на флешку, необхідно спочатку підготувати. В першу чергу хотілося б уточнити, що flash-карта повинна вміщати в себе більше місця, ніж займає ISO-образ ОС. Так, якщо ви бачите, що образ розміром 35 ГБ то в ідеалі потрібно, щоб флешка була розміром 4 ГБ. Це необхідно, тому що програма не лише разархивирует образ, але ще й доповнює його необхідними файлами. Існує дві версії Windows 1032 і 64-бітна. Перша найчастіше важить близько 35 ГБ, тому для роботи з нею підійде флешка 4 ГБ. 64-бітна версія займає більше 4 ГБ місця, тому для її запису знадобиться флешка на 8 ГБ і вище. Так як ви збираєтеся записувати Windows, то її необхідно спочатку завантажити на свій комп'ютер. Важливо завантажувати саме формат .iso, так як вже розпаковані дані непридатні до запису. Ще потрібно віддавати звіт, що перед записом флешка завжди форматується, і якщо у вас є на ній важливі матеріали, то зробіть резервні копії.Запис за допомогою Rufus
В першу чергу розглянемо найбільш простий, зрозумілий і більш доступний спосіб, а саме запис образу ОС з використанням програми Rufus. Програму можна взяти з офіційного сайту, на момент написання статті самою свіжою версією є Rufus 211. Ця програма хороша як мінімум з-за своєї мобільності. Працює вона без доступу до інтернету, важить близько 1 МБ і не потребує встановлення. Запустивши програму, ви побачите її інтерфейс. Він не навантажений зайвою інформацією і надає можливість виконання тих операцій, які прямо ведуть до запису образу. Отже, ось алгоритм дій:Запис з допомогою UltraISO
Rufus – це був перший варіант, як записати Windows 10 на флешку. UltraISO - програма складніше, але якщо знати, що робити, можна в найкоротші терміни провести запис. Ця програма більш популярна, ніж попередня, і не тому, що вона краще для запису, а просто через свою універсальність. З допомогою UltraISO можна виконувати не тільки створення завантажувальних флешок, але і багато іншого. Саме з-за цього інтерфейс її переповнений різною інформацією. Зараз ми розберемося, як записати на завантажувальну флешку Windows 10 з допомогою UltraISO. Після того як ви завантажили програму і встановили на свій комп'ютер, її необхідно виконати. Далі потрібно:Запис за допомогою USB/DVD Download Tool
Третя програма на черзі називається USB/DVDDownloadTool. Примітна вона тому, що розроблена безпосередньо компанією Microsoft і призначена для запису образу Windows.Головною перевагою цієї програми можна вважати її простоту у використанні. Зараз все докладно розберемо.
Що робити далі?
Як записати Windows 10 на флешку, ми розібралися, тепер давайте обговоримо, що робити з флешкою. Так як тема статті зовсім не про це, то це питання буде порушено побічно. Справа в тому, що створення завантажувальної флешки необхідно для подальшої установки ОС з допомогою BIOS. Після того як флешка записалася, її можна не діставати, а відразу ж почати перезавантажувати комп'ютер. В момент завантаження комп'ютера необхідно увійти в BIOS (кнопки Del або F2). Там в розділі BOOT необхідно вибрати флешку в якості першого на черзі загружающегося пристрою. Після цього вийти, зберігши установки. Після буде розпочато встановлення Windows 10. З покрокової інструкцією ми розібралися.Читайте також

Компютер і інтернет
Як записати голос з мікрофона на комп'ютер: докладна інструкція
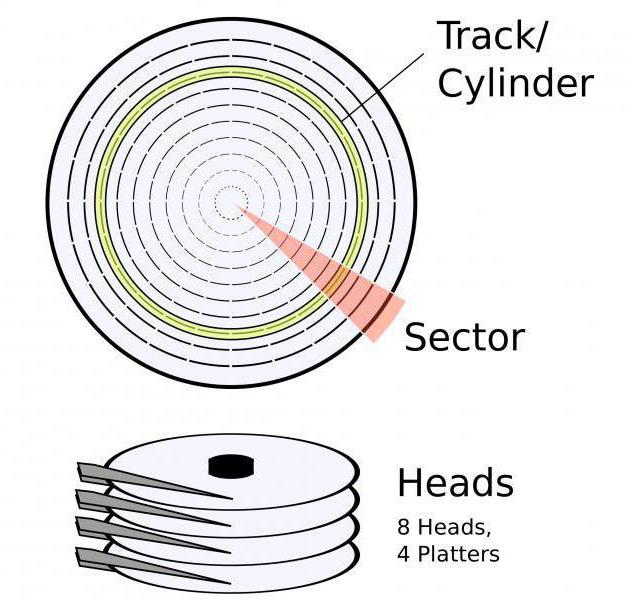
Компютер і інтернет
Програми для лікування жорсткого диска. Тестування жорстких дисків
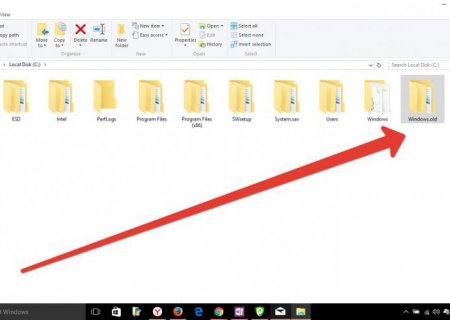
Компютер і інтернет
Відновлення попередньої версії Windows. Відкат з Windows 10 на Windows 7

Компютер і інтернет
Windows To Go - що це таке? Переносна операційна система Windows To Go: опис, налаштування та відгуки

Техніка
Як підключити флешку до смартфону андроїд? Основні проблеми
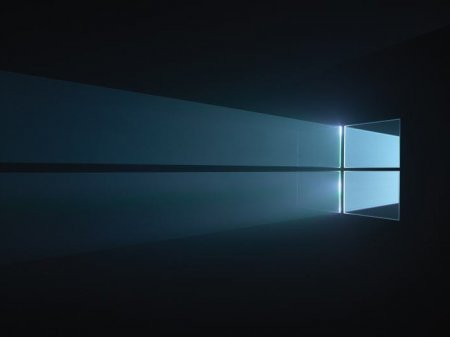
Компютер і інтернет
Як Windows 10 скинути до заводських налаштувань - покрокова інструкція

Компютер і інтернет
Програма WinSetupFromUSB: як користуватися? Інструкція та відгуки
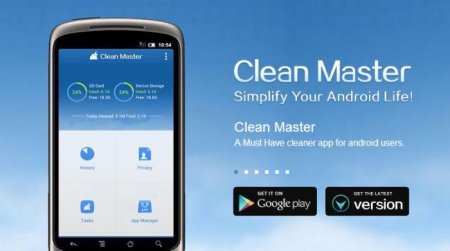
Компютер і інтернет
Clean Master — незамінний додаток для оптимізації роботи смартфона