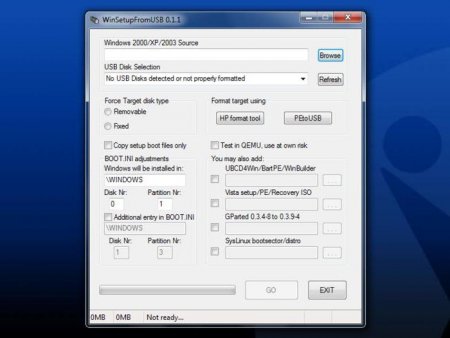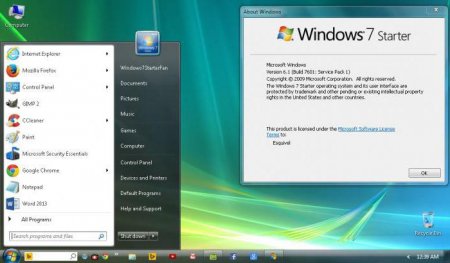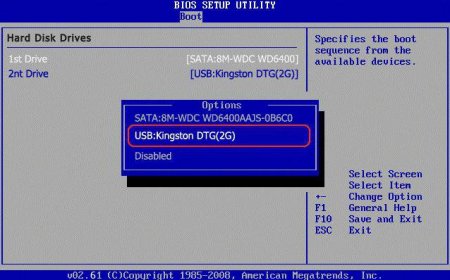Програма WinSetupFromUSB: як користуватися? Інструкція та відгуки
Про те, що інсталяцію Windows будь-якої версії можна виробляти з будь-якого жорсткого диска або знімного носія інформації, говорити не доводиться. Це і так всі знають. Але ось що робити, коли потрібно установка на нетбуці, у якого приводу CD/DVD немає? Ось тут і можна застосувати програму WinSetupFromUSB. Як користуватися цією утилітою, зараз і буде розглянуто.
 Ось тут на допомогу і приходить спеціальна утиліта під назвою WinSetupFromUSB. Як користуватися програмою, буде сказано трохи пізніше, а поки зупинимося на її основних можливостях і функціональному наборі. Почнемо, мабуть, з першої версії, відомої як модифікація 1.0. Трохи пізніше розглянемо оновлення WinSetupFromUSB 1.5. Як користуватися саме цим останнім апдейтом, розберемо на основі версії 1.0 (далі – 1.4). Втім, вони особливо нічим не відрізняються. Але ось бета-тестування потрібно бути обережним.
Ось тут на допомогу і приходить спеціальна утиліта під назвою WinSetupFromUSB. Як користуватися програмою, буде сказано трохи пізніше, а поки зупинимося на її основних можливостях і функціональному наборі. Почнемо, мабуть, з першої версії, відомої як модифікація 1.0. Трохи пізніше розглянемо оновлення WinSetupFromUSB 1.5. Як користуватися саме цим останнім апдейтом, розберемо на основі версії 1.0 (далі – 1.4). Втім, вони особливо нічим не відрізняються. Але ось бета-тестування потрібно бути обережним.
 Як виявляється, ті ж програми на кшталт UltraISO створюють завантажувальний носій, який потім виявляється абсолютно нечитабельним. Ось тут і виникає проблема того, як користуватися WinSetupFromUSB 1.4 або будь-якою іншою версією. Зупинимося на розгляді початкової модифікації, тим більше що в наступних апгрейдах особливих змін немає (про це буде сказано трохи пізніше). Створювати завантажувальний носій потрібно саме з цієї програми. Тому розглянемо всі питання, пов'язані з таким процесом (тим більше що без розуміння деяких особливостей налаштування ви можете допустити помилку).
Як виявляється, ті ж програми на кшталт UltraISO створюють завантажувальний носій, який потім виявляється абсолютно нечитабельним. Ось тут і виникає проблема того, як користуватися WinSetupFromUSB 1.4 або будь-якою іншою версією. Зупинимося на розгляді початкової модифікації, тим більше що в наступних апгрейдах особливих змін немає (про це буде сказано трохи пізніше). Створювати завантажувальний носій потрібно саме з цієї програми. Тому розглянемо всі питання, пов'язані з таким процесом (тим більше що без розуміння деяких особливостей налаштування ви можете допустити помилку).
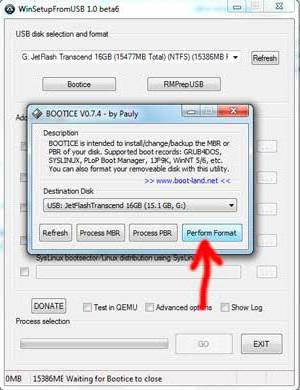 Далі використовуємо підтвердження форматування, після чого відмовляємося від створення логічних розділів, вибираючи команду Single Partition. Після цього слідує вибір файлової системи (в нашому випадку NTFS). Потім просто погоджуємося з усіма пропозиціями, а по закінченні процесу тиснемо кнопку OK. Нарешті, звертаємо всі другорядні вікна і залишаємо тільки головне меню програми. Тут використовуємо рядок нижче, і вказуємо шлях до распакованному образу «вінди». Потім натискаємо кнопку OK, а потім активуємо процес за допомогою кнопки GO. Всі. Процес почався. Як кажуть відгуки, витрачати на створення завантажувального носія доводиться, як правило, тривалий проміжок часу. Все залежить від системи і флешки, яка зазвичай має обмеження до копіювання і перезапису.
Далі використовуємо підтвердження форматування, після чого відмовляємося від створення логічних розділів, вибираючи команду Single Partition. Після цього слідує вибір файлової системи (в нашому випадку NTFS). Потім просто погоджуємося з усіма пропозиціями, а по закінченні процесу тиснемо кнопку OK. Нарешті, звертаємо всі другорядні вікна і залишаємо тільки головне меню програми. Тут використовуємо рядок нижче, і вказуємо шлях до распакованному образу «вінди». Потім натискаємо кнопку OK, а потім активуємо процес за допомогою кнопки GO. Всі. Процес почався. Як кажуть відгуки, витрачати на створення завантажувального носія доводиться, як правило, тривалий проміжок часу. Все залежить від системи і флешки, яка зазвичай має обмеження до копіювання і перезапису.
Навіщо потрібно використовувати USB-пристрій
Почнемо з азів. Як вже було сказано вище, не всі сучасні ноутбуки оснащуються приводами для використання оптичних носіїв інформації, простіше кажучи, звичайних дисків стандарту CD або DVD, не кажучи вже про Blu-ray. У разі критичних збоїв ситуація тільки погіршується, адже завантажитися перед стартом системи з диска, просто не вийде.
Як користуватися WinSetupFromUSB 1.0: попередні дії
Якщо хтось з користувачів думає, що все так просто, то це глибоко помилкова думка. Проблема в самому питанні створення образу системи, який надалі буде використовуватися для запису на флешку.
Інсталяція нової версії
Для початку варто звернути увагу на версію самої «операційки». У кращому випадку безкоштовне оновлення торкнеться тільки модифікацій Windows Starter і Ultimate, не рахуючи старих версій Windows XP і 7. Скачати апдейти під будь-яку систему можна з офіційного сайту програми. Там, до речі, є і спеціальні паки, розраховані на застосування в системах, відмінних від Windows 7 наприклад, «вісімці» і вище.WinSetupFromUSB 1.0 beta6: як користуватися, що це таке, чи варто це робити?
Тепер пару слів про те, що прийнято називати бета-тестуванням. Як користуватися програмою WinSetupFromUSB саме цієї модифікації? Так точно так, як і всіма іншими. Ось тільки в цьому випадку варто звернути увагу, що будь-яка бета-версія програми, будь то хоч Microsoft або той же Google, є нестабільною. І саме тому встановлювати таку версію не рекомендується. «Злетить» вона – вся система «накриється».Оновлення та додаткові апдейти
З іншого боку, сам розробник відразу після установки рекомендує інсталювати останні версії продукту. Така собі «нагадувач» буде постійно висіти в системному треї, а позбавитися від неї, на відміну від Windows 10 не так-то й просто. Але зараз мова не про це. Припустимо, апдейт викачаний. Це ще не факт, що програма зможе інтегруватися в систему автоматично. Спочатку доведеться запустити інсталятор у вигляді виконуваного «екзешного» файлу з ім'ям Setup, а далі слідувати інструкціям інсталятора.Створення образу
На першому етапі потрібно створити завантажувальний образ. Зауважте, що ця процедура дуже сильно відрізняється від аналогічних дій у програмах на кшталт UltraISO, Daemon Tools або Alcohol 120%. Тут підхід дещо інший. Спочатку в стандартному Провіднику або в будь-якому іншому файловому менеджері викликаємо меню властивостей шуканого USB-носія, після чого вибираємо форматування розділу. Обмовимося відразу: сучасні системи відмовляються від використання FAT32 тому доведеться ставити як мінімум NTFS (мобільними пристроями така файлова система не підтримується). Тепер ще одна головна «фішка» програми WinSetupFromUSB. Як користуватися на даній стадії? Тут потрібно звернути увагу на безпосередній запуск програми з вибором копки Bootice, де зверху у рядку повинна бути вказана флешка.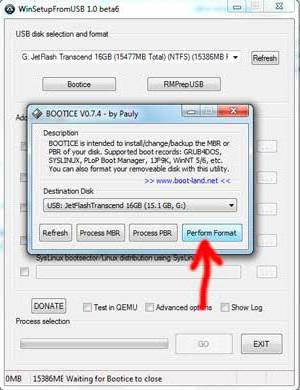
Налаштування BIOS
Для завантаження установки в налаштуваннях BIOS потрібно вибрати в якості пріоритетного влаштування саме USB. Правда, не всі користувачі знають, що іноді флешка може й не розпізнаватися. Чому? Та тільки тому, що її потрібно вставити в роз'єм USB ще до включення живлення комп'ютера або ноутбука, а тільки потім ставити старт саме з неї. В іншому випадку такий накопичувач просто не буде пізнаний.Висновок
Ну а в іншому все просто. Універсальний метод завантаження інсталяційного пакету Windows з флешки як раз і полягає у використанні програми WinSetupFromUSB. Як користуватися утилітою, думається, вже зрозуміло. Причому навіть у необізнаного юзера питань виникнути не повинно. Інша справа, що доведеться використовувати або оригінальний інсталяційний диск, або заздалегідь створений образ системи. Відгуки ж юзерів відзначають, що нічого складного в цьому немає. Також відгуки відзначають: якщо UltraISO, м'яко кажучи, іноді «плюється» при створенні образу системи, що містить критичні помилки, в даному випадку нічого подібного не спостерігається. Програма їх просто ігнорує і створює копію системи, використовуючи для цього загальні правила і типові параметри. І саме тому вона дуже вигідно відрізняється від своїх аналогів і конкурентів. Так, і ще. Справа в тому, що відгуки користувачів, які застосовували цей пакет на практиці, свідчать про те, що цей додаток підтримує 32-і 64-розрядні версії операційних систем, хоча працює і не завжди коректно. У деяких випадках можуть виникати непередбачені помилки. Найчастіше рішенням проблеми може стати встановлення останньої версії пакету DirectX .NET Framework, підтримки Java або Flash. Крім того, окрему увагу варто приділити деяким специфічним налаштувань інтернет-браузерів типу Chrome і програм, створених на його основі. Вони здатні викликати помилки навіть при оновленні системи або при роботі штатного антивіруса.Читайте також

Компютер і інтернет
Windows 7: встановлення з жорсткого диска. Покрокова інструкція та рекомендації
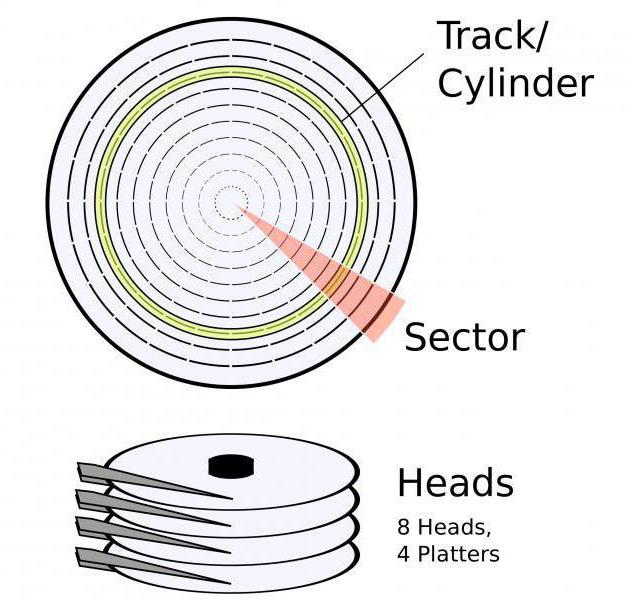
Компютер і інтернет
Програми для лікування жорсткого диска. Тестування жорстких дисків
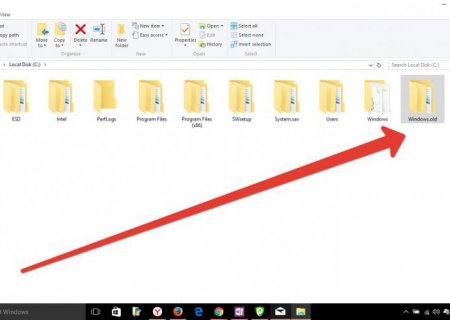
Компютер і інтернет
Відновлення попередньої версії Windows. Відкат з Windows 10 на Windows 7

Компютер і інтернет
Як записати Windows 10 на флешку: підказки

Компютер і інтернет
Як запустити стару гру на Windows 10: інструкція
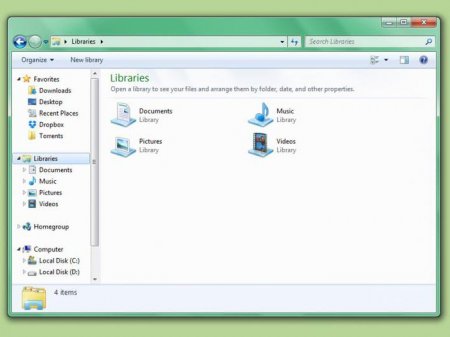
Компютер і інтернет
Як створити диск D: покрокова інструкція, ефективні способи і рекомендації
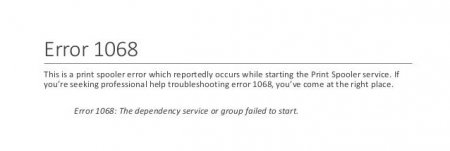
Компютер і інтернет
Помилка 1068: не вдається запустити дочірню службу або групу
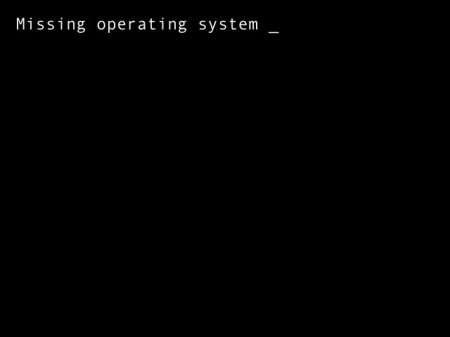
Компютер і інтернет
Missing operating system (Windows 7): що робити для виправлення ситуації?