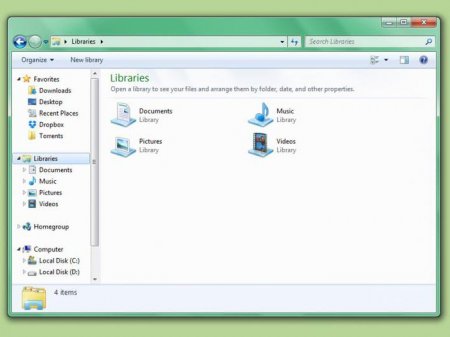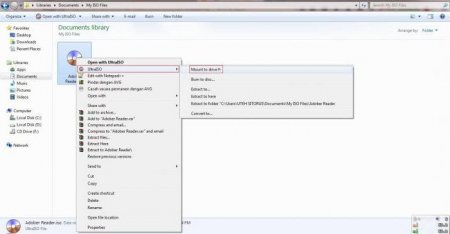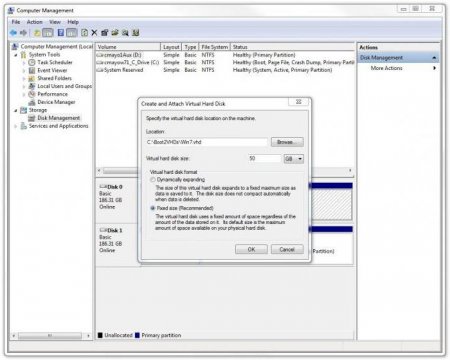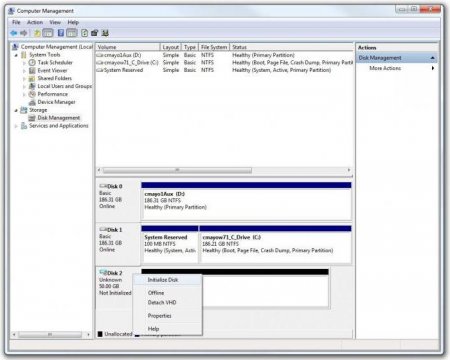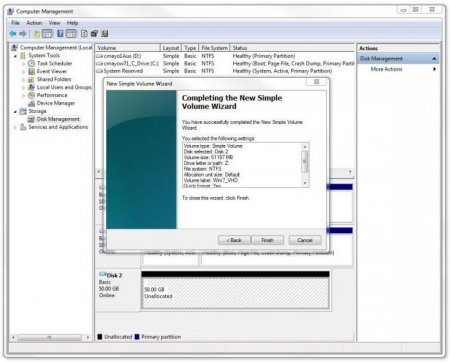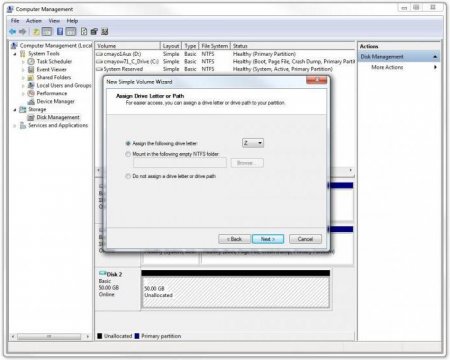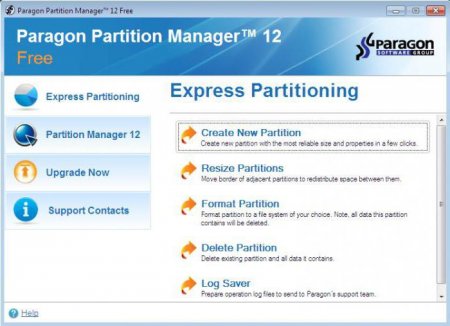Як створити диск D: покрокова інструкція, ефективні способи і рекомендації
Багато користувачі, що мають у своєму розпорядженні жорсткий диск, тільки з одним системним розділом «C», часто задаються питанням про те, як зробити диск «D», який міг би виступати в ролі віртуального розділу або емулятора приводу оптичних носіїв інформації. Тут слід врахувати деякі нюанси, без яких ці процедури можуть завершитися безрезультатно.
І якщо раніше для проведення всіх цих операцій були потрібні спеціальні програми, то з появою Windows 7 і модифікацій вище проблема відпала, оскільки можна скористатися вбудованими інструментами.
Потім вводимо потрібний розмір і бажаний формат (динамічно розширюваний або фіксований). Краще використовувати фіксований тип, оскільки із-за перевищення обсягу використовуваного дискового простору його нестача буде компенсована за рахунок системного розділу, що іноді може призвести до проблем у працездатності всієї системи (вважається, що для нормального функціонування Windows на диску «C» має залишатися мінімум 10% вільного місця, порівняно з повним обсягом розділу). Після введення всіх необхідних параметрів підтверджуємо їх натисканням кнопки «OK», після чого створення нового розділу розпочнеться автоматично.
Далі буде запропоновано ввести літеру розділу. Як вже зрозуміло, вибираємо «D». Але тут важливо пам'ятати, що якщо оптичний привід ініціалізується під тією ж літерою, доведеться або змінити літеру віртуального розділу, або змінити букву диска (команда доступна з меню правого кліка на диску).
Як створити диск «D»: основні напрямки і методики
Для початку слід визначитися, що саме користувач хоче створити. В залежності від цього і будуть застосовуватися пропоновані рішення. Наприклад, є варіант створення віртуального дисковода, а можна використовувати методику створення віртуального розділу, причому стаціонарного або відключається.І якщо раніше для проведення всіх цих операцій були потрібні спеціальні програми, то з появою Windows 7 і модифікацій вище проблема відпала, оскільки можна скористатися вбудованими інструментами.
Монтуємо віртуальний привід
Для початку кілька слів про те, як створити диск «D» на Windows 7 8 і 10 який виконував би роль оптичного приворда. Звичайно, найпростіше встановити програми на кшталт Nero Burning ROM, UltraISO або Daemon Tools. У будь-якому такому програмі є спеціальний розділ створення емулятора. В UltraISO за це відповідає команда монтування у віртуальний привід, в Daemon Tools це розділ Virtual CD/DVD-ROM. Але у всіх випадках знадобиться раніше створений (записаний) образ диска. У Windows 10 ця процедура спрощена до межі. Коли користувач подвійним кліком відкриває файл образу, віртуальний дисковод створюється негайно, і повністю в автоматичному режимі, після чого система повідомляє про те, що знайдено новий пристрій. Працює воно без попереднього встановлення драйверів точно так само, як якщо б у «залізний» привід був вставлений відповідний диск.Створення диску «D» (new) засобами Windows: з чого почати?
Попередня процедура досить проста, так що зупинятися на її технології докладно немає сенсу. В даному випадку нас більше цікавить питання про те, як створити розділи жорсткого диска. Найпримітивнішим рішенням є розбиття вінчестера на кілька розділів ще на стадії установки системи. Але ж трапляються ситуації, коли потрібно розбити диск з вже наявної на ньому інформацією і інстальованими програмами, та ще й так, щоб після цього все працювало, а дані не були втрачені. Переваги віртуального розділу очевидні, адже навіть при перевстановлення Windows або форматування системного розділу дані на ньому не зачіпаються. Але про все по порядку. Отже, як створити диск «D» на Windows 7 і вище? Для цього використовується управління комп'ютером, де вибирається аналогічний розділ для дисків. Викликати відповідне меню можна через правий клік на значку комп'ютера або з «Панелі управління». Тут на головній панелі потрібно використовувати меню дій, де вибирається команда створення віртуального диска. У вікні налаштувань слід вказати розділ жорсткого диска, на якому буде зберігатися образ майбутнього віртуального розділу. В даному випадку вибору немає, адже диск всього один. Вказуємо його.Потім вводимо потрібний розмір і бажаний формат (динамічно розширюваний або фіксований). Краще використовувати фіксований тип, оскільки із-за перевищення обсягу використовуваного дискового простору його нестача буде компенсована за рахунок системного розділу, що іноді може призвести до проблем у працездатності всієї системи (вважається, що для нормального функціонування Windows на диску «C» має залишатися мінімум 10% вільного місця, порівняно з повним обсягом розділу). Після введення всіх необхідних параметрів підтверджуємо їх натисканням кнопки «OK», після чого створення нового розділу розпочнеться автоматично.
Ініціалізація нового розділу
Але це був тільки перший крок. У вирішенні проблеми того, як створити додатковий локальний диск, слід врахувати, що навіть по завершенні роботи «Майстра», що створює віртуальний розділ, просто так він працювати не буде. Необхідно провести ініціалізацію. Робиться це для того, щоб так званий «Диспетчер локальних дисків» зміг отримати доступ до контролю і управління новим розділом. Для цього використовуємо правий клік на новоствореному розділі і вибираємо відповідний рядок з командою меню. У вікні параметрів буде видно тільки номер диска, а не літера, як припускають багато юзери. Це нормально. Залишаємо значення без змін і активуємо старт процесу.Створення тома
Тепер у вирішенні проблеми того, як створити диск «D», настає відповідальний момент. Віртуальний диск начебто і створений, але на ділі він ще не готовий до роботи. Знову використовуємо меню правого кліка на розділі і вибираємо команду створення простого тома, після застосування якої з'явиться вікно «Майстра». В принципі, можна просто слідувати вказівкам, натискаючи кнопки продовження. У вікні вказівки розміру теж все можна залишити без змін (зменшити обсяг створюваного тому можна в тому випадку, якщо розділ в майбутньому ще планується розбивати на підрозділи).Далі буде запропоновано ввести літеру розділу. Як вже зрозуміло, вибираємо «D». Але тут важливо пам'ятати, що якщо оптичний привід ініціалізується під тією ж літерою, доведеться або змінити літеру віртуального розділу, або змінити букву диска (команда доступна з меню правого кліка на диску).
Форматування
Нарешті, залишається тільки вибрати тип файлової системи. Як правило, пропонується NTFS, що теж можна залишити без змін. Після цього буде запущений процес форматування, після завершення якого новий розділ стане повністю функціональним. Якщо потрібно зробити розділ завантажувальним, в меню дій потрібно вибрати команду приєднання віртуального диска і вказати шлях до збереженого образу, який був визначений у діях, описаних вище.Спеціалізовані програми
Звичайно, далеко не всі користувачі захочуть вирішувати питання того, як створити диск «D», виключно за допомогою вбудованих засобів операційних систем Windows. Більшість воліє використовувати спеціальні утиліти, що дозволяють провести розбиття на розділи вінчестера більш простим методом. Серед усіх програмних пакетів цього типу найбільш поширеними і популярними вважаються Acronis Disk Director, Partition Magic, Paragon Partition Manager і їм подібні. Іноді можуть знадобитися програми, що представляють собою віртуальні машини (VirtualBox, WMWare, Microsoft Virtual PC та ін). Але з ними працювати непідготовленому юзеру буде набагато складніше, адже такі пакети не обмежуються лише створенням віртуального жорсткого диска, а відтворюють повноцінну комп'ютерну конфігурацію.Питання переваг
Але, як вже можна зрозуміти, проблема того, як створити диск «D» в системі з одним тільки системним розділом, вирішується досить просто. За великим рахунком, можна віддати перевагу вузьконаправленим програмних продуктів, оскільки в них проведення всіх процесів полегшено за рахунок повної або часткової автоматизації, а пропоновані установки в більшості випадків можна залишити без змін. Що ж стосується інструментів Windows-систем, вони хоч і виглядають дещо громіздкими, тим не менше при відсутності спеціального ПЗ теж можуть використовуватися. От тільки вони доступні в сьомій версії і вище. Для інших модифікацій доведеться інсталювати програми для розбиття жорсткого диска на розділи додатково.Читайте також

Компютер і інтернет
Windows 7: встановлення з жорсткого диска. Покрокова інструкція та рекомендації
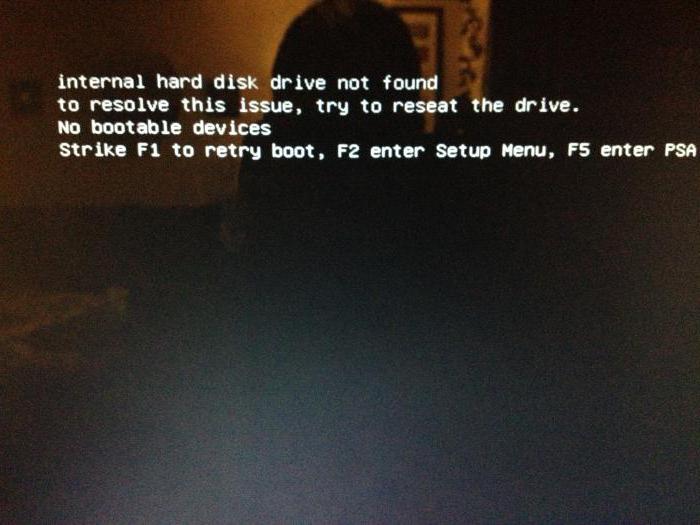
Компютер і інтернет
Жорсткий диск не ініціалізується: що робити?

Компютер і інтернет
Як записати Windows 10 на флешку: підказки
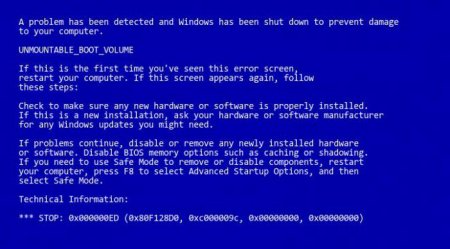
Компютер і інтернет
Помилка 0x000000ED Windows XP: як виправити найпростішими методами
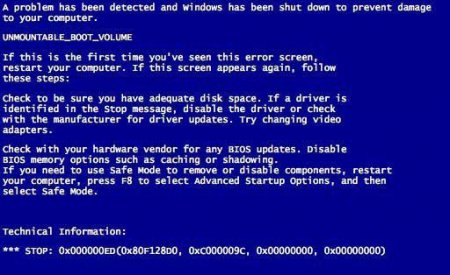
Компютер і інтернет
Синій екран з попередженням UNMOUNTABLE_BOOT_VOLUME: що робити?

Компютер і інтернет
Програма WinSetupFromUSB: як користуватися? Інструкція та відгуки
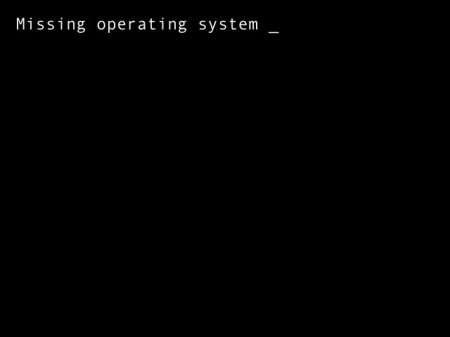
Компютер і інтернет
Missing operating system (Windows 7): що робити для виправлення ситуації?
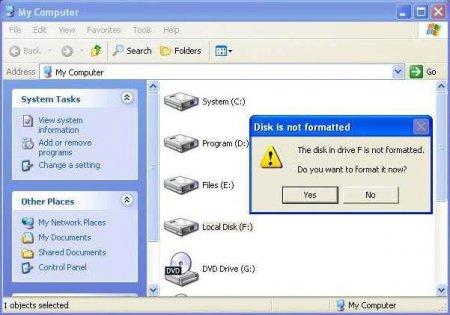
Компютер і інтернет
RAW-формат HDD-дисків: як виправити, відновлення диска, інструкція