Як скрін на ноутбуці: способи та інструкція
Якщо ви читаєте цю статтю, то ви, швидше за все, зіткнулися з ситуацією, коли хочете зробити знімок свого екрану, але не знаєте, як скрін на ноутбуці. Не біда, способів багато, і зараз - про кожен по порядку. 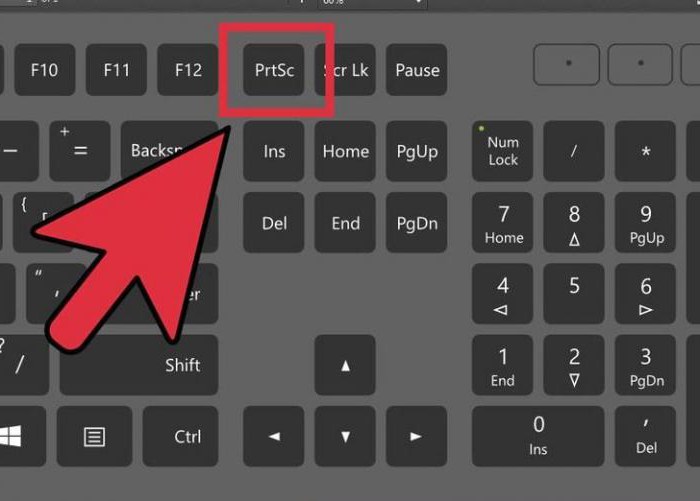 Дана клавіша знаходиться в правій верхній частині клавіатури. І буває, що вона підписана Prt Sc. Натисніть її. Нічого не сталося, чи не правда? А ось і ні — сталося, ви зробили скріншот свого екрану. Тільки тепер, напевно, у вас питання: де він? Не бійтеся, все так і задумано, він в даний час поміщений в буфер обміну. Якщо ви не знаєте, що це, то й не треба, зараз це не головне.
Дана клавіша знаходиться в правій верхній частині клавіатури. І буває, що вона підписана Prt Sc. Натисніть її. Нічого не сталося, чи не правда? А ось і ні — сталося, ви зробили скріншот свого екрану. Тільки тепер, напевно, у вас питання: де він? Не бійтеся, все так і задумано, він в даний час поміщений в буфер обміну. Якщо ви не знаєте, що це, то й не треба, зараз це не головне.
Тепер Вам необхідно увійти в Paint — це стандартний редактор зображень в Windows. Відкрити його можна багатьма способами, але ми пропонуємо скористатися пошуком і в рядку вписати назву програми. Як тільки Paint відкрився, натисніть сполучення клавіш Ctrl + V або ж ПКМ і в меню виберіть "Вставити". Перед вами з'явився той самий знімок екрану. Все, що тепер залишилося, це його зберегти. Натисніть «Файл» на верхній панелі, а потім «Зберегти», виберіть, куди це зробити, і введіть ім'я, після чого натисніть "ОК". Тепер ви знаєте, як скрін на ноутбуці. Часом буває так, що клавіша Print Screen чомусь не поміщає знімок в буфер обміну, швидше за все, на вашому ноутбуці потрібно ще затискати клавішу Fn, яка розташована внизу зліва.
Як тільки ви відкрили цю програму, перед вами з'явиться маленьке віконце, в якому всього чотири пункти: «Створити», «Затримати», «Скасування» та «Параметри». Нас цікавить лише «Створити». Давайте тепер змоделюємо ситуацію: ви сидите в своїй улюбленій соціальній мережі "ВКонтакте" і помітили там щось цікаве, що хочете терміново показати своїм друзям. І в першу чергу ви думаєте, от би було добре зберегти скріншот. Але, на жаль, ви не знаєте, як скрін "ВКонтакте" на ноутбуці. Не біда, відкриваєте «Ножиці», натискаєте «Створити». Перед вами відкривається одразу скріншот екрану. Тепер залишається тільки натиснути "Зберегти" і вибрати, куди саме його помістити.
Тепер з'явилося вікно, в якому нас цікавить лише одна вкладка - «Гарячі клавіші». В ній просто вкажіть, якими клавішами вам найзручніше робити знімок екрана. Після цього натисніть «ОК».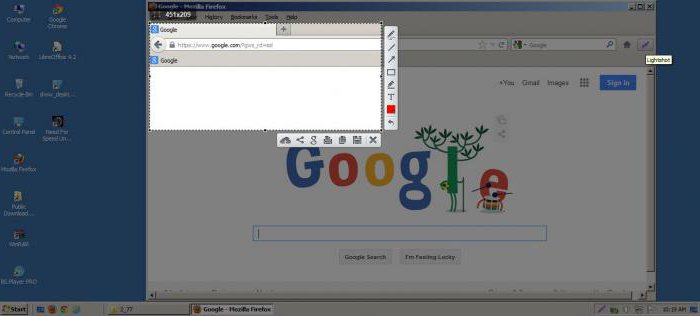 Тепер виведіть на екран те, що хотіли би сфотографувати і натисніть зазначені вами клавіші. Після цих дій з'явиться виділена область (як на малюнку вище), розтягніть її так, як вам завгодно. Ось, в принципі, і все. Після натискання на значок «Зберегти» ця область у вигляді картинки збережеться на ПК. Дана програма цікава тим, що перед збереженням фото його можна ще й обробити, додавши стрілочки або текст. Також є можливість завантажити його відразу в інтернеті, після чого ви отримаєте посилання на нього, яку потім можете відправляти друзям. Загалом, програма дуже корисна, ну а тим часом ви дізналися третій спосіб, як скрін екран ноутбука.
Тепер виведіть на екран те, що хотіли би сфотографувати і натисніть зазначені вами клавіші. Після цих дій з'явиться виділена область (як на малюнку вище), розтягніть її так, як вам завгодно. Ось, в принципі, і все. Після натискання на значок «Зберегти» ця область у вигляді картинки збережеться на ПК. Дана програма цікава тим, що перед збереженням фото його можна ще й обробити, додавши стрілочки або текст. Також є можливість завантажити його відразу в інтернеті, після чого ви отримаєте посилання на нього, яку потім можете відправляти друзям. Загалом, програма дуже корисна, ну а тим часом ви дізналися третій спосіб, як скрін екран ноутбука. 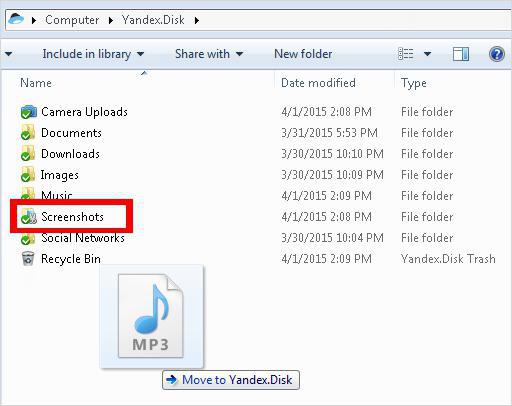 Фото збережеться в сховище в папку «Скріншоти». Ну ось і все, тепер ви знаєте чотири способи, як скрін на ноутбуці. Сподіваємося, стаття була корисною і ви у всьому розібралися.
Фото збережеться в сховище в папку «Скріншоти». Ну ось і все, тепер ви знаєте чотири способи, як скрін на ноутбуці. Сподіваємося, стаття була корисною і ви у всьому розібралися.
Спосіб № 1. Print Screen
Багато хто навіть не знають призначення більшості клавіш на своїй клавіатурі, а дарма, часом вони дуже корисні. Але так як зараз ми розглянемо питання про те, як скрін на ноутбуці, то всі перераховувати не будемо, а зупинимося на Print Screen.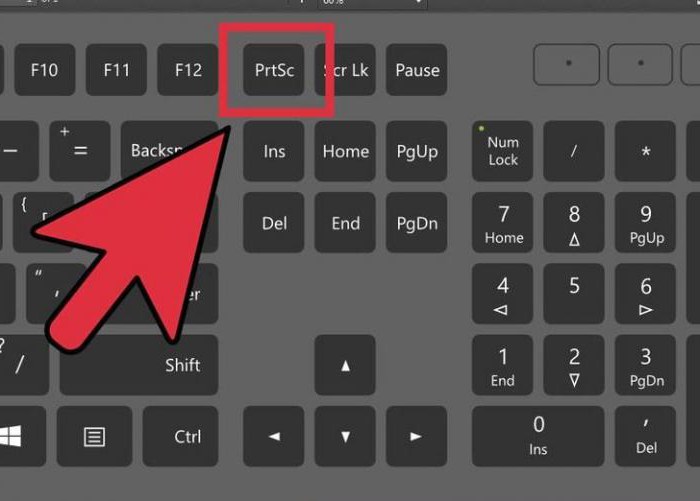
Тепер Вам необхідно увійти в Paint — це стандартний редактор зображень в Windows. Відкрити його можна багатьма способами, але ми пропонуємо скористатися пошуком і в рядку вписати назву програми. Як тільки Paint відкрився, натисніть сполучення клавіш Ctrl + V або ж ПКМ і в меню виберіть "Вставити". Перед вами з'явився той самий знімок екрану. Все, що тепер залишилося, це його зберегти. Натисніть «Файл» на верхній панелі, а потім «Зберегти», виберіть, куди це зробити, і введіть ім'я, після чого натисніть "ОК". Тепер ви знаєте, як скрін на ноутбуці. Часом буває так, що клавіша Print Screen чомусь не поміщає знімок в буфер обміну, швидше за все, на вашому ноутбуці потрібно ще затискати клавішу Fn, яка розташована внизу зліва.
Спосіб № 2. Ножиці
Print Screen — це перший спосіб зробити скріншот, але не єдиний. У стандартному списку програм присутня одна під назвою «Ножиці». Її можна відкрити, скориставшись уже старим знайомим пошуком. До речі, пошукову рядок можна викликати за допомогою поєднання клавіш Win + Q.Як тільки ви відкрили цю програму, перед вами з'явиться маленьке віконце, в якому всього чотири пункти: «Створити», «Затримати», «Скасування» та «Параметри». Нас цікавить лише «Створити». Давайте тепер змоделюємо ситуацію: ви сидите в своїй улюбленій соціальній мережі "ВКонтакте" і помітили там щось цікаве, що хочете терміново показати своїм друзям. І в першу чергу ви думаєте, от би було добре зберегти скріншот. Але, на жаль, ви не знаєте, як скрін "ВКонтакте" на ноутбуці. Не біда, відкриваєте «Ножиці», натискаєте «Створити». Перед вами відкривається одразу скріншот екрану. Тепер залишається тільки натиснути "Зберегти" і вибрати, куди саме його помістити.
Спосіб № 3. LightShot
До цього ми говорили про стандартних програмах, тепер же настав час обговорити інстальоване. Розглядати будемо LightShot, так як це одна з найкращих програм для створення скріншотів екрану. Після того як ви скачали і встановили, можна вже робити знімок, але краще буде налаштувати програму. Як ви, напевно, помітили, у вас в треї з'явився новий значок — фіолетове пір'їнка. Натисніть ПКМ по ньому і виберіть «Налаштування».Тепер з'явилося вікно, в якому нас цікавить лише одна вкладка - «Гарячі клавіші». В ній просто вкажіть, якими клавішами вам найзручніше робити знімок екрана. Після цього натисніть «ОК».
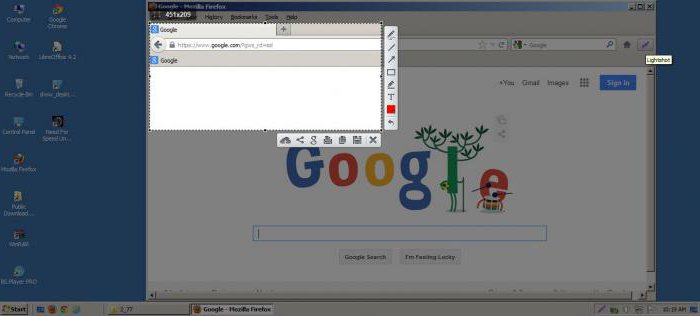
Спосіб № 4. "Яндекс.Диск"
Четвертий спосіб скоріше підійде тим, хто користується хмарним сховищем "Яндекс.Диск". Суть в тому, що крім сховища, програма надає можливість робити скріншоти. Для початку зайдіть в налаштування програми і виберіть вкладку «Скріншоти», і вже там налаштуйте гарячі клавіші. Після цього можете сміливо відкривати те, що хотіли сфотографувати, і натискати ті самі клавіші, які вказали.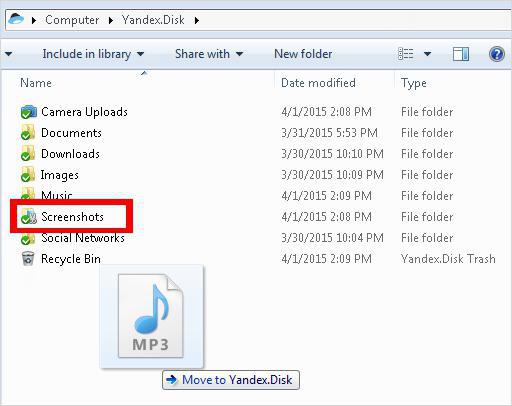
Читайте також

Компютер і інтернет
Як видалити всі відеозаписи "ВКонтакте" відразу і без зусиль?
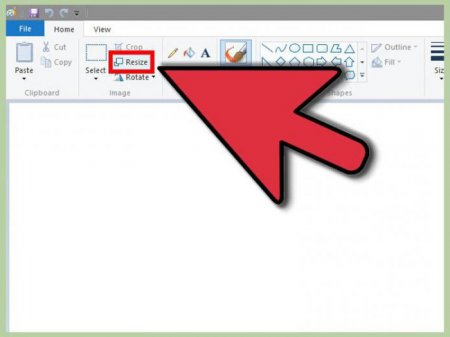
Компютер і інтернет
Як змінити роздільну здатність фотографії: способи та інструкція

Компютер і інтернет
Не встановлюється Java: що робити? Як встановити на Ubuntu?
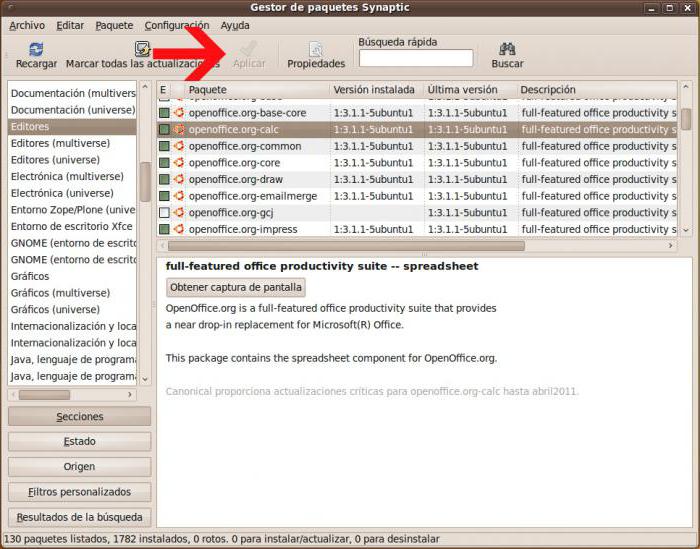
Компютер і інтернет
Програми для Ubuntu: установка і запуск
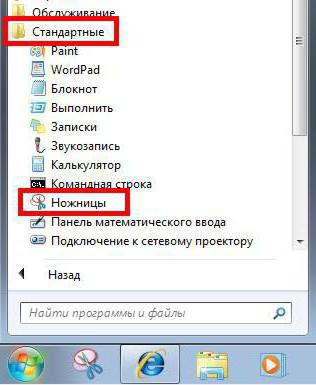
Компютер і інтернет
Програма «Ножиці»: де знаходиться, як користуватися

Техніка
Як на "Люмию" поставити мелодію на дзвінок? Смартфон Nokia Lumia: інструкція

Компютер і інтернет
Як поміняти мову в "Скайпі": докладний опис способів

Техніка
Як підключити ноутбук до wifi?
