Програми для Ubuntu: установка і запуск
На Ubuntu люди найчастіше переходять після довгого використання операційної системи Windows. Так як ці ОС суттєво різняться друг від друга, у недосвідченого користувача можуть виникнути проблеми при роботі. Іноді справа доходить до абсурдного, людина просто не розуміє, як встановлюються програми для Ubuntu. У даній статті якраз буде порушена ця тема. Будуть розглянуті всі популярні методи встановлення програм, а також їх запуск.
Дана програма не єдина в своєму роді, але всі вони працюють за єдиним принципом, тому істотних відмінностей у них не спостерігається. Хороша програма тим, що у неї є графічний інтерфейс, до якого так звикли користувачі Windows. Отже, для того щоб встановити програми для Ubuntu, заходимо в менеджер пакетів. При запуску у вас попросять ввести пароль, який ви вказували при установці операційної системи. Ввівши його, відкриєте саму програму. В першу чергу оновіть всі пакети, натиснувши на кнопку. Тепер ви бачите список всіх програм, які розміщені в репозиторії. Знайшовши необхідну, клікніть по ній два рази або ж можете натиснути правою кнопкою миші і в контекстному меню вибрати «Відзначити для установки». Як тільки ви це зробили, можете переходити до установки. Для цього натисніть у верхній панелі «Застосувати». Відразу ж почнеться установка, вам покажуть, які пакети будуть встановлені, і дадуть коротку інформацію про них.
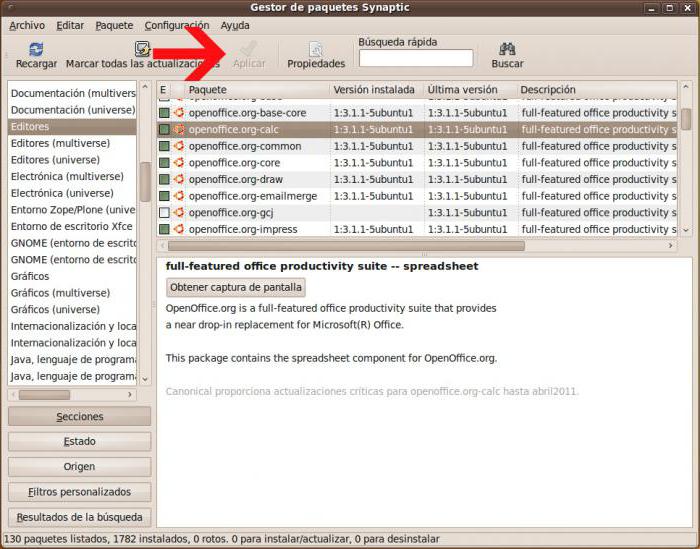 Тепер ви знаєте, як встановлюються програми для Ubuntu з допомогою менеджера пакетів Synaptic.
Тепер ви знаєте, як встановлюються програми для Ubuntu з допомогою менеджера пакетів Synaptic.
sudo apt-get install ім'я файлу
Щоб було ясніше, варто навести приклад:
sudo apt-get install chromium
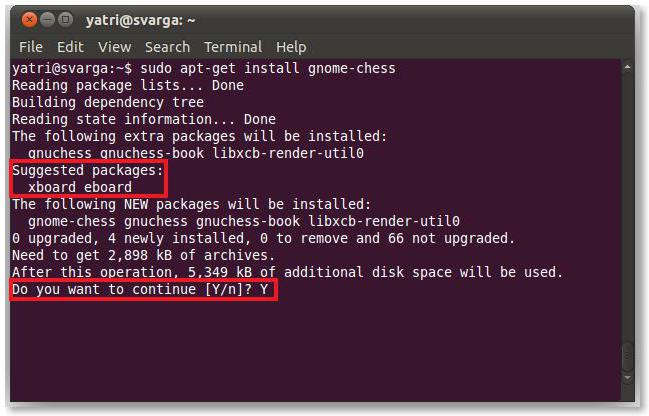 Також є можливість встановити відразу декілька. Для цього просто впишіть їх назву через пробіл. Невелика ремарка. Коли ви вводите перший рядок у терміналі, у вас можуть запросити пароль, так от, при введенні його нічого не відображається — це нормально. Наприклад, якщо у вас пароль «0000», просто натисніть чотири рази нуль, а потім Enter.
Також є можливість встановити відразу декілька. Для цього просто впишіть їх назву через пробіл. Невелика ремарка. Коли ви вводите перший рядок у терміналі, у вас можуть запросити пароль, так от, при введенні його нічого не відображається — це нормально. Наприклад, якщо у вас пароль «0000», просто натисніть чотири рази нуль, а потім Enter.
Тепер ви знаєте ще один спосіб, як встановити програму в Ubuntu.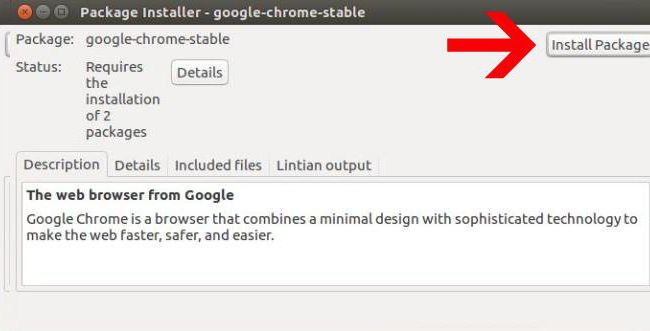
sudo dpkg -i шлях_до_файлу
Як ви помітили, необхідно прокласти шлях до файлу, на прикладі це виглядатиме так:
sudo dpkg -i /home/user/soft/yandex.disk.deb
Після того як команда введена і ви натиснули клавішу Enter, почнеться процес установки. За підсумком вам повідомлять, все пройшло успішно чи ні. Якщо ні, то почитайте причини і виправте помилки. Також за допомогою терміналу можна встановити абсолютно всі deb-пакети в папці. Для цього просто в рядку прокладіть шлях до папки і закінчите рядок «*.deb». Наприклад:
sudo dpkg -i /home/user/soft/ntlmaps_*.deb
Не забувайте також те, що коли у вас запитають пароль, при введенні ви його не побачите.
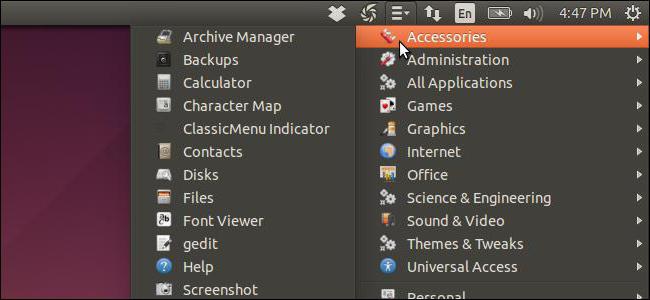 Другий спосіб набагато швидше, він включає в себе використання все того ж терміналу. Відкрийте його і в рядку просто введіть назву програми. Наприклад, ви хочете запустити текстовий редактор Gedit, для це просто впишіть:
Другий спосіб набагато швидше, він включає в себе використання все того ж терміналу. Відкрийте його і в рядку просто введіть назву програми. Наприклад, ви хочете запустити текстовий редактор Gedit, для це просто впишіть:
gedit
Після натискання Enter програма запуститься. Також варто згадати, що на Ubuntu програми Windows теж запускаються, тільки для цього необхідно встановити спеціальну програму, називається вона Wine. Її установку і налаштування можна знайти в інтернеті. Ну а на цьому все, ви дізналися, як можна встановити програми на операційній системі Ubuntu.
Установка за допомогою Synaptic
Насамперед розглянемо найпростіший спосіб з використанням програми Synaptic. Дане ЗА поставляється в будь-якому дистрибутиві Linux, а знайти його можна в "Меню". Там наведіть курсор на "Адміністрування" і праворуч виберіть "Менеджер пакетів Synaptic".Дана програма не єдина в своєму роді, але всі вони працюють за єдиним принципом, тому істотних відмінностей у них не спостерігається. Хороша програма тим, що у неї є графічний інтерфейс, до якого так звикли користувачі Windows. Отже, для того щоб встановити програми для Ubuntu, заходимо в менеджер пакетів. При запуску у вас попросять ввести пароль, який ви вказували при установці операційної системи. Ввівши його, відкриєте саму програму. В першу чергу оновіть всі пакети, натиснувши на кнопку. Тепер ви бачите список всіх програм, які розміщені в репозиторії. Знайшовши необхідну, клікніть по ній два рази або ж можете натиснути правою кнопкою миші і в контекстному меню вибрати «Відзначити для установки». Як тільки ви це зробили, можете переходити до установки. Для цього натисніть у верхній панелі «Застосувати». Відразу ж почнеться установка, вам покажуть, які пакети будуть встановлені, і дадуть коротку інформацію про них.
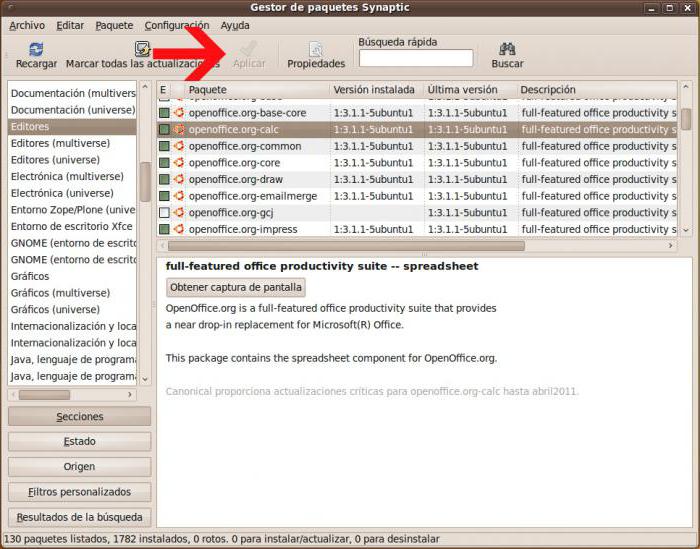
Установка через репозиторій за допомогою терміналу
Щоб зробити установку програми для Ubuntu, можна ще скористатися терміналом, або, як його ще називають, командним рядком. Для виклику терміналу натисніть значок або поєднання клавіш Ctrl + Alt + T. Цей спосіб хороший тим, що інформації про програму надається в рази більше, плюс до цього доступна гнучка настройка. Але істотний мінус в те, що для новоприбулого користувача Ubuntu він може здатися складним і незрозумілим, і це не дивно, адже робота ведеться без графічного інтерфейсу. Отже, перед вами відкритий термінал. Для початку ввівши sudo apt-get update, поновіть списки програм. Тепер можна переходити безпосередньо до інсталяції. Для цього необхідно вписати:sudo apt-get install ім'я файлу
Щоб було ясніше, варто навести приклад:
sudo apt-get install chromium
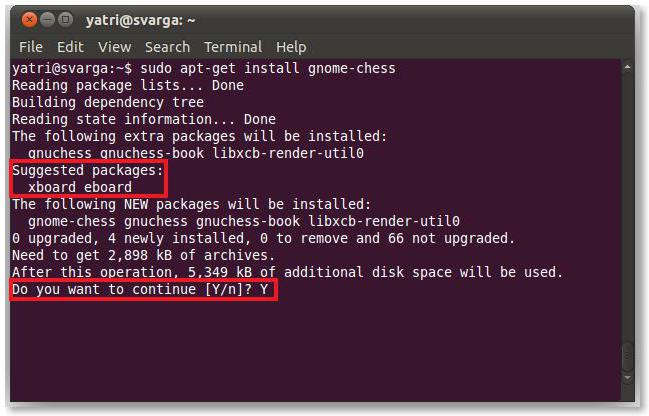
Тепер ви знаєте ще один спосіб, як встановити програму в Ubuntu.
Установка пакета dep з графічним інтерфейсом
Буває і таке, що в репозиторії потрібний вам файл не був виявлений. Це не страшно. Швидше за все, у автора програми просто немає свого сховища. В такому випадку програма може поширюватися за допомогою пакету deb. На просторах інтернету знайдіть необхідний пакет і скачайте його на свій комп'ютер. Плюс такого способу полягає в тому, що для установки програми не потрібно інтернет. Пакет можна скинути на флеш-накопичувач і встановлювати на будь-якому ПК. Але є істотний мінус, справа в тому, що після установки таким способом програма не буде самостійно оновлюватися, так як система не буде знаходити її в репозиторії. Отже, пакет deb викачаний на ПК. Для його установки з допомогою Nautilus (це те ж саме, що "Провідник" Windows) відкрийте папку, де лежить файл, і натисніть на нього два рази. Перед вами відкриється вікно, в якому попросять дозвіл на установку даної програми, натискаєте «Встановити пакет», і почнеться процес установки.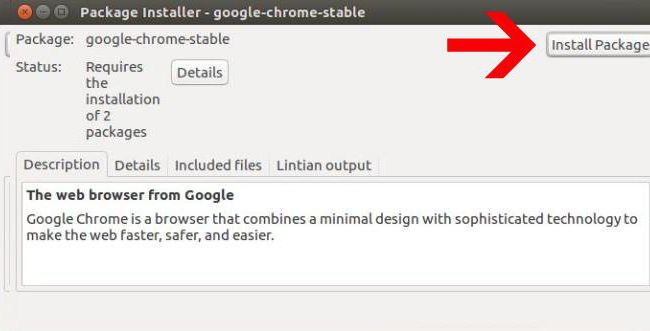
Установка пакета dep за допомогою терміналу
Пакет deb можна встановити і за допомогою терміналу, для цього необхідно його спочатку запустити. Важливо знати, що установка даними способом передбачає наявність dpkg, і якщо цієї утиліти у вас немає, то потрібно встановити. Безпосередня установка пакета deb через термінал здійснюється з допомогою команди:sudo dpkg -i шлях_до_файлу
Як ви помітили, необхідно прокласти шлях до файлу, на прикладі це виглядатиме так:
sudo dpkg -i /home/user/soft/yandex.disk.deb
Після того як команда введена і ви натиснули клавішу Enter, почнеться процес установки. За підсумком вам повідомлять, все пройшло успішно чи ні. Якщо ні, то почитайте причини і виправте помилки. Також за допомогою терміналу можна встановити абсолютно всі deb-пакети в папці. Для цього просто в рядку прокладіть шлях до папки і закінчите рядок «*.deb». Наприклад:
sudo dpkg -i /home/user/soft/ntlmaps_*.deb
Не забувайте також те, що коли у вас запитають пароль, при введенні ви його не побачите.
Запуск додатків
Ну ось начебто і все. Про те, як встановлювати програми в Ubuntu, ми поговорили, залишилося лише роз'яснити, як відбувається запуск програм Ubuntu. Тут можна скористатися також декількома шляхами. Перший передбачає запуск через "Меню". Просто натисніть значок і в одному з розділів знайдіть потрібну вам програму. Після натискання на значок відбудеться її запуск.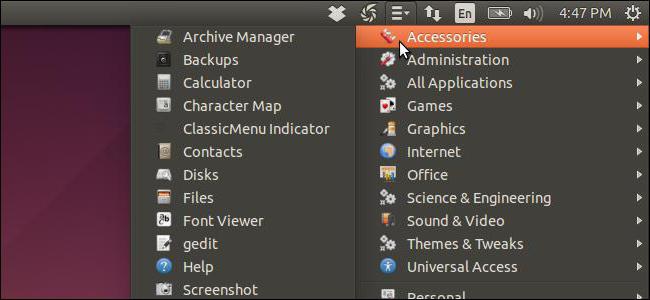
gedit
Після натискання Enter програма запуститься. Також варто згадати, що на Ubuntu програми Windows теж запускаються, тільки для цього необхідно встановити спеціальну програму, називається вона Wine. Її установку і налаштування можна знайти в інтернеті. Ну а на цьому все, ви дізналися, як можна встановити програми на операційній системі Ubuntu.
Читайте також

Компютер і інтернет
Як закрити програму, якщо вона не закривається. Прості та ефективні способи
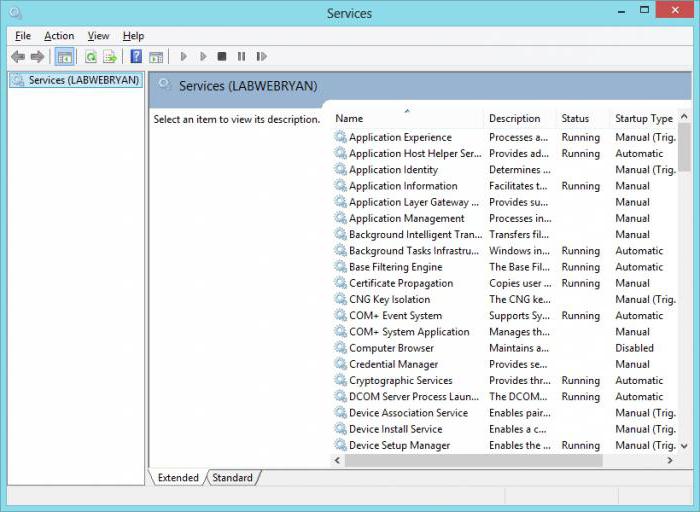
Компютер і інтернет
Як скасувати оновлення Windows 7: покрокова інструкція
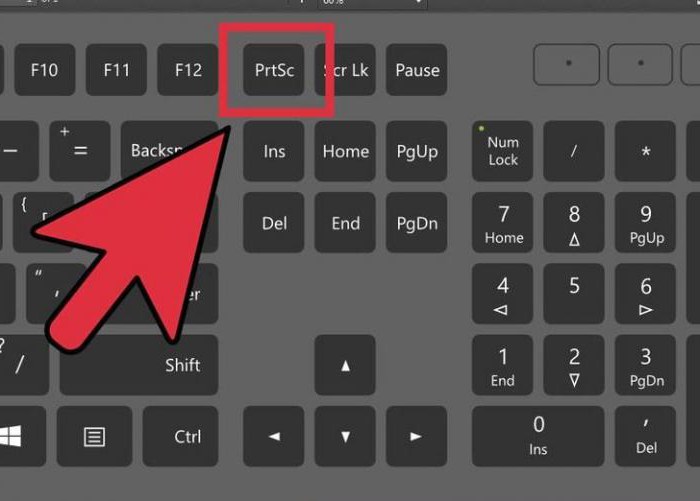
Компютер і інтернет
Як скрін на ноутбуці: способи та інструкція

Компютер і інтернет
Не встановлюється Java: що робити? Як встановити на Ubuntu?
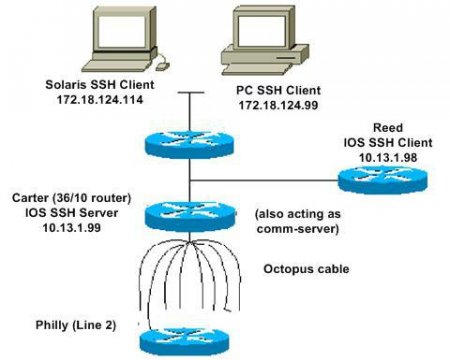
Компютер і інтернет
Клієнт SSH: налаштування. Кращий SSH-клієнт

Компютер і інтернет
Установка і базова параметри Wine для ігор в Linux: особливості та рекомендації

Компютер і інтернет
Які в Linux Ubuntu системні вимоги?

Компютер і інтернет
Версії Ubuntu: огляд, особливості, види та відгуки. Як дізнатися версію Ubuntu?
