Як закрити програму, якщо вона не закривається. Прості та ефективні способи
В сьогоднішніх реаліях найпопулярнішим сімейством ОС є Windows. Навіть системним адміністраторам і професійним програмістам, які використовують інші рішення, час від часу доводиться стикатися з Windows. Біда цієї операційної системи полягає в тому, що софт для неї може написати будь-хто. Тестування ж часто проводиться не особливо ретельно. А це призводить до зависань або ПО всій ОС кінцевого користувача. Часом і продукти відомих девелоперів підносять сюрпризи і перестають відповідати на команди. Як закрити програму, якщо вона не закривається, читайте в статті.
 Комп'ютерні ігри, офісні пакети, програми для складних математичних розрахунків, антивіруси – все це потребує чималих ресурсів. Коли комп'ютер не може впоратися з раптово посилилася навантаженням, додатки зависають. Недолік у способи один – очікування вимагає наявності вільного часу.
Комп'ютерні ігри, офісні пакети, програми для складних математичних розрахунків, антивіруси – все це потребує чималих ресурсів. Коли комп'ютер не може впоратися з раптово посилилася навантаженням, додатки зависають. Недолік у способи один – очікування вимагає наявності вільного часу. 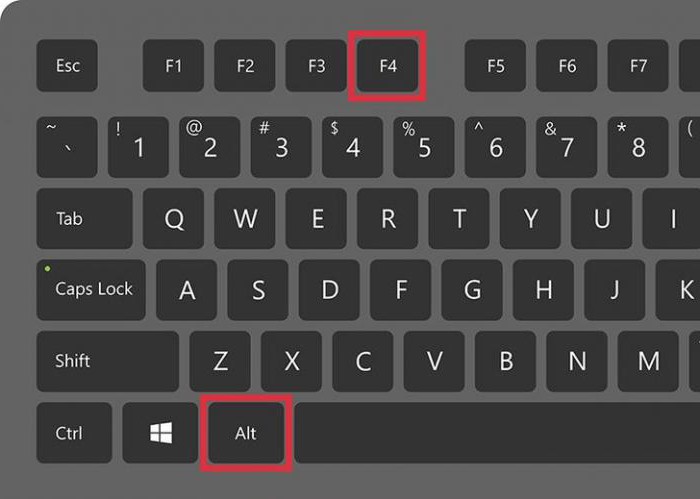 З великою ймовірністю утиліта завершить роботу або на екрані з'явиться вікно з пропозицією закрити її примусово. Операційна система після цього продовжить функціонувати в штатному режимі. Після такого завершення програми зачекайте пару хвилин, щоб її процес дійсно припинив виконувати всі операції.
З великою ймовірністю утиліта завершить роботу або на екрані з'явиться вікно з пропозицією закрити її примусово. Операційна система після цього продовжить функціонувати в штатному режимі. Після такого завершення програми зачекайте пару хвилин, щоб її процес дійсно припинив виконувати всі операції.
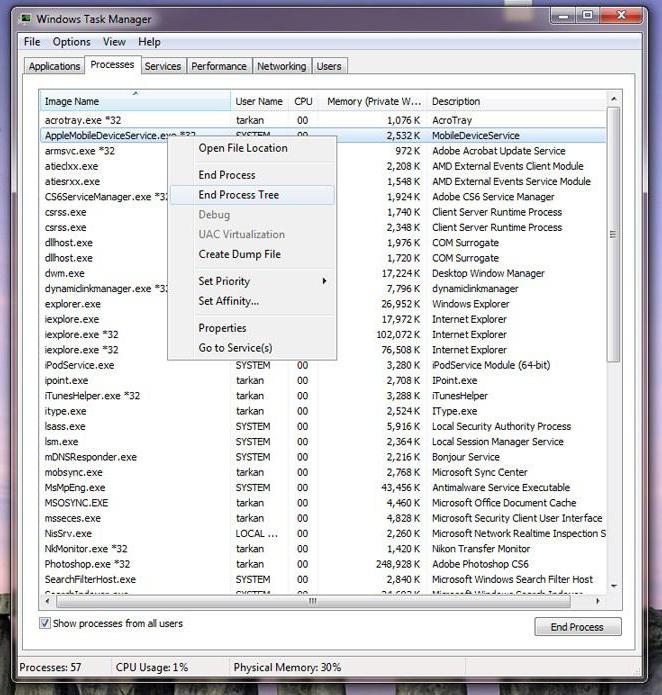 Перейдіть на вкладку «Процеси» і знайдіть тут ім'я виконуваного файлу програми. Якщо пошук не дає результатів, є сенс повернутися назад, клікнути по імені програми правою кнопкою миші і вибрати пункт з написом «Перейти до процесу». Щоб закрити програму, натисніть Del. Треба сказати, що в таблиці процесів можна подивитися інформацію про те, скільки ОЗП займає кожна програма, який відсоток використання центрального процесора і мережевих ресурсів. Це допомагає зрозуміти, яка конкретно утиліта зависла. Якщо ви виявили у списку диспетчера завдань підозрілі процеси, значить, необхідна перевірка комп'ютера на віруси. Цілком можливо, із-за них і відбуваються зависання.
Перейдіть на вкладку «Процеси» і знайдіть тут ім'я виконуваного файлу програми. Якщо пошук не дає результатів, є сенс повернутися назад, клікнути по імені програми правою кнопкою миші і вибрати пункт з написом «Перейти до процесу». Щоб закрити програму, натисніть Del. Треба сказати, що в таблиці процесів можна подивитися інформацію про те, скільки ОЗП займає кожна програма, який відсоток використання центрального процесора і мережевих ресурсів. Це допомагає зрозуміти, яка конкретно утиліта зависла. Якщо ви виявили у списку диспетчера завдань підозрілі процеси, значить, необхідна перевірка комп'ютера на віруси. Цілком можливо, із-за них і відбуваються зависання.
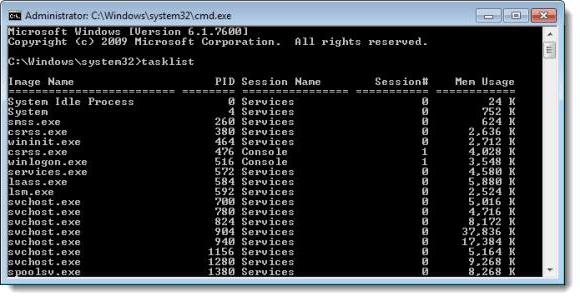 Як закрити програми на комп'ютері за допомогою командного рядка? Виконайте наступні дії:
Як закрити програми на комп'ютері за допомогою командного рядка? Виконайте наступні дії: Відкрийте меню «Пуск» і перейдіть по шляху «Програми – Стандартні – Командний рядок». Клікніть по останньої написи правою кнопкою миші і запустіть утиліту від імені адміністратора. У головній області відкрився вікна введіть tasklist і натисніть на клавішу Enter. Відобразиться таблиця. В ній будуть показані всі процеси, що виконуються в ОС. Знайдіть у списку ім'я завислого додатка. В тій же рядку знаходиться номер PID. Його потрібно запам'ятати, так як примусово закрити програму без точного значення не вийде. Введіть taskkill /pid __. Підкреслення замініть згаданих у попередньому пункті номером. Після цього процес буде завершений. Командний рядок – інструмент професіонала, але навіть він не може на 100 відсотків гарантувати вирішення всіх проблем, якщо зависання додатків відбуваються систематично. Коли продукти, які працюють на більшості машин стабільно, зависають на вашому ПК, значить, необхідна термінова перевірка комп'ютера на віруси. Також у ряді випадків може допомогти комплексна оптимізація ОС. Дефрагментація, очищення жорстких дисків від сміття, видалення невірних записів реєстру – без цього всього Windows з часом починає давати збої. Не варто забувати і про обслуговування фізичних компонентів комп'ютера. До них відносяться такі процедури, як чистка радіаторів охолодження від пилу, своєчасна заміна термопасти, перевірка жорстких дисків на биті сектора, моніторинг температури основних вузлів.
Очікування
Найпростіший спосіб вимикання завислої програми – очікування. 5-10 хвилин зазвичай вистачає. У переважній більшості випадків програма закриється самостійно або закінчить всі ресурсомісткі алгоритми і продовжить нормальну роботу.
Як закрити програму, якщо вона не закривається? Використовуйте гарячі клавіші
Цей спосіб так само простий, як і попередній. Клацніть по вікну програми лівою кнопкою миші і натисніть на клавіатурі комбінацію Alt + F4 іноді можна використовувати F5.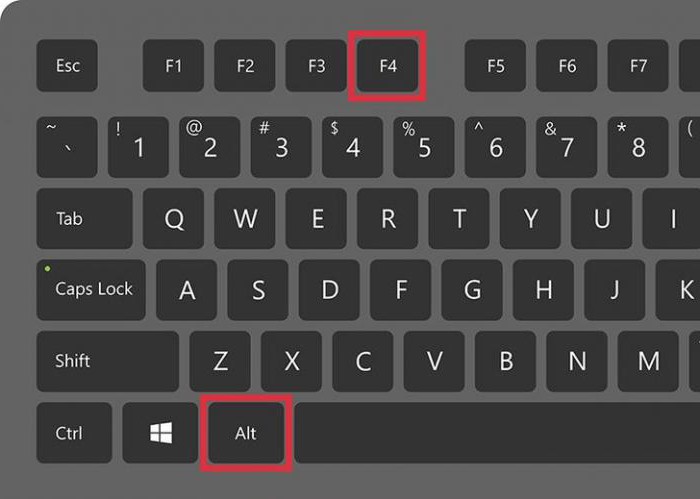
Панель завдань
Як закрити програму, якщо вона не закривається і за допомогою гарячих клавіш? Наведіть курсор на позначення завислої утиліти на панелі задач і клацніть по цій області правою кнопкою миші. У отобразившемся контекстному меню клікніть по пункту «Закрити». Після цього часто завершує свою роботу.Диспетчер завдань
Диспетчер завдань – потужна вбудована в Windows утиліта, за допомогою якої можна закрити зависле додаток. Щоб запустити цей інструмент, клацніть правою кнопкою миші по вільній області панелі завдань і виберіть потрібний розділ меню. Ще один спосіб запуску «диспетчера» - введення поєднання клавіш Ctrl + Alt + Del. На вкладці програми можна побачити таблицю з іменами всіх працюючих користувальницьких додатків. Виділіть потрібний рядок і натисніть кнопку Del на клавіатурі. Після чого підтвердіть свій намір. Зазвичай зависла утиліта закривається відразу. Але як закрити програму, якщо вона не закривається за допомогою цього методу?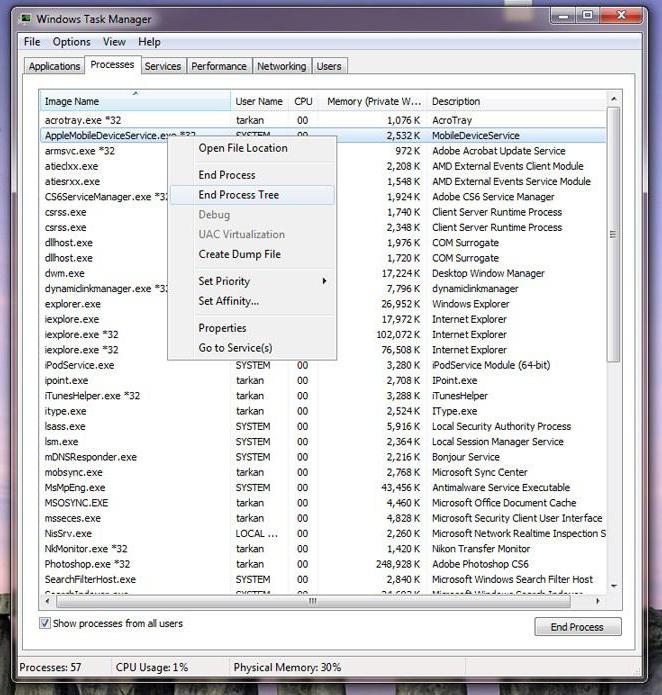
Командний рядок
Коли процес, що працює у фоновому режимі, зависає так, що допомогти не здатний навіть диспетчер завдань, доводиться використовувати командний рядок. Робота в ній можлива тільки в текстовому режимі. Ніяких кнопок, чек-боксів, інтерактивних підказок тут немає. Це схоже на виконання дій в операційній системі DOS.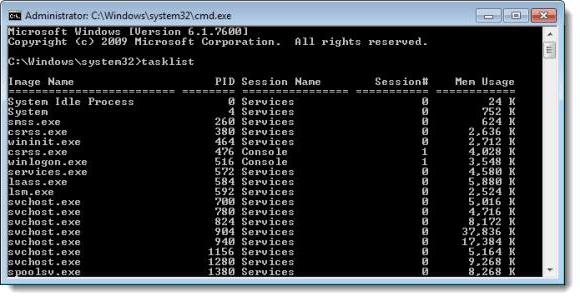
Читайте також
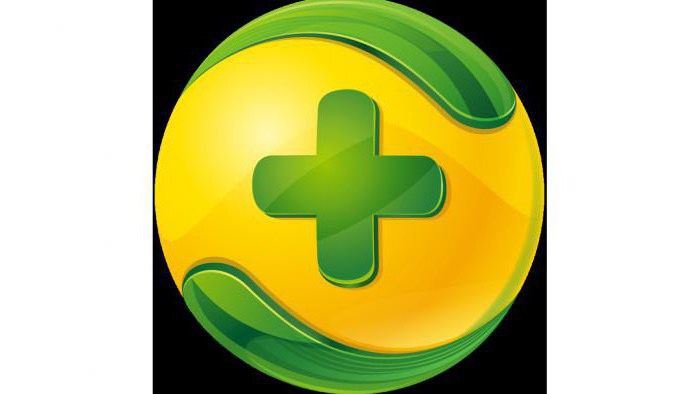
Компютер і інтернет
Як видалити 360 Total Security: покрокова інструкція
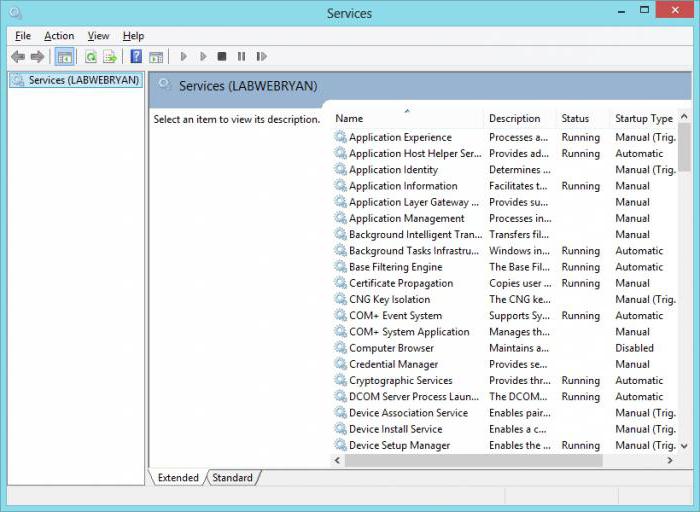
Компютер і інтернет
Як скасувати оновлення Windows 7: покрокова інструкція

Компютер і інтернет
Як знизити навантаження на ЦП Windows 7: кілька простих порад

Компютер і інтернет
Як зменшити навантаження на ЦП: прості, але ефективні методи вирішення проблеми
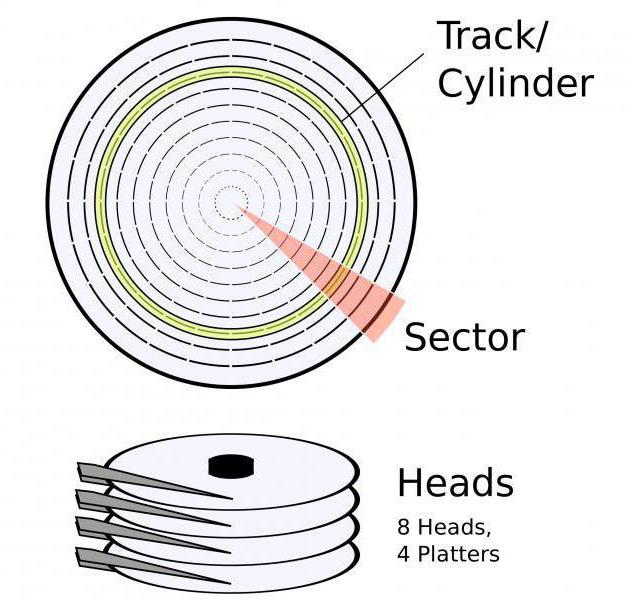
Компютер і інтернет
Програми для лікування жорсткого диска. Тестування жорстких дисків
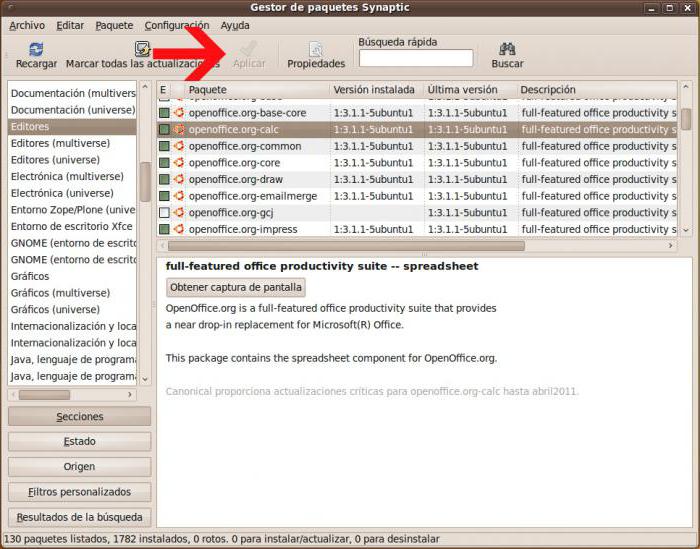
Компютер і інтернет
Програми для Ubuntu: установка і запуск
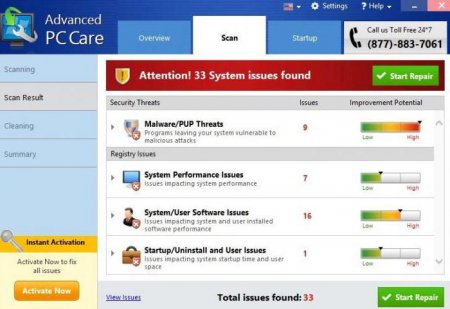
Компютер і інтернет
Advanced PC Care: як видалити вірус? Повна інструкція
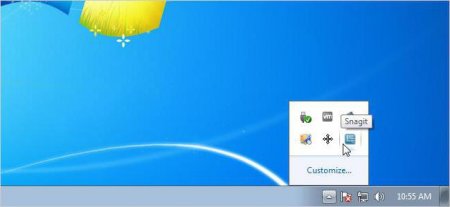
Компютер і інтернет
Неполадки в роботі ос Windows: як повернути на панелі завдань значок гучності
