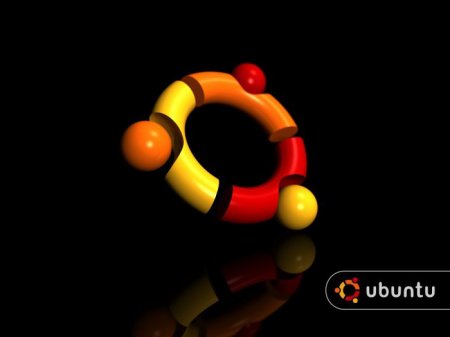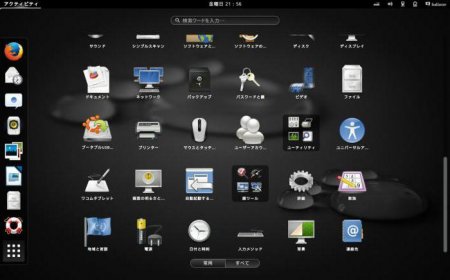Версії Ubuntu: огляд, особливості, види та відгуки. Як дізнатися версію Ubuntu?
Релізи Ubuntu відбуваються кожне півріччя від Ltd - споконвічного розробника. Кожна нова версія «Убунту», крім назви, використовує рік і місяць випуску в якості її порядкового номера. Перший реліз оболонки, до наприклад, називався Ubuntu 410 і був випущений 20 жовтня 2004 року. Отже, кімнати для майбутніх версій є попередніми; якщо реліз затримується до іншого місяця (або навіть роки) щодо запланованого, номер дистрибутива зміниться відповідним чином.
Так у вас з'являться всі відомості про використовуваної вами версії «Убунту». Це відмінне місце, щоб не тільки побачити інформацію про номері ОС, але і дізнатися, скільки оперативної пам'яті є на пристрої, який ваш тип CPU (процесора) і GPU (графіка), а також загальний обсяг жорсткого диска. Однак якщо вам потрібен повний номер вашої Linux Ubuntu версії (наприклад, «14043 LTS», а не просто «1404 LTS»), вам потрібно буде використовувати метод командного рядка, описаний вище. Графічний інтерфейс не зможе вам допомогти.
Як відбуваються релізи?
Версії Ubuntu традиційно приурочені до релізам GNOME (приблизно через місяць), які, в свою чергу, випускаються приблизно через місяць після випусків X.Org. В результаті цього в кожному випуску «Убунту» присутня нова версія GNOME і X. Кожен четвертий випуск, що виходить у другому кварталі кожного парного року, виступає в якості дистрибутива з довгостроковою підтримкою. Це означає, що ці релізи ОС розвиваються і отримують оновлення протягом п'яти років і володіють технічною підтримкою з боку Canonical Ltd. До таких належать версії Ubuntu 6068.041004 120414.04 і 1604. Проте всі дистрибутиви, що вийшли до «Убунту 1204»? підтримувалися тільки протягом лише трьох років. Інші версії, що випускаються до 1304 як правило, підтримувалися протягом 18 місяців і зазвичай не виявлялись застарілими до виходу чергового «довгограючого» дистрибутива. Це змінилося, проте, починаючи з Ubuntu1304 - період підтримки було зменшено вдвічі, до 9 місяців.Яка версія Ubuntu є новітньою?
На сьогоднішній день новітнім випуском цієї ОС є Ubuntu 1604 LTS Xenial Xerus. 21 жовтня 2015 року розробниками було оголошено, що Ubuntu 1604 LTS буде називатися XenialXerus, або «дружня земляна білка». Ця оболонка вийшла 21 квітня 2016 року і відразу ж була по достоїнству оцінена фахівцями. Як можна її охарактеризувати? Середовище робочого столу за замовчуванням продовжує залишатися колишньою - Unity 7 з можливістю оновлення до версії 8. Реліз додає підтримку цефалометрических і ZFS-файлових систем, LXD-гіпервізор (з використанням Seccomp) для OpenStack, а також підтримку пакетів Snappy. Крім того, ця операційна система використовує Systemd замість Upstart в якості системи ініціалізації. Цей реліз замінив програмне забезпечення центру Ubuntu GNOME Software, а також усунув недоліки з файлу ISO. Як випливає з відгуків фахівців, Ubuntu Software Center був невдалим інструментом протягом дуже довгого часу. Поточне оновлення дозволило значно поліпшити «Убунту» для кожного користувача. Також варто відзначити, що Ubuntu 1604 LTS не підтримує драйвер AMD Catalyst (fglrx) для відеокарт AMD/ATI, і замість цього рекомендує безкоштовне програмне забезпечення amdgpu Radeon. Однак вони не можуть забезпечити оптимальну продуктивність графіки. Перший випуск цієї версії Ubuntu - 16041 - буде доступний для всіх користувачів з 21 липня 2016 року.Наступний очікуваний реліз «Убунту»
21 квітня 2016 року було оголошено, що Ubuntu 1610 буде називатися Yakkety Yak, і версія буде випущена 20 жовтня 2016 року. Цей реліз буде включати версію Unity 7 але запропонує на вибір версію 8 входить до ISO, щоб користувачі могли визначитися самостійно. Інші оголошені поліпшення включають в себе нову версію програмного забезпечення Ubuntu, яка буде підтримувати більш швидке завантаження, кращу підтримку для установки командного рядка (тільки для додатків без графічного інтерфейсу), підтримку встановлення шрифтів і мультимедійних кодеків, а також покращене просування платних додатків.Як дізнатися версію Ubuntu на своєму пристрої?
Іноді користувачі забувають, який саме варіант Ubuntu запущений на їх пристрої. З'ясувати це не складе великої праці. Ніде будуть описані способи, як зробити це з командного рядка і графічного інтерфейсу користувача.Перевірка версії «Убунту» з терміналу
Даний метод буде працювати незалежно від того, з якою версією ОС і з яким оточенням робочого столу ви працюєте в Ubuntu Linux. Російська версія при цьому перевіряється точно так само. В першу чергу відкрийте термінал. Якщо ви використовуєте Unity або інший графічний інтерфейс, ви можете знайти додаток під назвою Terminal в LaunchPad. Після того як ви відкриєте командний рядок, існує проста команда, яку ви можете використовувати, щоб знайти вашу версію «Убунту».Ця команда виглядає наступним чином: lsb_release –a. Після цього в рядку відображаються відомості про вашій операційній системі, в тому числі про номері дистрибутива.Перевірка версії Ubuntu з Unity
Якщо ви використовуєте Unity, це завдання істотно спрощується. Для початку відкрийте пункт «Налаштування системи» з робочого столу, розташованого в головному меню Unity. Можна також зайти «Параметри системи» в LaunchPad Unity, якщо це простіше для вас. Як дізнатися версію Ubuntu цим способом? Меню налаштувань системи являє собою зручний спосіб виконати багато функцій командного рядка прямо з графічного інтерфейсу користувача. Додавання користувачів, установка оновлень, зміна часу і так далі - все це може бути зроблено з цього меню. Натисніть на кнопку «Докладніше», розташовану під вкладкою «Системні налаштування».Так у вас з'являться всі відомості про використовуваної вами версії «Убунту». Це відмінне місце, щоб не тільки побачити інформацію про номері ОС, але і дізнатися, скільки оперативної пам'яті є на пристрої, який ваш тип CPU (процесора) і GPU (графіка), а також загальний обсяг жорсткого диска. Однак якщо вам потрібен повний номер вашої Linux Ubuntu версії (наприклад, «14043 LTS», а не просто «1404 LTS»), вам потрібно буде використовувати метод командного рядка, описаний вище. Графічний інтерфейс не зможе вам допомогти.
Як оновлювати «Убунту» до наступної версії
Більшість користувачів зацікавлені в тому, щоб на їх пристрої була оновлена і актуальна на сьогоднішній день ОС. Як же відбувається оновлення версії Ubuntu? В першу чергу ви повинні пам'ятати про те, що будь-яка модернізація, пов'язана з основними випусками операційної системи, несе в собі ризик невдачі, втрати даних або порушеною конфігурації програмного забезпечення. Комплексне резервне копіювання і велике тестування настійно рекомендується в будь-якому випадку, навіть якщо ви є досвідченим користувачем. Нижче наведене керівництво припускає, що ваш пристрій працює на Ubuntu 1510 сконфігурованої з Sudo-привілеями для адміністративних завдань. Хоча багато хто системи можуть бути оновлені моментально без труднощів, більш безпечним рішенням буде перейти до завантажувального файлу нової версії, встановивши дистрибутив з нуля і виконавши налаштування служб з ретельним тестуванням і імпортом даних додатків в якості окремого кроку.Що потрібно знати перед оновленням?
Майте на увазі, що бібліотеки, мови і системні служби можуть суттєво змінитися. В Ubuntu 1604 відбулися важливі зміни, порівняно з попереднім випуском LTS, які включають в себе перехід до ініціалізації системи Systemd замість Upstart, і акцент на підтримку Python 3 і PHP 7 замість PHP 5. Перш ніж приступити до серйозної модернізації в будь-якій системі, ви повинні переконатися, що не втратите дані, якщо оновлення піде неправильно. Кращий спосіб досягнення цієї мети - зробити резервну копію всієї файлової системи. Використовуючи Digital Ocean Води, можна використовувати найпростіший підхід - вимкнути систему і зробити її образ. Перед початком оновлення релізу, найбезпечніше буде встановити останні версії всіх пакетів для поточної версії. Почніть з оновлення списку пакетів: Sudo update-APT-Get. Вам буде показаний список оновлень, які можна здійснити. Виберіть відповідь «так» і натисніть Enter. Цей процес може зайняти деякий час. Після його завершення використовуйте команду Dist-Upgrade, яка буде виконувати оновлення, пов'язані із зміною налаштувань, додаванням або видаленням нових пакетів по мірі необхідності. На всі системні запити відповідайте «так» і дочекайтеся завершення процесу. Тепер, коли у вас є новітні оновлення Ubuntu 1510 ви можете замінити ОС на версию1604. Завантажте інструмент для виконання оновлень «Убунту». Для цього виконайте наступну команду: sudo apt-get update. Традиційно релізи Debian були наділені можливістю розширення шляхом зміни /etc/apt/sources.list APT, який визначає репозиторії пакетів. Ubuntu по-як і раніше працює за принципами Debian, тому цей процес, швидше за все, все ще працює без труднощів. Замість цього, однак, бажано використовувати інструмент, що надається проектом «Убунту», який обробляє всі перевірки для нової версії, здійснює оновлення sources.list, а також виконує ряд інших завдань. Це офіційно рекомендований шлях для оновлення сервера, який повинен бути виконаний через віддалене з'єднання. Почніть з запуску оновлення без будь-яких опцій: sudo apt-get dist-upgrade. Якщо ви підключені до вашої системи через SSH (швидше за все, у вас є Digital Ocean Droplet), у вас запитають, чи хочете ви продовжити. У командному рядку введіть Y і натисніть Enter для продовження. Далі ви можете бути попереджені, що запис дзеркало не було знайдено. На Digital Ocean системах, можна сміливо ігнорувати це попередження і продовжити оновлення, так як локальне дзеркало для 1604 насправді доступно. У вас з'явиться запитання «Ви хочете переписати файл 'sources.list'»? Якщо ви вибираєте «Так», відбудеться повне оновлення операційної системи. При виборі «Ні» оновлення буде скасовано. Після того як нові списки пакетів будуть завантажені і зміни протестируются, вам буде запропоновано розпочати оновлення. Натисніть Y, щоб продовжити.Завантаження
Встановлення оновлення може зайняти кілька годин. Після закінчення завантаження процес не може бути скасований. Після того як нові пакети завершать свою установку, ви отримаєте питання, чи готові ви видалити застарілі пакети. У командному рядку без користувача конфігурації ця процедура повинна бути безпечною. Натисніть кнопку «так». Якщо ж ви оновили всю систему в значній мірі, ви можете ввести d і перевірити список пакетів, які будуть видалені. Нарешті, якщо все пройшло добре, ви будете проінформовані про те, що оновлення завершено і потрібне перезавантаження. Введіть Y для продовження.Завершення
Зачекайте, поки комп'ютер завантажиться заново і виконайте повторне підключення. При завантаженні системи ви повинні побачити повідомлення, яке підтверджує, що ви в даний час перейшли на Xenial Xerus Ubuntu (стабільна версія з підтримкою). Тепер ви повинні налаштувати робочу установку Ubuntu 1604. Ймовірно, вам доведеться дослідити необхідні конфігураційні зміни служб і розгорнутих додатків.Читайте також

Компютер і інтернет
Операційні системи: список, можливості версії, відгуки

Компютер і інтернет
Не встановлюється Java: що робити? Як встановити на Ubuntu?
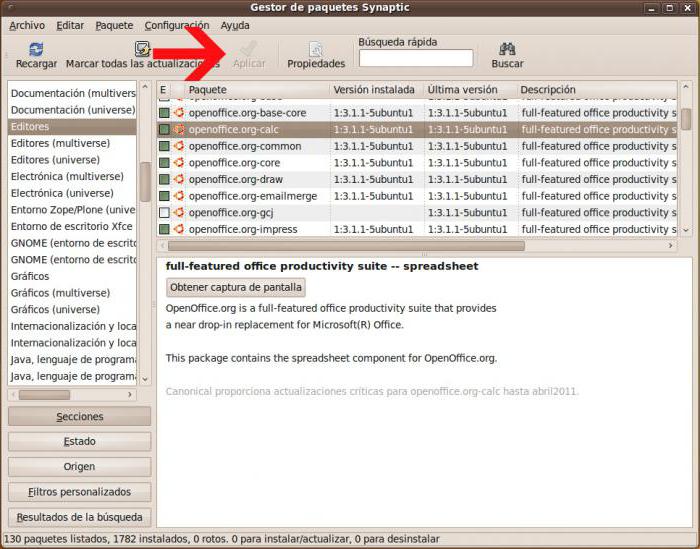
Компютер і інтернет
Програми для Ubuntu: установка і запуск
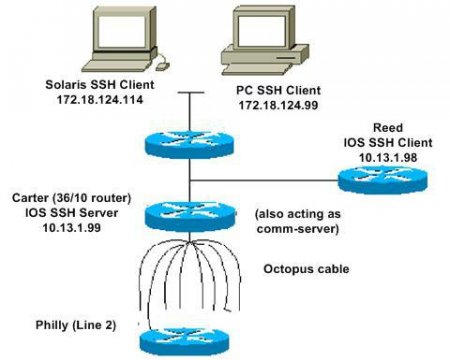
Компютер і інтернет
Клієнт SSH: налаштування. Кращий SSH-клієнт

Компютер і інтернет
Які в Linux Ubuntu системні вимоги?
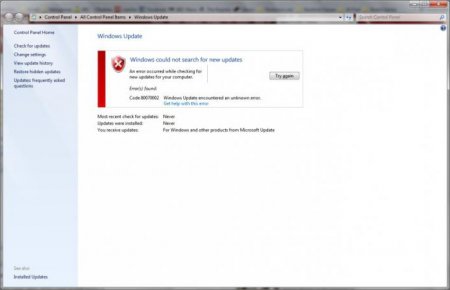
Компютер і інтернет
Помилка 80070002 при оновленні Windows: методика виправлення

Компютер і інтернет
Unity (оболонка робочого столу): опис, особливості та відгуки

Компютер і інтернет
Які основні системні вимоги Lubuntu?