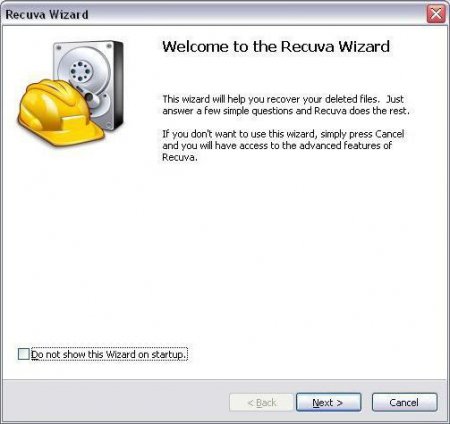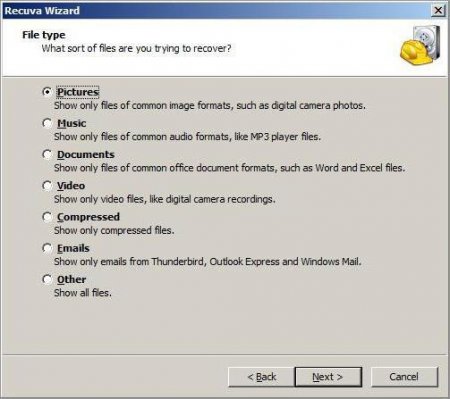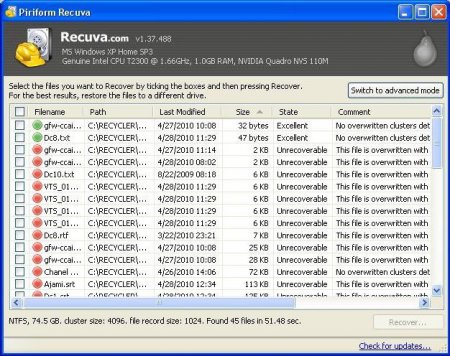Програма для відновлення файлів Recuva: як користуватися?
Напевно, багато хто стикався з ситуацією, коли файли були видалені випадково або при збої в роботі системи. Ніхто не застрахований від цього. Але що використовувати для швидкого відновлення файлів? В цьому відношенні чудово підійде безкоштовна програма Recuva, що володіє унікальними алгоритмами і можливостями. Розглянемо її використання максимально детально.
 При цьому, не кажучи вже про можливості відновлення якогось певного контенту, додаток дозволяє зробити і так зване надійне видалення непотрібних об'єктів. Технології, у ньому застосовуються, засновані на тому, що при видаленні файлу з тієї ж «Кошика» насправді він нікуди не дівається. В його імені змінюється перший символ замінюється на знак долара ($), внаслідок чого стандартні засоби операційної системи такий об'єкт не бачать. Якщо сектор, в якому розташовувався файл не був перезаписаний, процес відновлення пройде елементарно.
При цьому, не кажучи вже про можливості відновлення якогось певного контенту, додаток дозволяє зробити і так зване надійне видалення непотрібних об'єктів. Технології, у ньому застосовуються, засновані на тому, що при видаленні файлу з тієї ж «Кошика» насправді він нікуди не дівається. В його імені змінюється перший символ замінюється на знак долара ($), внаслідок чого стандартні засоби операційної системи такий об'єкт не бачать. Якщо сектор, в якому розташовувався файл не був перезаписаний, процес відновлення пройде елементарно.
Якщо не проводити стандартну установку, можна використовувати портативну утиліту з тією ж назвою. Обидві версії мають русифікований інтерфейс, і особливих складнощів у використанні не викликають.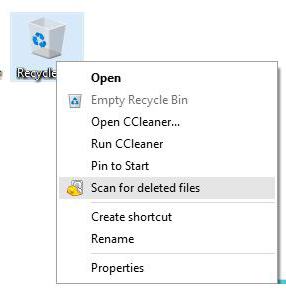 Природно, можна запустити додаток і через основний виконуваний файл формату EXE або клацнути на ярлику програми. Однак виклик саме через «Кошик» виглядає більш простим (звичайно, за умови того, що видалення об'єктів проводилося через неї, а не з використанням спеціальних клавіш на зразок Shift + Del або зміною глобальних налаштувань «Кошика», щоб об'єкт в неї спочатку не поміщався).
Природно, можна запустити додаток і через основний виконуваний файл формату EXE або клацнути на ярлику програми. Однак виклик саме через «Кошик» виглядає більш простим (звичайно, за умови того, що видалення об'єктів проводилося через неї, а не з використанням спеціальних клавіш на зразок Shift + Del або зміною глобальних налаштувань «Кошика», щоб об'єкт в неї спочатку не поміщався).
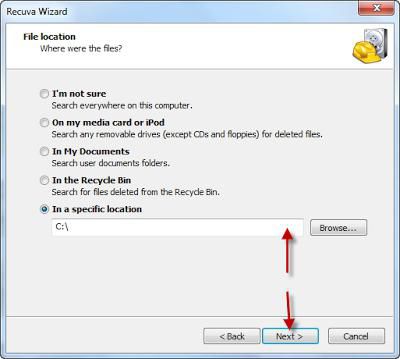 Здійснивши вибір, знову натискаємо кнопку продовження, після чого додаток Recuva для Windows пропонує вказати початкове розташування віддалених файлів. Тут фокус в тому, що користувач може використовувати відповідну рядок, якщо точно не пам'ятає, де спочатку зберігалися потрібні об'єкти. Знову ж таки, сканування буде зроблено за всіма наявними носіїв, жорстких дисків і логічним розділам. Далі активуємо процес сканування і чекаємо появи результату. Знайдені файли будуть відзначені трьома кольорами:
Здійснивши вибір, знову натискаємо кнопку продовження, після чого додаток Recuva для Windows пропонує вказати початкове розташування віддалених файлів. Тут фокус в тому, що користувач може використовувати відповідну рядок, якщо точно не пам'ятає, де спочатку зберігалися потрібні об'єкти. Знову ж таки, сканування буде зроблено за всіма наявними носіїв, жорстких дисків і логічним розділам. Далі активуємо процес сканування і чекаємо появи результату. Знайдені файли будуть відзначені трьома кольорами: зелений – можливо повне відновлення; жовтий – є можливість часткового відновлення; червоний – відновлення неможливо. 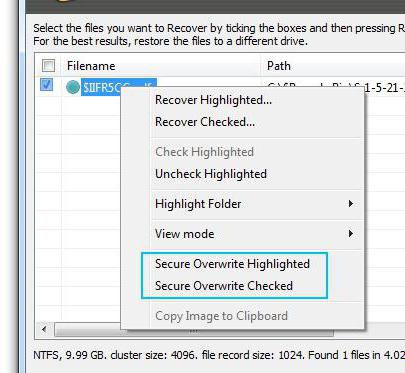 Подивимося уважніше на утиліту Recuva. Як користуватися цією функцією? Теж просто. Відмічаємо галочками потрібні об'єкти, а потім правим кліком викликаємо додаткове контекстне меню, в якому використовуємо рядок надійного видалення. Всі помічені об'єкти будуть видалені без можливості подальшого відновлення.
Подивимося уважніше на утиліту Recuva. Як користуватися цією функцією? Теж просто. Відмічаємо галочками потрібні об'єкти, а потім правим кліком викликаємо додаткове контекстне меню, в якому використовуємо рядок надійного видалення. Всі помічені об'єкти будуть видалені без можливості подальшого відновлення.
Програма для відновлення файлів Recuva: основні можливості
Найголовніше полягає в тому, що це не просто додаток, що дозволяють відновити видалені файли із «Кошика». Дана програма для відновлення файлів може шукати їх і виконувати операції навіть при умові сканування проблемних або пошкоджених носіїв (вінчестерів, флеш-накопичувачів, MP3-плеєрів, фотокамер і т. д.).
Recuva: як користуватися установником?
Спочатку слід інсталювати (інтегрувати) додаток в систему. В інсталяторі використовується стандартний «Майстер», слідувати вказівкам якого і потрібно. Сама ж програма має незначний розмір і особливого багато місця на диску не займе.Якщо не проводити стандартну установку, можна використовувати портативну утиліту з тією ж назвою. Обидві версії мають русифікований інтерфейс, і особливих складнощів у використанні не викликають.
Інтеграція в меню «Кошика» Windows
Якщо у користувача встановлена стаціонарна версія Recuva, як користуватися нею, буде зрозуміло, якщо придивитися до меню «Кошика», що викликається правим кліком.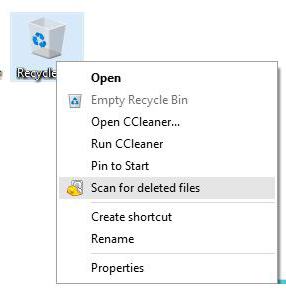
Варіанти запуску програми і вибір типів файлів
Переходимо до практичного застосування програми Recuva. Як користуватися цією утилітою? Простіше простого. Запускаємо додаток будь-яким з вищевказаних способів. Після цього видається вітальне вікно «Майстра відновлення». У ньому тиснемо кнопку далі і переходимо до вибору потрібних типів об'єктів. Зручність полягає в тому, що можна вибрати всі файли (сканування, правда, займе більше часу), але можна застосувати лише якийсь один тип (музика, відео, повідомлення електронної пошти, архіви, офісні документи і т. д.).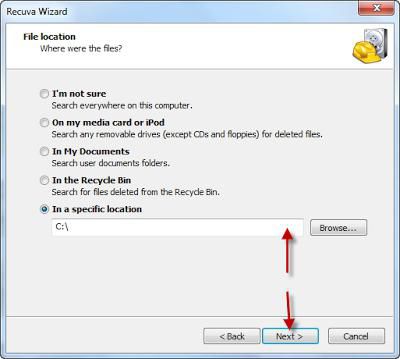
Процес відновлення даних
Далі просто відмічаємо галочками потрібні файли і використовуємо кнопку відновлення. При цьому потрібно буде вказати місце збереження відновлюваних копій. Процес цей може зайняти досить тривалий проміжок часу, особливо якщо вибрано дуже багато об'єктів.Видалення файлів за допомогою програми Recuva
Нарешті, ще одна можливість програми, про яку мало хто знає. В результатах сканування можна відзначити непотрібні файли, що підлягають фізичній видалення з вінчестера або будь-якого іншого носія.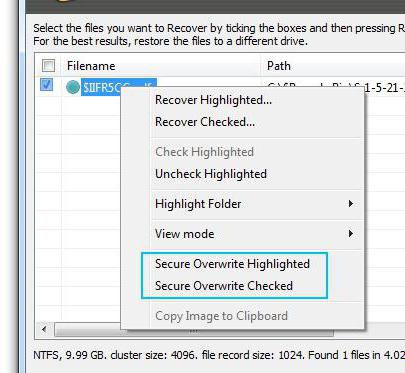
Висновок
Хоча багато хто і вважає, що відновлення даних Recuva робить краще інших програм, з цим можна не погодитися. Наприклад, при скануванні відеофайлів найчастіше додаток більшість із знайдених об'єктів позначено червоним кольором, що свідчить про неможливість відновлення. Хто б що ні говорив, повнометражний фільм розміром 15 Гб відновити не вийде. Але з короткими роликами проблем немає. З іншими форматами додаток працює досить непогано, хіба що музичні файли теж відновити можна не завжди, а деякі об'єкти, що не входять у перелік підтримуваних форматів, не відображаються зовсім. Загалом, як безкоштовний і швидкий засіб програму можна використовувати. Але якщо потрібний професійний підхід до цих процесів, краще скористатися пакетами начебто R-Studio (принаймні, для знімних карт пам'яті, що застосовуються в мобільних девайсах).Читайте також
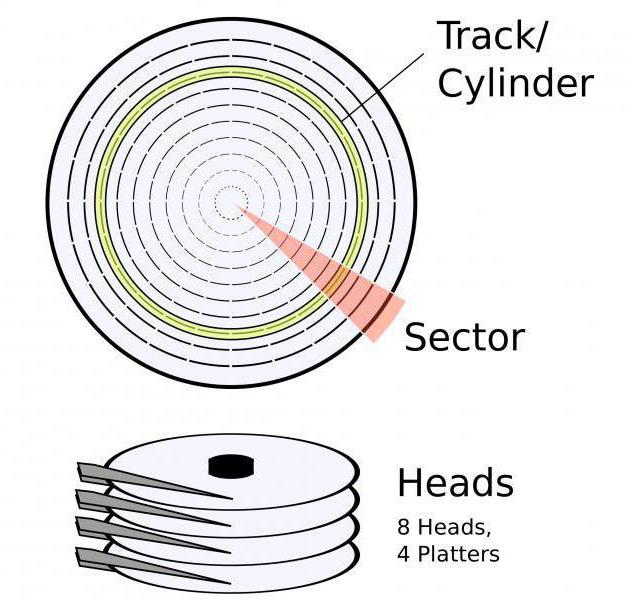
Компютер і інтернет
Програми для лікування жорсткого диска. Тестування жорстких дисків

Компютер і інтернет
Відновлення відеофайлів: докладна інструкція

Компютер і інтернет
Проги для відновлення жорстких дисків: огляд кращих
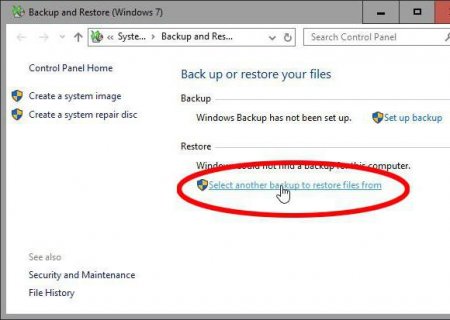
Компютер і інтернет
Як відновити видалений гру? Поради

Компютер і інтернет
Відновлення втрачених даних: алгоритм дій
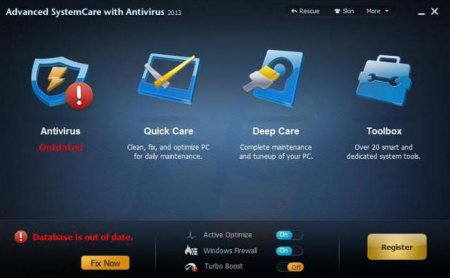
Компютер і інтернет
Програми для очищення системи
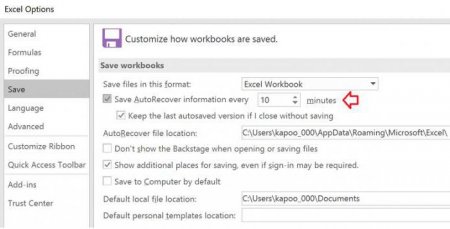
Компютер і інтернет
Excel: відновлення файлів універсальними методами
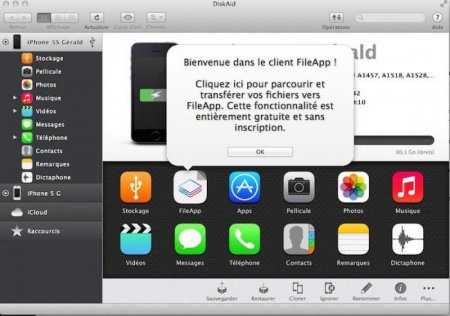
Компютер і інтернет
Як вибрати кращий файловий менеджер для iPhone?