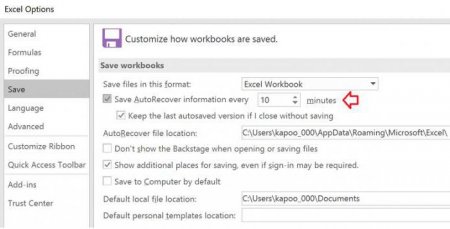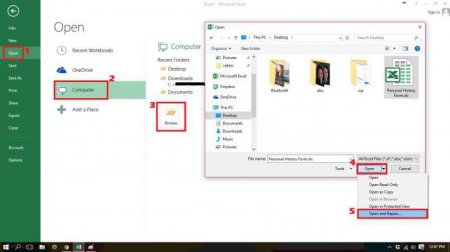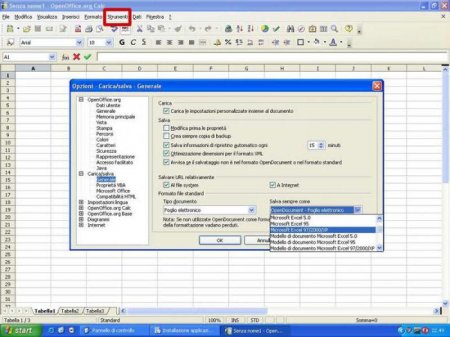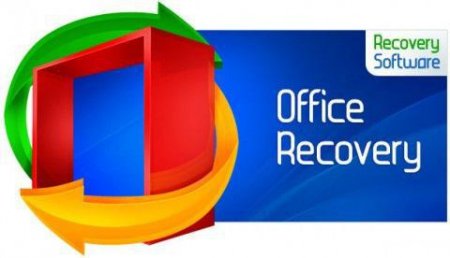Excel: відновлення файлів універсальними методами
Досить часто багато користувачів табличного редактора Excel стикаються з проблемою, коли через збій системи або самого додатка створені в ньому файли не зберігаються або отримують ушкодження так, що їх потім неможливо відкрити. В принципі, в Excel відновлення файлів можна зробити кількома способами. Розглянемо кожен з них. Відразу відзначимо, що нічого особливо складного в таких процедурах немає, а кожен з наведених далі методів по-своєму гарний. Втім, про все по порядку.
Щоб такі ситуації не виникали, варто дати невелику пораду: заздалегідь увімкніть функцію автозбереження. Надалі (при повторному старті програми після критичного збою) програма сама запропонує відновити файл станом на певний момент часу. Навіть за умови, що йому не було надано назву, що робиться в момент збереження. Для подальшого вирішення проблеми з тим, як відновити незбережений файл Excel 2016 потрібно в файловому меню відкритої програми зайти в розділ налаштування параметрів, а в новому вікні перейти до рядку збереження, розташованої ліворуч. У правій частині вікна є пункт автоматичного збереження. За замовчуванням виставлено десять хвилин. Вказуємо власне значення (наприклад, 1 хв) і застосовуємо зроблені зміни. У деяких випадках, щоправда, автозбереження може загальмувати роботу редактора, але ж у випадку збою відновити можна буде більшу частину даних. У цілому можливості режиму автоматичного збереження недооцінювати не варто.
Тут теж все просто. Запускаємо утиліту і натискаємо кнопку відновлення Recover, після чого вибираємо зі списку потрібний файл, а потім аналогічної кнопкою з панелі активуємо процес відновлення. По його завершенні файл можна буде відкрити в табличному редакторі.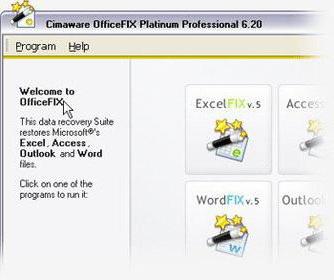 Ще одна цікава утиліта – Cimaware OfficeFIX. Працює вона не гірша, ніж попередня, і використовують схожі алгоритми. Після запуску програми потрібно вибрати інструментарій ExcelFIX, натиснути кнопку старту і перейти до розділу Recovery. Тут залишається, як і в попередньому випадку, вибрати файл таблиці і запустити процес відновлення і виправлення помилок. Після цього відновлений об'єкт можна переглянути (кнопка View), а потім, так би мовити, «пересохранить» (кнопка Go To Save).
Ще одна цікава утиліта – Cimaware OfficeFIX. Працює вона не гірша, ніж попередня, і використовують схожі алгоритми. Після запуску програми потрібно вибрати інструментарій ExcelFIX, натиснути кнопку старту і перейти до розділу Recovery. Тут залишається, як і в попередньому випадку, вибрати файл таблиці і запустити процес відновлення і виправлення помилок. Після цього відновлений об'єкт можна переглянути (кнопка View), а потім, так би мовити, «пересохранить» (кнопка Go To Save).
Відновлення незбережених файлу Excel
Почнемо, мабуть, з самої банальної ситуації, коли користувач просто вчасно не зберіг вводяться в редакторі дані, а система дала збій. Що, якщо інформації було занадто багато, і вводити її заново просто немає часу або можливості?Щоб такі ситуації не виникали, варто дати невелику пораду: заздалегідь увімкніть функцію автозбереження. Надалі (при повторному старті програми після критичного збою) програма сама запропонує відновити файл станом на певний момент часу. Навіть за умови, що йому не було надано назву, що робиться в момент збереження. Для подальшого вирішення проблеми з тим, як відновити незбережений файл Excel 2016 потрібно в файловому меню відкритої програми зайти в розділ налаштування параметрів, а в новому вікні перейти до рядку збереження, розташованої ліворуч. У правій частині вікна є пункт автоматичного збереження. За замовчуванням виставлено десять хвилин. Вказуємо власне значення (наприклад, 1 хв) і застосовуємо зроблені зміни. У деяких випадках, щоправда, автозбереження може загальмувати роботу редактора, але ж у випадку збою відновити можна буде більшу частину даних. У цілому можливості режиму автоматичного збереження недооцінювати не варто.
Відновлення пошкоджених файлів Excel стандартними засобами табличного процесора
Тепер розглянемо пошкоджені файли, які з якихось причин стандартним способом не відкриваються. В Excel відновлення файлів можна зробити за допомогою одного трюку, про який мало хто знає. Отже, запускаємо редактор і з головного меню викликаємо стандартну команду відкриття файлів (простіше це зробити поєднанням Ctrl + O). З'явиться вікно вибору об'єкта. Знаходимо те, що потрібно, а трохи нижче у віконці режиму вибираємо відкриття та відновлення. Додаток спробує відкрити шуканий пошкоджений файл, при цьому автоматично виправляючи помилки.Використання офісного аналога OpenOffice Calc
Буває і таке, що в самому Excel відновлення файлів не спрацьовує. Що робити в цьому випадку? Можна скористатися альтернативною програмою OpenOffice Calc, яка є повним аналогом Excel, хоча і його прямим конкурентом. В принципі, дії по відкриттю шуканого файлу з автоматичним відновленням повністю ідентичні, тільки в типі файла потрібно вибрати розширення .xls. І такий варіант відновлення з рахунків скидати не можна.Спеціальні утиліти
Тепер кілька слів про спеціалізованих програмах, які спочатку розраховані на відновлення офісних документів, коли з ними виникають проблеми. Однією з найбільш потужних утиліт є програма для відновлення файлів Excel, звана Recovery for Excel (вона входить в основний пакет OfficeRecovery).Тут теж все просто. Запускаємо утиліту і натискаємо кнопку відновлення Recover, після чого вибираємо зі списку потрібний файл, а потім аналогічної кнопкою з панелі активуємо процес відновлення. По його завершенні файл можна буде відкрити в табличному редакторі.
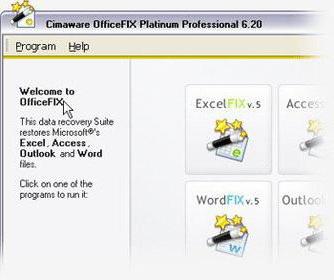
Онлайн-відновлення
Але і це ще не все. Для Excel відновлення файлів може проводитися за допомогою спеціальних онлайн-ресурсів, яких сьогодні в мережі Інтернет можна знайти предостатньо. Як зазвичай все зводиться до того, що користувач після входу на сайт використовує розділ відновлення і завантажує файл. Проблема тільки в тому, що по закінченні процесу може з'явитися посилання на завантаження демо-версії відновленого об'єкта в безкоштовному режимі. Щоб скачати повний файл, доведеться заплатити. Таким чином, використання такого методу для багатьох користувачів є неприйнятним.Замість висновку
Ми розглянули основні методи, що дозволяють відновлювати табличні офісні документи. В якості якогось підсумку можна зазначити, що спочатку краще всього випробувати власні кошти редактора або його альтернативи, а тільки потім, якщо нічого не вийшло, звернутися за допомогою до спеціальних утиліт. Крім того, не забудьте налаштувати автозбереження. Адже в цьому випадку відновлювати файли в ручному режимі не потрібно буде взагалі. Ну, а що стосується онлайн-ресурсів, думається, мало хто буде їх використовувати тільки з причини оплати процесу. Втім, як варіант на крайній випадок, коли вихідний файл не відновлюється абсолютно ніякими з вищенаведених засобів, а інформація дуже важлива, такий метод використовувати все ж можна. Що саме вибрати з усього описаного, вирішувати тільки вам.Читайте також
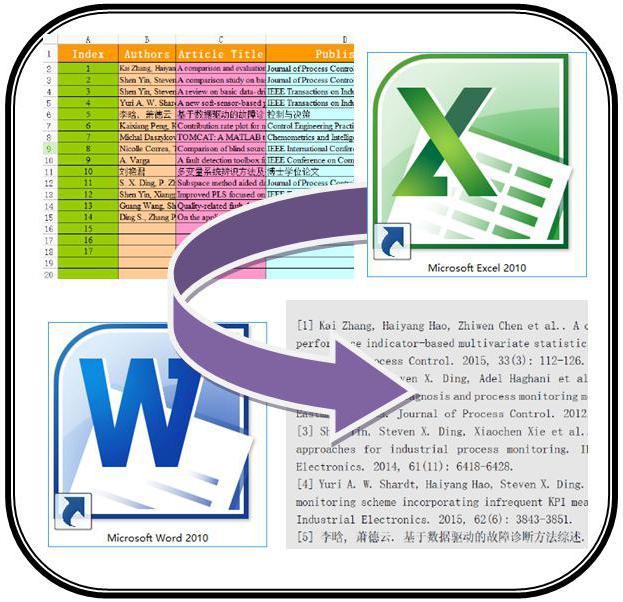
Компютер і інтернет
Як перетворити «Ексель» в «Ворд» і навпаки

Компютер і інтернет
Відновлення відеофайлів: докладна інструкція

Компютер і інтернет
Програма для відновлення файлів Recuva: як користуватися?
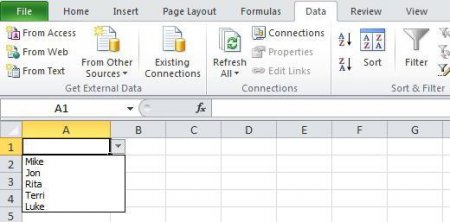
Компютер і інтернет
Як в Excel зробити випадаючі списки: найпростіші методи
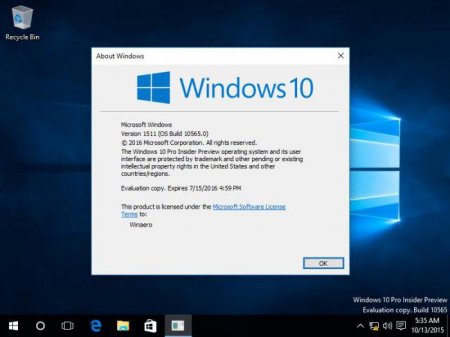
Компютер і інтернет
"Термін дії ліцензії закінчується (Windows 10): що робити?
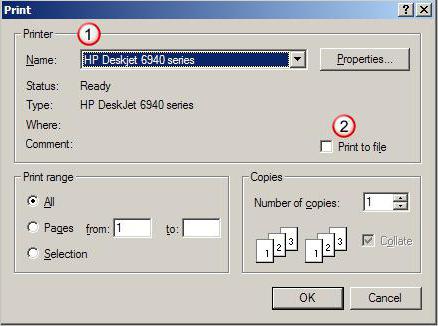
Компютер і інтернет
Формат PRN: чим відкрити такі файли?
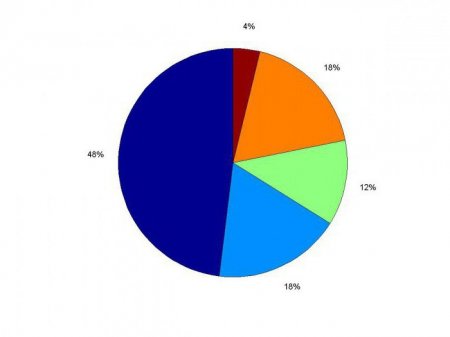
Компютер і інтернет
Що таке кругова діаграма? Як зробити кругову діаграму в Excel та за допомогою канцелярських інструментів?
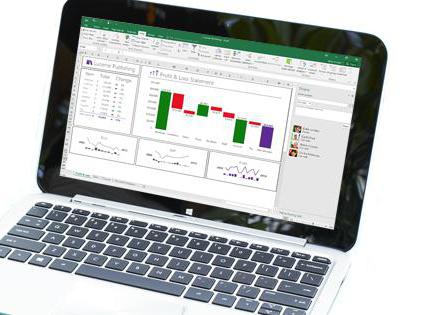
Компютер і інтернет
Як включити макроси в Excel. Макроси в Excel: приклади