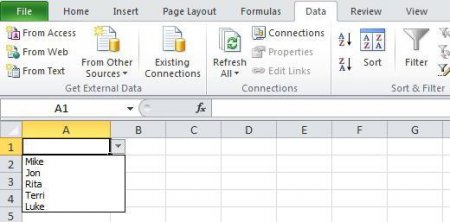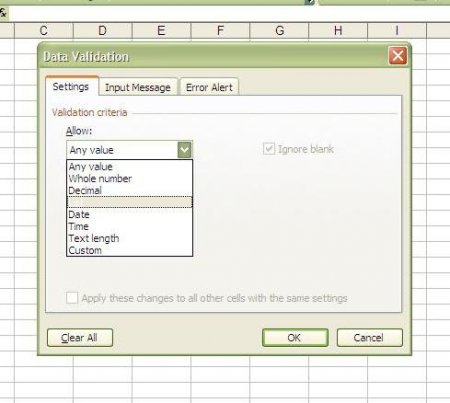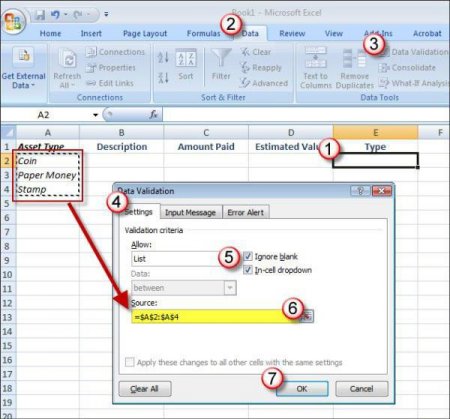Як в Excel зробити випадаючі списки: найпростіші методи
Багато користувачів стандартного офісного пакету від Microsoft явно недооцінюють табличний редактор Excel. Спадний список у клітинці, економить час, що витрачається на введення або пошук даних, в ньому створюється за пару секунд, на відміну від Access, де ця процедура складніша. Нижче будуть наведені три основних методи створення таких списків і деякі важливі параметри управління ними. Тільки значення створеного списку. Значення зі списку і будь-які інші дані. Отже, починаємо роботу з Excel. Створити список, що випадає тут досить просто. Але спочатку необхідно виконати кілька попередніх дій, щоб в кінцевому підсумку вся процедура звелася тільки до вибору способу введення потрібних даних.
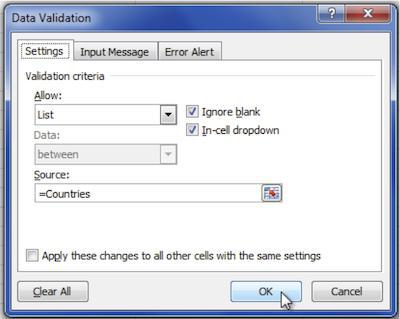
Для чого потрібні випадаючі списки?
Самі списки цього типу припускають широку область застосування. В одній клітинці, можна вводити не одне значення, як це робиться за замовчуванням, а кілька. Варіантів введення може бути два:Як в Excel зробити випадаючі списки: загальна методика
Початковий етап передбачає доступ до функції, що дозволяє виконати дану процедуру. Як зробити в Excel випадаючі списки на основі стандартних можливостей програми? Дуже просто. Спочатку вибираємо одну комірку або декілька, в яких передбачається ввести якийсь діапазон значень, і правим кліком викликаємо контекстне меню. У ньому використовуємо спочатку розділ «Дані», потім пункт «Перевірка даних». І переходимо на вкладку параметри. В ній є умова (критерій) перевірки з рядком типу даних, де і вибираємо значення «Список». В принципі, поки інші поля можна залишити без змін. Трохи нижче розташований рядок, в якій буде вводитися джерело значень. Ось він-то нас і цікавить.Випадаючий список в Excel 2007: ручне введення даних
Почнемо з ручного введення значень. Якщо говорити про те, як в Excel зробити випадаючі списки таким методом, рішення складається в тому, щоб у вищевказаному поле прописувати значення самостійно. При цьому варто звернути увагу, що для російськомовної локалізації вводити значення потрібно через крапку з комою. Для англійської завдання застосовується тільки кома. Незручність такого методу очевидно: це займає надто багато часу.Джерело з діапазону
У другому випадку можна використовувати й більш швидке рішення. Наприклад, нам потрібно ввести значення в комірках: починаючи з A2 і закінчуючи A4. У рядку вказівки джерела ставимо курсор. А потім просто виділяємо потрібний діапазон. Програма сама поставить знак рівності, але пропише значення не у вигляді «(A2:A4)», як це робиться у відповідному рядку формул, а у варіанті «=$A$2:$A$4». Метод дійсно хороший своєю швидкістю вставки значень. Але як самого головного недоліку можна відзначити неможливість використання діапазонів комірок, які знаходяться на інших аркушах, крім активного в даний момент.Введення іменованих діапазонів (списків)
Нарешті, ще один метод, що дозволяє вирішити проблему того, як в Excel зробити випадаючі списки. Спочатку створюється сам діапазон з присвоєнням відповідного імені. А після цього в рядку джерела потрібно буде просто ввести його назву, поставивши перед ним знак рівності. Така методика дозволяє створювати списки з використанням даних і значень, які розташовуються на різних листах книги. І саме такий варіант в основному застосовується у версіях редактора Excel 2007 і нижче, оскільки ці модифікації не вміють працювати з діапазонами, в яких вказані дані з різних аркушів.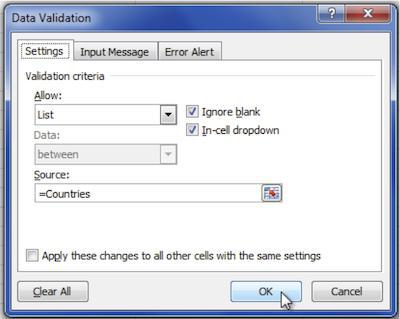
Управління параметрами списку
Що стосується управління списками, в редакторі Excel є безліч потрібних функцій. Але найбільш, мабуть, цікава – поширення параметрів для введення з однаковими умовами. Застосовується вона в тих випадках, коли на аркуші є надто багато перевірок та умови їх потрібно поміняти. Для цього в розділі перевірки даних, який використовувався у всіх попередніх методах, звертаємося до вкладці "Повідомлення для вводу". Тут можна ввести підказку, яка відобразиться при активації відповідної клітинки. Повідомлення можна і відключити, просто прибравши галочку з пункту його показу. На вкладці про помилку можна ввести попередження про неправильність даних, що вводяться. Це стане в нагоді при відсутності жорстких умов контролю значень або у разі їх часткового зміни.Висновок
Як видно з усього вищесказаного, проблема того, як в Excel зробити випадаючі списки, дозволяється не так вже й складно. Питання в іншому: який метод використовувати? Якщо даних не багато, підійде найпростіший варіант. Другий спосіб є більш поширеним. Рядовому користувачеві він підійде найкраще. Але якщо знання програми у юзера не обмежуються лише використанням найпростіших функцій, тут оптимальним стане створення іменованих списків з подальшим введенням діапазонів даних саме з них. Оскільки в самому іменованому списку зміна проводиться швидко і просто. Загалом, обрати для себе найбільш зручний спосіб можна без проблем.Читайте також
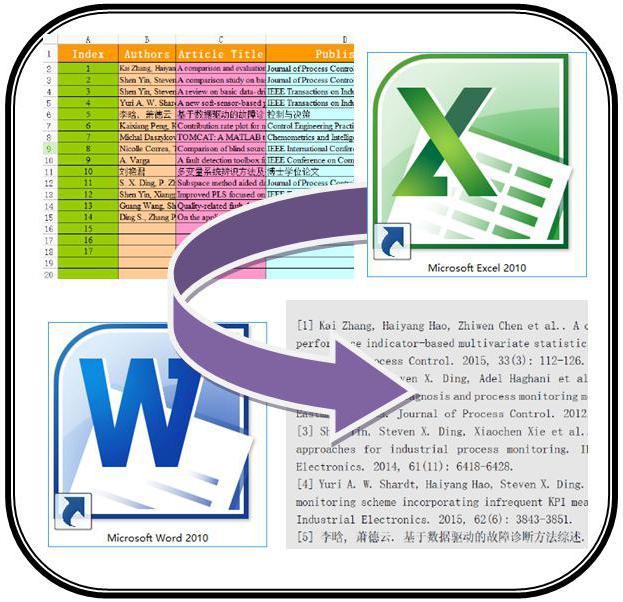
Компютер і інтернет
Як перетворити «Ексель» в «Ворд» і навпаки
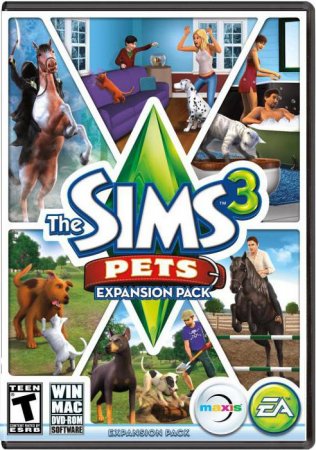
Компютер і інтернет
Підказки, як знайти однорога в "Сімс 3" і приручити його
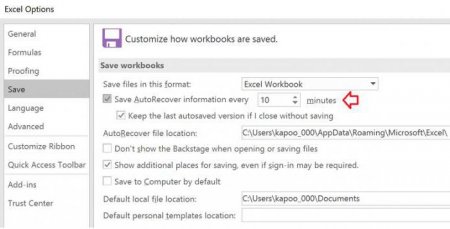
Компютер і інтернет
Excel: відновлення файлів універсальними методами
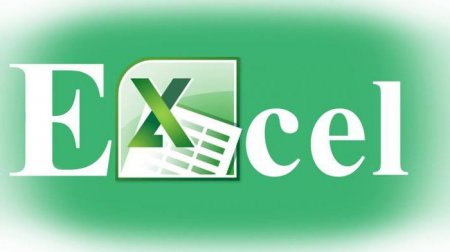
Компютер і інтернет
База даних в Excel: особливості створення, приклади і рекомендації

Компютер і інтернет
В Excel розширений фільтр: приклади. Як зробити розширений фільтр в Excel і як ним користуватися?
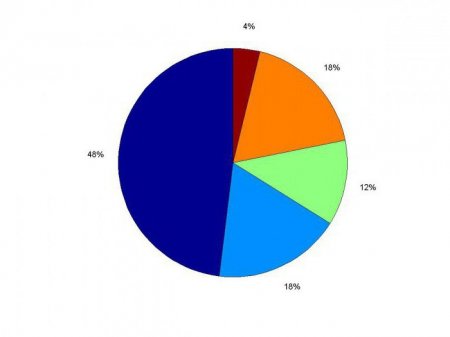
Компютер і інтернет
Що таке кругова діаграма? Як зробити кругову діаграму в Excel та за допомогою канцелярських інструментів?
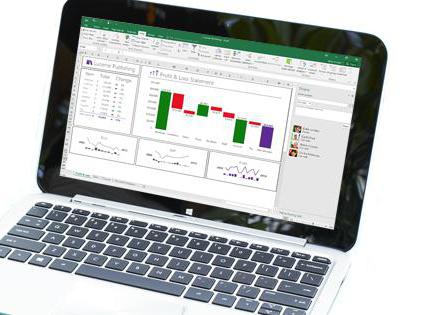
Компютер і інтернет
Як включити макроси в Excel. Макроси в Excel: приклади
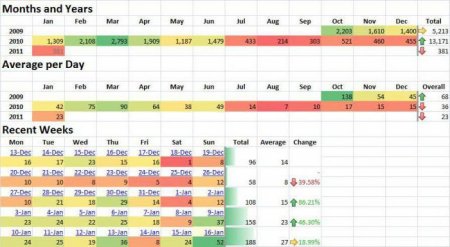
Компютер і інтернет
Умовне форматування в Excel. Приклади, колірна шкала, набори значків