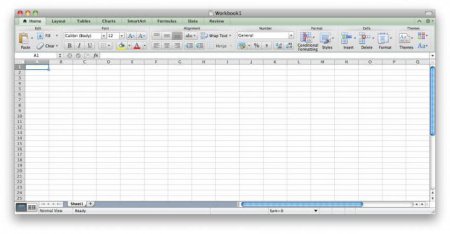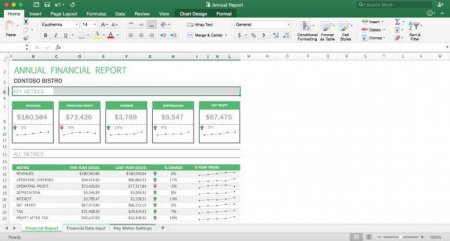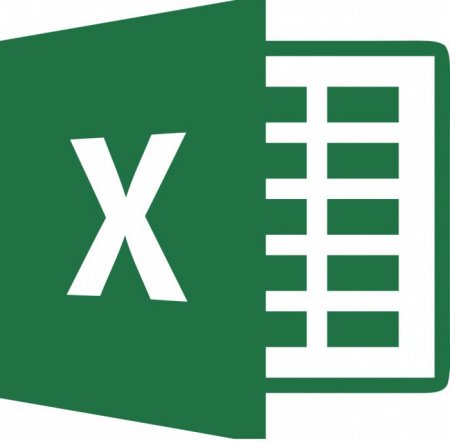Як включити макроси в Excel. Макроси в Excel: приклади
Таблиці Excel є одним з найбільш популярних способів зберігання та систематизації інформації. Якщо впровадити в Excel макроси, то можливості програми можна розширити практично вдвічі. Наприклад, макроси допомагають автоматизувати рутинні процеси і прискорити виконання монотонної роботи. Часто користуються ними фахівці, які в Excel переводять звіти з 1С. За допомогою вбудованого коду їх легко привести до єдиного стандартного шаблону.
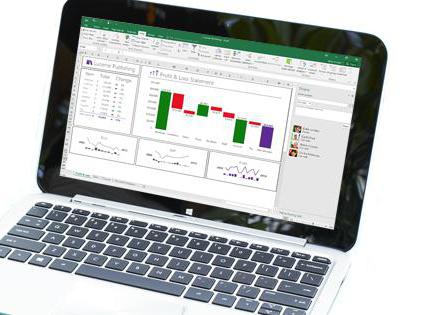 Макроси використовуються не тільки в таблицях, але і у всьому Microsoft Office. Вони являють собою створений за допомогою Visual Basic for Applications код. Якщо ви частково знайомі з web-програмуванням, то можна провести аналогію з javascript. Excel-макроси роблять приблизно те ж саме, що і javascript з даними формату HTML. Невелика частина того, що може зробити макрос в офісних додатках: • вирівнювати документ за стилем і форматувати його;
Макроси використовуються не тільки в таблицях, але і у всьому Microsoft Office. Вони являють собою створений за допомогою Visual Basic for Applications код. Якщо ви частково знайомі з web-програмуванням, то можна провести аналогію з javascript. Excel-макроси роблять приблизно те ж саме, що і javascript з даними формату HTML. Невелика частина того, що може зробити макрос в офісних додатках: • вирівнювати документ за стилем і форматувати його;
• проводити операції з числовими і текстовими даними;
• вдаватися до допомоги зовнішніх файлів (текстових, баз даних та інших);
• створювати з нуля нові документи;
• комбінувати декілька дій і виконувати їх в автоматичному режимі.
Для роботи з таблицею можна створити самостійно або скачати готовий варіант з інтернету. Макроси скачувати потрібно тільки з перевірених сайтів, так як в іншому випадку ви можете впровадити в Excel вірус.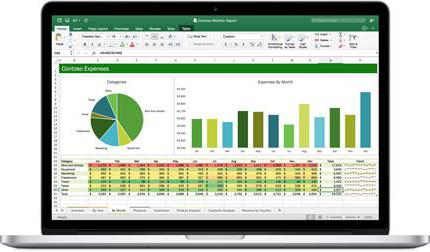 Програмісти не рекомендують використання написаних іншими людьми макросів, так як вони можуть бути небезпечними для ваших даних і ПК в цілому. «Макровіруси» є дуже поширеним видом хакерства. Вони здатні: • пошкодити файли на ПК;
Програмісти не рекомендують використання написаних іншими людьми макросів, так як вони можуть бути небезпечними для ваших даних і ПК в цілому. «Макровіруси» є дуже поширеним видом хакерства. Вони здатні: • пошкодити файли на ПК;
• викрасти конфіденційні дані. Впровадження вірусу відбувається під час роботи одного з офісних програм – Word або Excel. Після того як ви припиніть роботу, у них буде розпочато автономна робота вірусу і зараження їм всієї системи.
Ще один спосіб роботи шкідливого макросу – посередництво для впровадження загроз в систему. В цьому випадку він є своєрідними воротами для впровадження і генерування троянського. Їм вже буде управляти не видозмінений макрос, а сама операційна система, а отже, загроза стає масштабнішою. Не завжди вдається вилікувати такі віруси, іноді доводиться повністю міняти OC Windows або жорсткий диск ПК (в залежності від завдань, які ставив хакер при написанні коду). Ви можете вибрати будь-який спосіб захисту від таких макросів. Найбільш популярне підвищення рівня безпеки Excel, але в цьому випадку програма може перестати підтримувати ваші авторські, корисні макроси. Не варто довіряти файлів з невідомих джерел, так як вони можуть виявитися зараженими. Навіть макрос, отриманий з ПК вашого колеги, може таїти в собі загрозу. Якщо знайомий дав вам для роботи файл, який підтримує використання макросів, то, перед тим як дозволити системі його використання, уточніть, яким чином він отримав цей макрос. Оптимальним варіантом є самостійне навчання мистецтву створення макросів для своїх потреб. У цьому випадку ви можете повністю ручатися за їх якість та безпеку.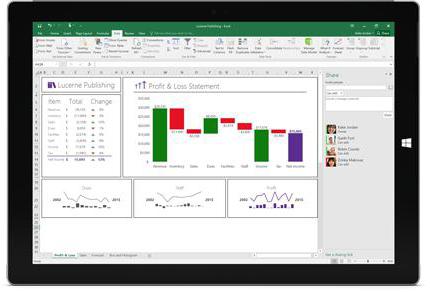 Найбільш простий спосіб створення макросу – програмування безпосередньо в Excel. Для цього вам знадобиться таблиця з внесеними даними і трохи знань, щоб включити запис такого коду в програмі. Створення починається з меню «Вид». У ньому потрібно вибрати позицію «Макроси» і команду «Записати Макрос». Далі потрібно задати ім'я без пробілів, наприклад, «Format» (якщо код буде відповідати за зміну формату тексту або осередків). Після чого всі ваші дії будуть автоматично записані і перетворені в код макросу. Знизу в документі з'явиться кнопка з невеликим квадратом («Стоп»), натиснувши на яку ви зможете зупинити запис. Так можна автоматично записувати макроси Excel, приклади яких ви зможете розбирати далі в процесі навчання.
Найбільш простий спосіб створення макросу – програмування безпосередньо в Excel. Для цього вам знадобиться таблиця з внесеними даними і трохи знань, щоб включити запис такого коду в програмі. Створення починається з меню «Вид». У ньому потрібно вибрати позицію «Макроси» і команду «Записати Макрос». Далі потрібно задати ім'я без пробілів, наприклад, «Format» (якщо код буде відповідати за зміну формату тексту або осередків). Після чого всі ваші дії будуть автоматично записані і перетворені в код макросу. Знизу в документі з'явиться кнопка з невеликим квадратом («Стоп»), натиснувши на яку ви зможете зупинити запис. Так можна автоматично записувати макроси Excel, приклади яких ви зможете розбирати далі в процесі навчання.
• відкрити «Макроси»;
• вибрати ім'я потрібного макросу;
• викликати вікно з його кодом за допомогою кнопки «Змінити». У новому діалоговому вікні можна провести редагування та редагування макросу. Ви побачите там код, який програма автоматично записала, і зможете додати вручну будь-яку дію. Після збереження інформації при імпорті нових даних макрос буде працювати інакше.
If Target.Address = "$A$1" Then: Call module1
End Sub Найкраще допоможе вам вивчити макроси в Excel самовчитель. Там є не один подібний приклад, і для тих, хто тільки знайомиться з усіма можливостями таблиці, це кращий спосіб навчитися повністю використовувати її функціонал.
Що являють собою Excel-макроси?
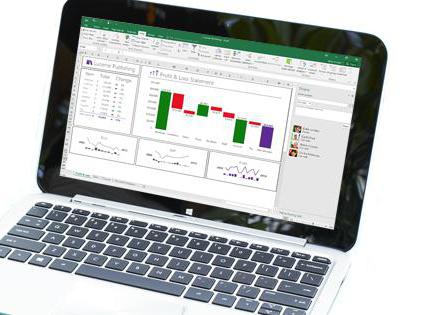
• проводити операції з числовими і текстовими даними;
• вдаватися до допомоги зовнішніх файлів (текстових, баз даних та інших);
• створювати з нуля нові документи;
• комбінувати декілька дій і виконувати їх в автоматичному режимі.
Для роботи з таблицею можна створити самостійно або скачати готовий варіант з інтернету. Макроси скачувати потрібно тільки з перевірених сайтів, так як в іншому випадку ви можете впровадити в Excel вірус.
Чим можуть бути небезпечні макроси в Excel?
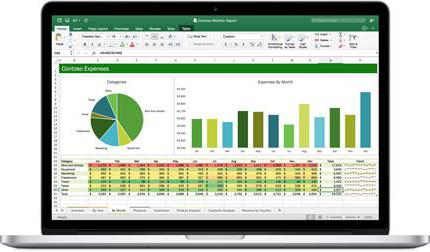
• викрасти конфіденційні дані. Впровадження вірусу відбувається під час роботи одного з офісних програм – Word або Excel. Після того як ви припиніть роботу, у них буде розпочато автономна робота вірусу і зараження їм всієї системи.
Ще один спосіб роботи шкідливого макросу – посередництво для впровадження загроз в систему. В цьому випадку він є своєрідними воротами для впровадження і генерування троянського. Їм вже буде управляти не видозмінений макрос, а сама операційна система, а отже, загроза стає масштабнішою. Не завжди вдається вилікувати такі віруси, іноді доводиться повністю міняти OC Windows або жорсткий диск ПК (в залежності від завдань, які ставив хакер при написанні коду). Ви можете вибрати будь-який спосіб захисту від таких макросів. Найбільш популярне підвищення рівня безпеки Excel, але в цьому випадку програма може перестати підтримувати ваші авторські, корисні макроси. Не варто довіряти файлів з невідомих джерел, так як вони можуть виявитися зараженими. Навіть макрос, отриманий з ПК вашого колеги, може таїти в собі загрозу. Якщо знайомий дав вам для роботи файл, який підтримує використання макросів, то, перед тим як дозволити системі його використання, уточніть, яким чином він отримав цей макрос. Оптимальним варіантом є самостійне навчання мистецтву створення макросів для своїх потреб. У цьому випадку ви можете повністю ручатися за їх якість та безпеку.
Як записати макроси Excel
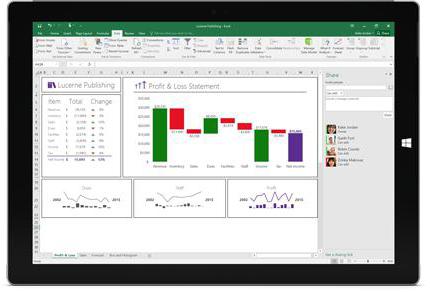
Як включити макроси в Excel
Для того щоб включити записаний макрос в інших документах, необхідно зберегти його, попередньо очистивши таблицю. Формат документу потрібно задати як XLTM (саме він підтримує макроси). При подальшому зверненні до документа, щоб включити в Excel макрос, необхідно спочатку вирішити їх використання у спливаючій верхньому рядку. Потім потрібно імпортувати дані, які будуть редагуватися макросом із звичайної таблиці формату CSV. По закінченні імпорту необхідно знову звернутися до меню «Вид», вибрати там «Макроси» і знайти в списку ім'я зробленого вами коду. Наприкінці натисніть кнопку «Виконати». Після чого ви побачите, як програма по заданому вами раніше алгоритму виконує розрахунки і форматування документа.Як побачити програмний код макросу?
Всі створені в Excel макросів пишуться автоматично, без участі людини. Програма самостійно складає програмний код, який можна відкрити з таблиці викликом за допомогою меню. Для цього потрібно послідовно виконати команди: • розгорнути вкладку «Вид»;• відкрити «Макроси»;
• вибрати ім'я потрібного макросу;
• викликати вікно з його кодом за допомогою кнопки «Змінити». У новому діалоговому вікні можна провести редагування та редагування макросу. Ви побачите там код, який програма автоматично записала, і зможете додати вручну будь-яку дію. Після збереження інформації при імпорті нових даних макрос буде працювати інакше.
Як почати роботу макросу по кліку на клітинку
Припустимо, ви хочете, щоб при виділенні комірки А1 запускалася робота макросу. Щоб обрана в Excel осередок макрос запускала, необхідно в перший модуль додати програмний код: Private Sub Worksheet_Selectionchange(ByVal Target As Range)If Target.Address = "$A$1" Then: Call module1
End Sub Найкраще допоможе вам вивчити макроси в Excel самовчитель. Там є не один подібний приклад, і для тих, хто тільки знайомиться з усіма можливостями таблиці, це кращий спосіб навчитися повністю використовувати її функціонал.
Де можна навчитися працювати з макросами
Є кілька способів навчитися створення більш складних макросів. Вони повинні відрізнятися логікою і чітко налагодженої послідовністю дій. Створюються такі макроси тільки шляхом написання коду VBA вручну. Для створення складних макросів вам буде потрібно затратити деякий час на вивчення тонкощів мови програмування Visual Basik. Для вивчення всіх можливостей Excel створено чимало спеціальних курсів, які йдуть по кілька тижнів, але вам буде потрібно для їх відвідування виїжджати в навчальний центр або бути присутнім на вебінарах (що не завжди зручно через різницю в часі). Але більш дієвий і простий спосіб навчитися створювати макроси в Excel – самовчитель з прикладами. Ви можете займатися з нього в будь-який зручний для вас час, а покрокові підручники допоможуть розробляти різні варіанти: від найпростіших кодів до найбільш складних. Microsoft Excel - це універсальний табличний редактор, за допомогою якого можна вирішити безліч складних завдань.Приклади
Існують коди, які дозволяють домогтися автоматизації різних завдань. Отже, в якості прикладу розглянемо макрос вставки рядка. Виглядає він наступним чином: Sub Макрос1() Rows(2).EntireRow.Insert End SubЧитайте також
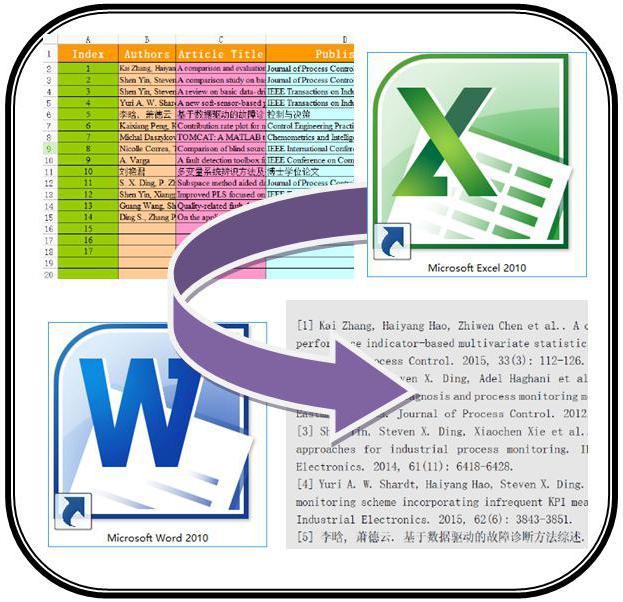
Компютер і інтернет
Як перетворити «Ексель» в «Ворд» і навпаки
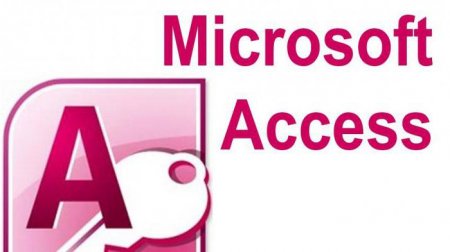
Компютер і інтернет
Access - це що таке? Створення бази даних в Microsoft Access
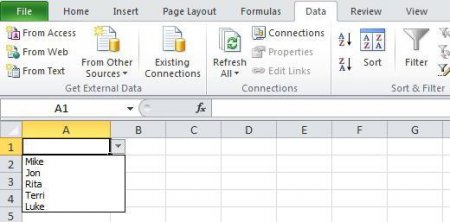
Компютер і інтернет
Як в Excel зробити випадаючі списки: найпростіші методи
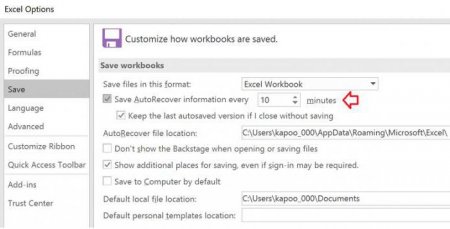
Компютер і інтернет
Excel: відновлення файлів універсальними методами
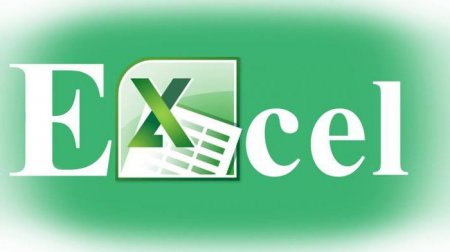
Компютер і інтернет
База даних в Excel: особливості створення, приклади і рекомендації

Компютер і інтернет
В Excel розширений фільтр: приклади. Як зробити розширений фільтр в Excel і як ним користуватися?
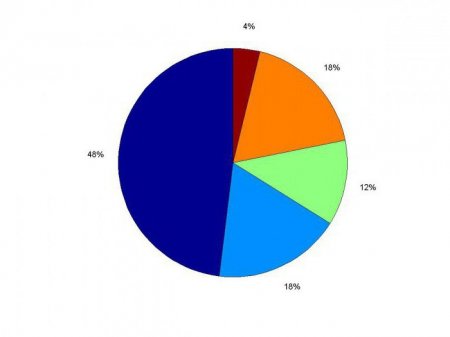
Компютер і інтернет
Що таке кругова діаграма? Як зробити кругову діаграму в Excel та за допомогою канцелярських інструментів?
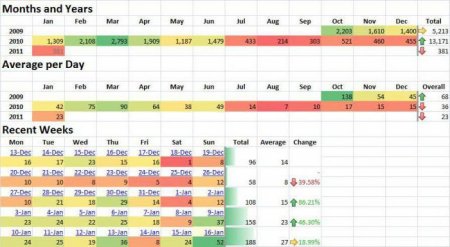
Компютер і інтернет
Умовне форматування в Excel. Приклади, колірна шкала, набори значків