Грамотна і швидка настройка поштового сервера
Сьогодні, коли можна без проблем отримати будь-яку кількість безкоштовних поштових скриньок, просто реєструючи аккаунт на службах "Яндекса", "Мейл.Ру" і їм подібних, таке питання, як налаштування поштового сервера, турбує не надто багатьох користувачів. Проте бувають і такі моменти, коли знати хоча б деякі аспекти даного питання буде корисно. Якщо було вирішено перейти з браузерного поштового клієнта на виділений в окрему програму. Адже у багатьох відношеннях такі клієнти є краще: вони дозволяють поєднувати поштову програму з органайзером, записником, а також більш гнучко керувати адресної книгою і адмініструвати повідомлення. Стався непередбачений збій в роботі поштового клієнта, «злетіли» всі налаштування. І тоді просто необхідна установка сервера. Налаштування його зазвичай не вимагає багато часу і сил, але в іншому випадку можна залишитися без пошти на досить тривалий час. Безкоштовні поштові скриньки можуть знищуватися адміністрацією, причому без пояснення причин. Та й виглядає такий ящик в очах ділових партнерів, прямо скажемо, несолідно. А тому доведеться заводити виділений на сервері. Якщо провайдер пропонує окрему поштову скриньку, то чому б не скористатися такою пропозицією.
Щоб почати використовувати поштові клієнти ОС Windows необхідно, або завантажити відповідний для цієї операційної системи клієнт, або вдатися до допомоги вбудованих в неї клієнтів. Для початку потрібно завести новий обліковий запис. Як правило, при цьому також просять ввести її назву, придумати пароль і логін для входу. Можливо, буде потрібно включити підтримку поштових служб Windows через панель Видалення і установка програм в розділі установки компонентів E-mail Services. Далі потрібно запустити POP3 Service і вказати новий домен пошти, наприклад mail.serv.main.com. Більш точний домен потрібно дізнаватися у свого провайдера. Для створення нового ящика потрібно буде придумати ім'я користувача і пароль. В параметри налаштування SMTP треба вказати номер порту 25 а для сервера POP3 – 110. Якщо провайдер видає інші параметри, слід ввести їх. У тому випадку, коли використовується клієнт пошти не передбачає введення номера портів, потрібно залишити лише адресу, виданий провайдером, у пунктах "Сервер вхідних повідомлень" (це може бути як POP3 так і IMAP) і "Ім'я сервера вихідних повідомлень" (зазвичай тільки SMTP).
Більш тонка настройка поштового сервера Windows багато в чому залежить від використовуваної поштової програми, але принцип роботи буде тим же самим. Різниця може полягати у варіантах графічного інтерфейсу і в пунктах меню.
1. Налаштування по протоколу IMAP для вхідних повідомлень: адреса сервера пошти: imap.yandex.ru; у параметрах захисту для з'єднання слід вказати SSL; номер порту вказується 993. 2. Для налаштувань вихідних повідомлень по протоколу IMAP: в якості адреси сервера вказати smtp.yandex.ru; у параметрах захисту з'єднання потрібно також виставити SSL; номер порту потрібно виставити 465. 3. Що стосується протоколу POP3 для відправлених повідомлень: в якості адреси сервера вказати pop.yandex.ru; в якості параметрів захисту використовуваного з'єднання вказується SSL; номер порту вказується 995. 4. Для вихідних повідомлень по протоколу POP3: в якості адреси сервера пошти указується smtp.yandex.ru; у параметрах захисту для з'єднання вказується знову ж SSL; номер порту виставляється 465. В якості імені користувача, а також адреси та пароля слід виставити вже існуючі адреси і паролі від пошти на "Яндексі". повний електронну адресу (у форматі зі значком @, наприклад main@mail.com); для IMAP-сервера вказується imap.mail.ru; для SMTP-сервера вказується smtp.mail.ru; іменем користувача є повний електронну адресу від вже існуючої пошти; пароль – це використовуваний пароль від пошти; IMAP: номер 993 (для протоколів SSL/TLS); POP3: номер 995 (для протоколів SSL/TLS); SMTP: номер 465 (для протоколів SSL/TLS); потрібно вказати, що потрібно авторизувати сервер відправлених листів, в параметрах аутентифікації – простий пароль, без шифрування. Загалом-то, налаштування вказуються точно такі ж, як і у випадку з "Яндексом", але лише з додаванням префікса mail. Для інших безкоштовних серверів слід виставляти ті ж параметри, але з відповідними префіксами. Як видно, в цілому нічого складного в такому питанні, як налаштування поштового сервера, немає. З цим завданням може впоратися навіть початківець користувач. Зате можна бути впевненим у тому, що навіть у разі критичного збою без пошти залишитися не доведеться. Завдання ж підняти власні поштові сервери за допомогою Linux-інструментів, Apache, SQL і тому подібних потребує більш глибоких знань в області інформаційних технологій.
Коли це буває потрібно
Ситуацій, коли елементарні знання з налаштування пошти потрібні пересічному користувачеві, не так вже і багато. І тим не менше будь-яка з них може статися коли завгодно:Налаштування поштового сервера Windows
Основні параметри електронної пошти, такі як DNS, дані по IP і подібні відомості, що видаються безпосередньо провайдером.Щоб почати використовувати поштові клієнти ОС Windows необхідно, або завантажити відповідний для цієї операційної системи клієнт, або вдатися до допомоги вбудованих в неї клієнтів. Для початку потрібно завести новий обліковий запис. Як правило, при цьому також просять ввести її назву, придумати пароль і логін для входу. Можливо, буде потрібно включити підтримку поштових служб Windows через панель Видалення і установка програм в розділі установки компонентів E-mail Services. Далі потрібно запустити POP3 Service і вказати новий домен пошти, наприклад mail.serv.main.com. Більш точний домен потрібно дізнаватися у свого провайдера. Для створення нового ящика потрібно буде придумати ім'я користувача і пароль. В параметри налаштування SMTP треба вказати номер порту 25 а для сервера POP3 – 110. Якщо провайдер видає інші параметри, слід ввести їх. У тому випадку, коли використовується клієнт пошти не передбачає введення номера портів, потрібно залишити лише адресу, виданий провайдером, у пунктах "Сервер вхідних повідомлень" (це може бути як POP3 так і IMAP) і "Ім'я сервера вихідних повідомлень" (зазвичай тільки SMTP).
Більш тонка настройка поштового сервера Windows багато в чому залежить від використовуваної поштової програми, але принцип роботи буде тим же самим. Різниця може полягати у варіантах графічного інтерфейсу і в пунктах меню.
Перехід з безкоштовної пошти на виділений клієнт
Іноді потрібно залишатися на безкоштовному поштовому сервісі, однак застосовувати в якості клієнта окремий додаток. Можна показати це на прикладі налаштувань пошти для сервісу "Яндекс". Налаштування поштового сервера тоді буде проводитися з наступними параметрами.1. Налаштування по протоколу IMAP для вхідних повідомлень:
Налаштування сервера Mail.Ru
Деколи потрібно дізнатися і про налаштування поштового сервера Mail.Ru. В цілому налаштування виглядає точно так само, як було описано у випадку з поштою "Яндекс". Але параметри при цьому будуть виглядати так:Читайте також

Компютер і інтернет
Як відновити «Інстаграм: стандартні методи і випадки, якщо забув пошту
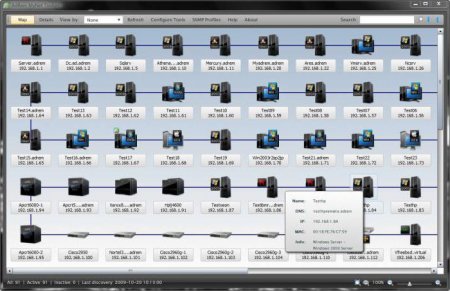
Компютер і інтернет
Сканер мережі - підключення, налаштування, використання
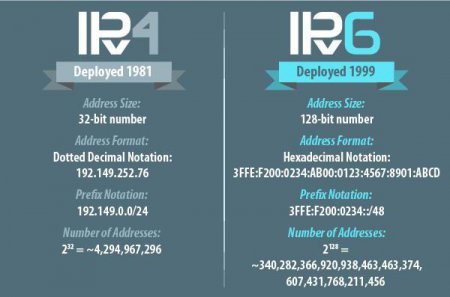
Компютер і інтернет
Протокол IPv6: налаштування в Windows-системах

Компютер і інтернет
TCP-порти. Список портів TCP і UDP
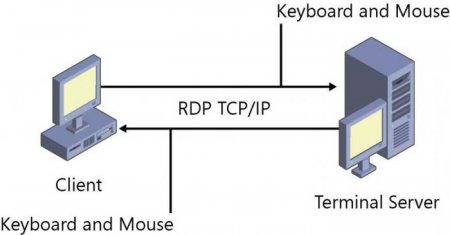
Компютер і інтернет
Порт RDP: зміна значення за замовчуванням і основні етапи налаштування
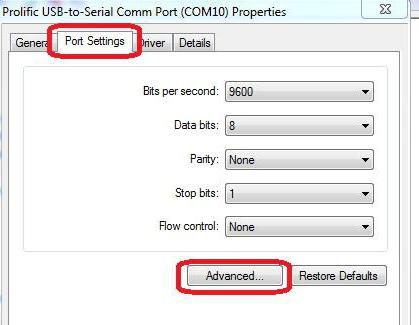
Компютер і інтернет
Як відкривати порти на Windows 7: типи портів та спільні рішення
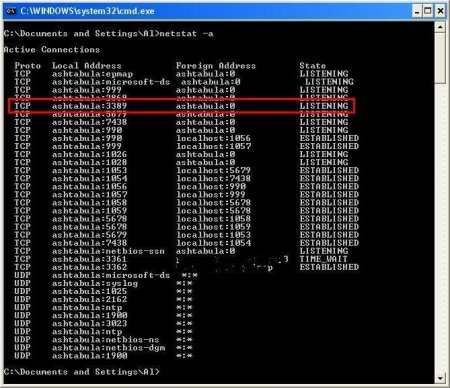
Компютер і інтернет
Як перевірити, чи відкриті порти у Windows-системах: найпростіші методи
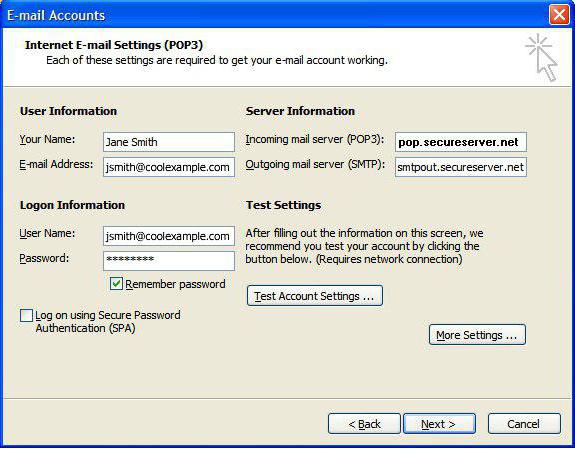
Компютер і інтернет
Настройка Outlook. Покрокова інструкція




