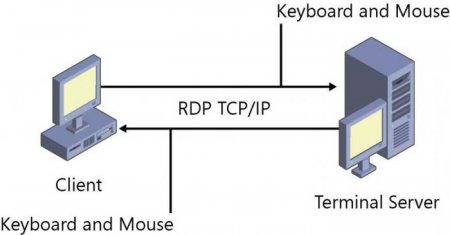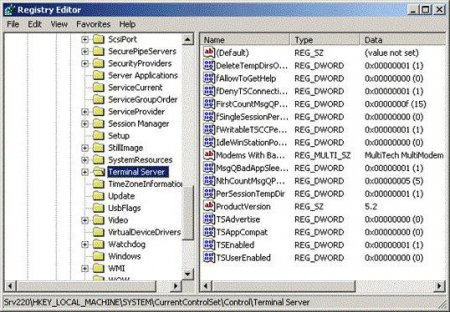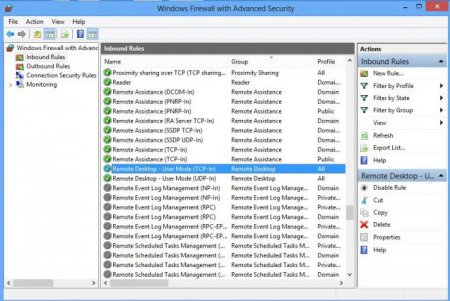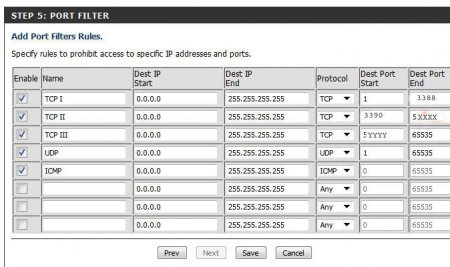Порт RDP: зміна значення за замовчуванням і основні етапи налаштування
Досить часто у багатьох користувачів, які використовують сеанси віддаленого доступу, виникає питання, як змінити порт RDP. Зараз подивимося на найпростіші рішення, а також вкажемо декілька основних етапів у процесі налаштування.
Для початку викликаємо стандартний редактор реєстру командою regedit у меню «Виконати» (Win + R). Тут нас цікавить гілка HKLM, в якій по дереву розділів потрібно спуститися через директорію термінального сервера до каталогу RDP-Tcp. У вікні праворуч знаходимо ключ PortNumber. Його значення нам і потрібно поміняти. Заходимо в редагування і бачимо там 00000D3D. Багато хто відразу дивуються з приводу того, що це таке. А це просто шістнадцяткове подання десяткового числа 3389. Щоб вказати порт саме в десятковому вигляді, використовуємо відповідний рядок відображення значення, а потім вказуємо потрібний нам ключ.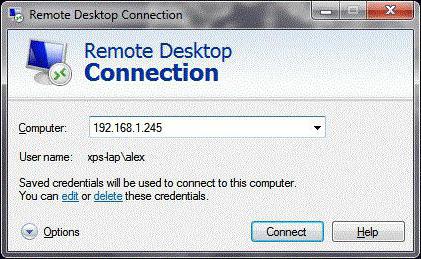 Після цього перевантажуємо систему, а при спробі підключення вказуємо новий порт RDP. Ще одним способом підключення є використання спеціальної команди mstsc /v:ip_address:XXXXX, де XXXXX – новий номер порту. Але і це ще не все.
Після цього перевантажуємо систему, а при спробі підключення вказуємо новий порт RDP. Ще одним способом підключення є використання спеціальної команди mstsc /v:ip_address:XXXXX, де XXXXX – новий номер порту. Але і це ще не все.
0 – 1023 – порти для низькорівневих системних програм; 1024 – 49151 – порти, які виділяються для приватних цілей; 49152 – 65535 – динамічні приватні порти. Взагалі, багато юзери щоб уникнути проблем зазвичай вибирають порти RDP з третього діапазону списку. Втім, і фахівці, і експерти рекомендують використовувати в налаштуванні саме ці значення, оскільки вони підходять для більшості поставлених завдань. Що ж стосується саме прокидання портів, така процедура використовується в основному лише у випадках Wi-Fi-з'єднання. Як уже можна було помітити, що при звичайному дротове підключення вона не потрібно: досить змінити значення ключів реєстру і додати правила для порту в файрволлі.
Для чого потрібен протокол RDP?
Для початку кілька слів про те, що таке технологія RDP. Якщо подивитися на розшифровку абревіатури, можна зрозуміти, що це протокол віддаленого доступу (Remote Desktop Protocol). Говорячи простою мовою, це засіб підключення до віддаленого робочого стола, термінального сервера або робочої станції. Налаштування Windows (причому будь-якої з версій системи) використовують параметри за замовчуванням, які підходять більшості користувачів. Проте іноді виникає необхідність їх зміни.Стандартний порт RDP: потрібно його міняти?
Отже, незалежно від модифікації Windows всі протоколи мають попередньо встановлене значення. Це порт RDP 3389 який і використовується для здійснення сеансу зв'язку (підключення одного терміналу до віддалених). З чим же пов'язана ситуація, коли стандартне значення потрібно поміняти? Перш за все тільки з забезпеченням безпеки локального комп'ютера. Адже якщо розібратися, при встановленому стандартному порте, в принципі, будь-який зловмисник може легко проникнути в систему. Так що зараз подивимося, як змінити порт RDP, установлений за замовчуванням.Зміна налаштувань в системному реєстрі
Відразу відзначимо, що процедура зміни проводиться виключно в ручному режимі, причому в самому клієнта віддаленого доступу будь-якої скидання або встановлення нових параметрів не передбачені.Для початку викликаємо стандартний редактор реєстру командою regedit у меню «Виконати» (Win + R). Тут нас цікавить гілка HKLM, в якій по дереву розділів потрібно спуститися через директорію термінального сервера до каталогу RDP-Tcp. У вікні праворуч знаходимо ключ PortNumber. Його значення нам і потрібно поміняти. Заходимо в редагування і бачимо там 00000D3D. Багато хто відразу дивуються з приводу того, що це таке. А це просто шістнадцяткове подання десяткового числа 3389. Щоб вказати порт саме в десятковому вигляді, використовуємо відповідний рядок відображення значення, а потім вказуємо потрібний нам ключ.
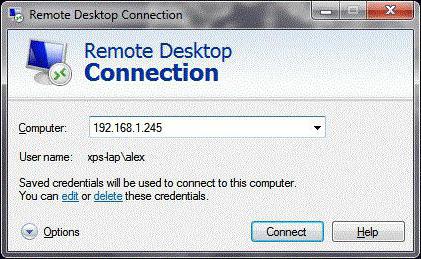
Правила для файрволла Windows
На жаль, але вбудований брандмауер Windows може блокувати новий порт. Отже, необхідно внести зміни в налаштування самого брандмауера. Викликаємо налаштування файерволу з розширеними параметрами безпеки. Тут слід спочатку вибрати вхідні підключення і клацнути на рядку створення нового правила. Тепер вибираємо пункт створення правила для порту, потім вводимо його значення для TCP, далі дозволяємо підключення, розділ профілів залишаємо без змін і нарешті присвоюємо новим правилом назву, після чого тиснемо кнопку завершення налаштування. Залишається перевантажити сервер і при підключенні вказати новий порт RDP через двокрапку у відповідному рядку. По ідеї, проблем спостерігатися не повинно.Прокид порту RDP на роутері
У деяких випадках, коли використовується бездротове з'єднання, а не кабельне, може знадобитися зробити кидок порту на маршрутизатор (роутер). Нічого складного в цьому немає. Спочатку у властивостях системи дозволяємо віддалене підключення до комп'ютера і вказуємо користувачів, які мають на це право. Потім заходимо в меню налаштувань роутера через браузер (1921681.1 або в кінці 0.1 – все залежить від моделі роутера). В полі (якщо основний адресу у нас 1.1) бажано вказати адресу, починаючи з третього (1.3), а правило видачі адреси прописати для другого (1.2). Потім в мережевих підключеннях використовуємо перегляд деталей, де слід переглянути деталі, скопіювати звідти фізичний MAC-адресу і вставити його в настройки роутера. Тепер в розділі налаштувань NAT на модемі включаємо підключення до сервера, додаємо правило і вказуємо порт XXXXX, який потрібно прокинути на стандартний порт RDP 3389. Зберігаємо зміни і перевантажуємо роутер (без перезавантаження новий порт сприйнятий не буде). Перевірити підключення можна на якомусь спеціалізованому сайті начебто ping.eu в розділі тестування портів. Як бачимо, все просто. Наостанок зверніть увагу, що значення портів розподіляються наступним чином:Читайте також

Компютер і інтернет
Як підключити роутер D-Link DIR-300. Прошивка, налаштування, тестування

Компютер і інтернет
Помилка 868. Усунення помилки 868 Windows 7
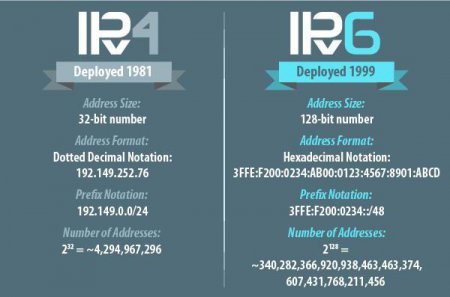
Компютер і інтернет
Протокол IPv6: налаштування в Windows-системах

Компютер і інтернет
TCP-порти. Список портів TCP і UDP
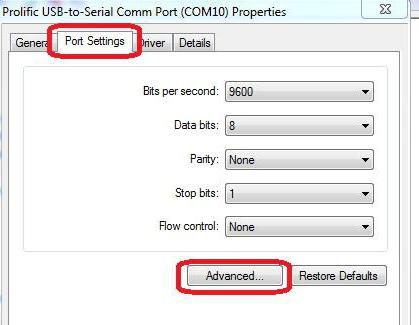
Компютер і інтернет
Як відкривати порти на Windows 7: типи портів та спільні рішення
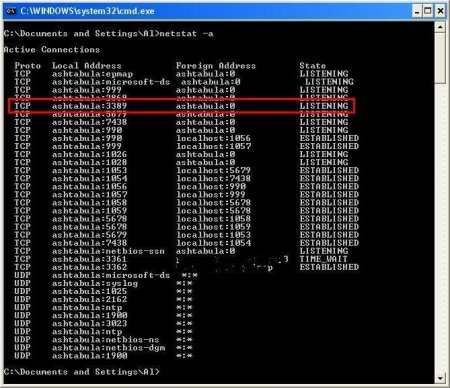
Компютер і інтернет
Як перевірити, чи відкриті порти у Windows-системах: найпростіші методи
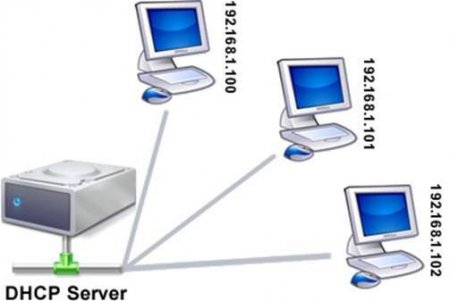
Техніка
Як включити DHCP в Windows: найпростіші рішення

Техніка
Як користуватися Charles: основні поняття