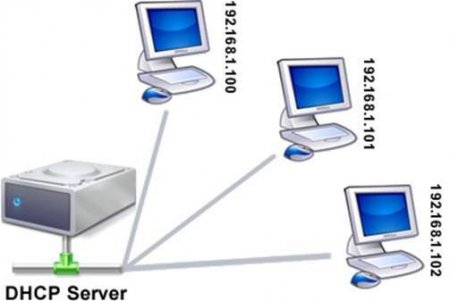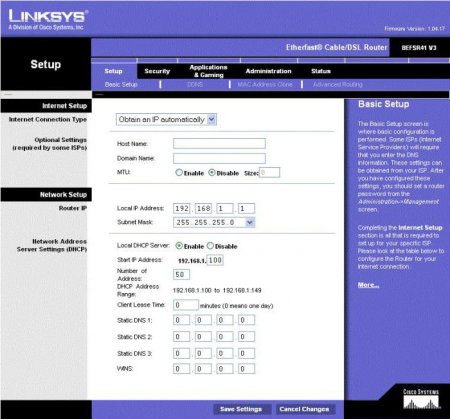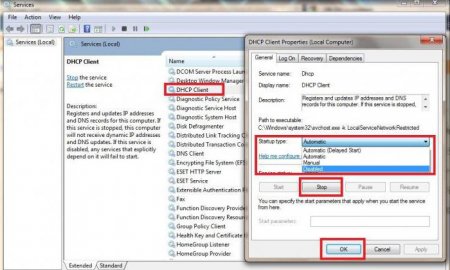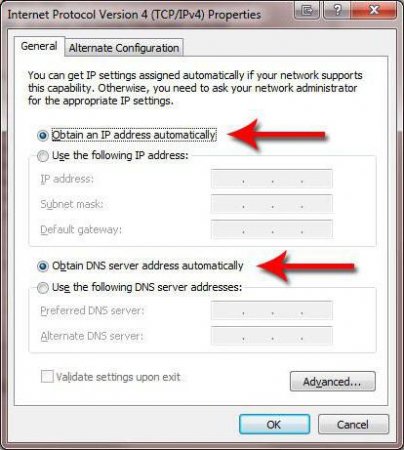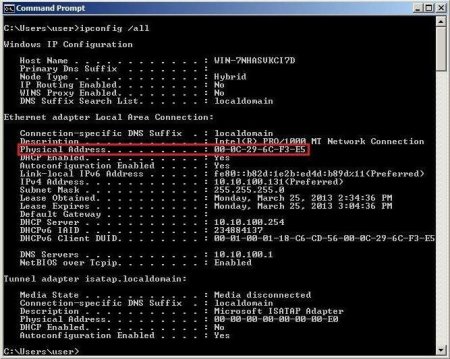Як включити DHCP в Windows: найпростіші рішення
Небагато юзери, які використовують підключення до інтернету, знають, що собою являє DHCP-клієнт, навіщо він потрібен і як його включити. Не вдаючись у технічні подробиці, ми зараз розглянемо основні поняття і методику його включення (використання).
Іншими словами, при підключенні будь-якого пристрою всі основні параметри автоматично присвоюються, що позбавляє користувача від налаштувань вручну. Відзначимо відразу, що за замовчуванням у всіх ОС Windows цей протокол активований спочатку. Зараз ми розглянемо деякі дії по його включення, якщо він з якихось причин відключений.
Що таке клієнт DHCP і навіщо він потрібен
Якщо говорити зрозумілим будь-якому користувачеві сучасної комп'ютерної системи мовою, клієнтська служба DHCP є мережевим протоколом, який дозволяє робити налаштування підключення до інтернету або локальної мережі в автоматичному режимі.Іншими словами, при підключенні будь-якого пристрою всі основні параметри автоматично присвоюються, що позбавляє користувача від налаштувань вручну. Відзначимо відразу, що за замовчуванням у всіх ОС Windows цей протокол активований спочатку. Зараз ми розглянемо деякі дії по його включення, якщо він з якихось причин відключений.
Попередні налаштування роутера
Якщо для доступу в Мережу використовується маршрутизатор у вигляді роутера, спочатку необхідно перевірити, чи включений клієнт DHCP саме в налаштуваннях роутера. Для цього заходимо в меню через будь-який інтернет-браузер (в адресному рядку в більшості випадків вводиться 1921681.1) і знаходимо розділ типу «DHCP-сервер» (у різних моделях розділи можуть мати відмінні назви). Тут перевіряємо, задіяний параметр дозволу доступу. Якщо такий відключений, потрібно DHCP включити. В принципі, тут же можна прописати початковий і кінцевий IP-адреси, але робити це рекомендується тільки в тому випадку, коли з якихось причин потрібно обмежити доступ і кількість одночасно підключаються пристроїв.Як включити DHCP через розділ служб?
Тепер подивимося, що можна зробити, якщо цей протокол відключений. Включити DHCP можна через розділ служб в налаштуваннях адміністрування. Зробити це можна через панель управління, але простіше використовувати командний рядок, який викликається з меню «Виконати» (Win + R) командою cmd, де прописується поєднання services.msc. Тут потрібно перегорнути список і знайти відповідне поле. В ідеалі в рядку стану буде зазначено, що служба працює. Якщо ні, правим кліком переходимо до меню властивостей і встановлюємо з випадаючого списку автоматичний тип запуску. Доступ до функцій адміністрування в деяких версіях «операціонок» Windows можна отримати безпосередньо через меню «Пуск» або через його підрозділ «Засоби адміністрування» (наприклад, у Windows 10). Втім, який саме шлях використовувати, ролі не грає, бо головне кінцевий результат.Як включити DHCP через протокол TCP/IP?
Можна використовувати більш-менш простий спосіб. В даному випадку нам знадобляться налаштування протоколу TCP/IP. Дістатися до нього можна через розділ властивостей локального підключення. Як включити DHCP в цьому випадку? Знову ж, простіше в командному рядку задати команду ncpa.cpl з подальшим переходом до властивостей виклик здійснюється тим же способом, який було наведено вище). Тепер зі списку компонентів вибираємо протокол TCP/IPv4 і у властивостях вказуємо автоматичне отримання IP-адреси і адреси бажаного DNS-сервера. Додаткові налаштування можна не чіпати взагалі. У застарілих версіях Windows протоколу IPv4 немає. Замість нього присутня загальна настройка TCP/IP. У деяких випадках може знадобитися меню керування електроживленням, в якому потрібно буде відключити всі наявні параметри.Перевірка автоматичного підключення
Ось, власне, ми розглянули питання про те, як включити DHCP. Тепер активні з'єднання необхідно перевірити на працездатність. Для цього краще всього використовувати ту саму командний рядок з введенням поєднання ipconfig /all, після чого натиснути клавішу вводу (Enter). Тільки і всього. Втім, якщо значок активного підключення відображається в системному треї, не складе праці подивитися на нього і оцінити рівень активності візуально або з відповідного меню волати інформацію про стан підключення на даний момент. Думається, це один з найпростіших способів. Наостанок залишається відзначити, що в даній статті основний упор для доступу до певних налаштувань був зроблений саме на використання командного рядка, так як, на думку багатьох користувачів і фахівців, є самим швидким рішенням, оскільки позбавляє користувача від поетапних переходів від одного меню або розділу до іншого. Природно, це не означає, що потрібно використовувати саме такий спосіб. Хочете використовувати різні меню та розділи, немає проблем. Тут вже що кому зручніше.Читайте також
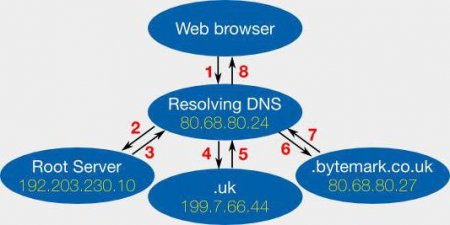
Компютер і інтернет
ДНС-сервер не відповідає. Що робити? Найпростіші рішення та поради
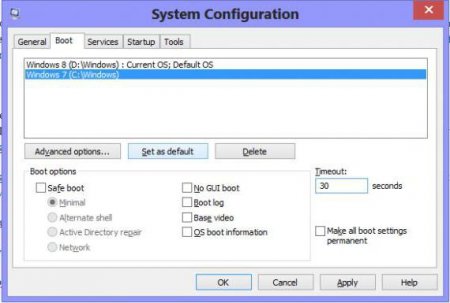
Компютер і інтернет
Команда msconfig (Windows 10): як зайти в налаштування конфігурації системи
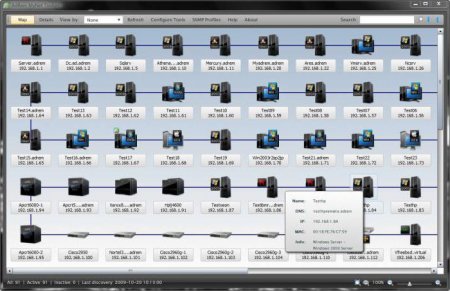
Компютер і інтернет
Сканер мережі - підключення, налаштування, використання

Компютер і інтернет
Помилка 868. Усунення помилки 868 Windows 7
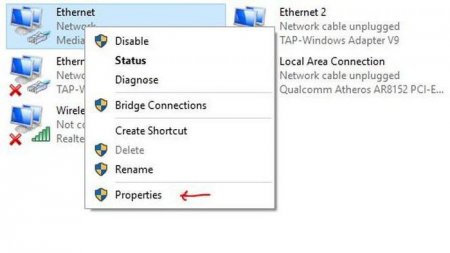
Техніка
Як зайти на роутер TP-Link і його налаштування?
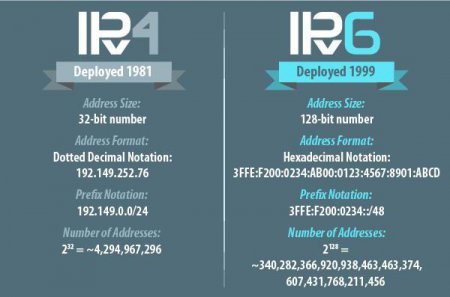
Компютер і інтернет
Протокол IPv6: налаштування в Windows-системах
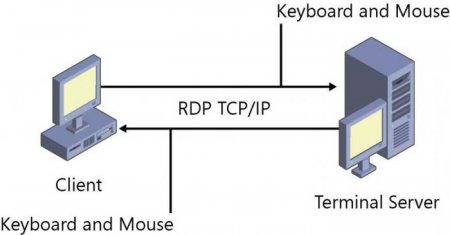
Компютер і інтернет
Порт RDP: зміна значення за замовчуванням і основні етапи налаштування
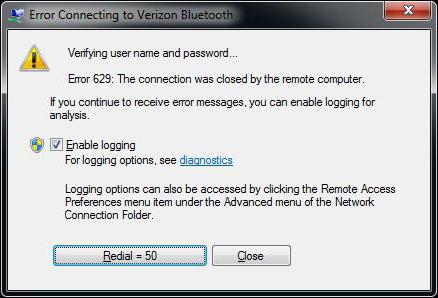
Техніка
Windows: помилка 629. Проблеми і методи виправлення