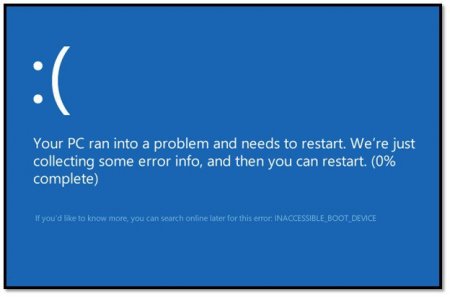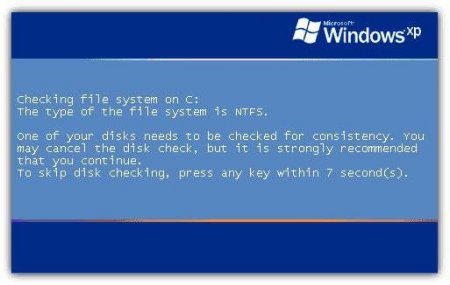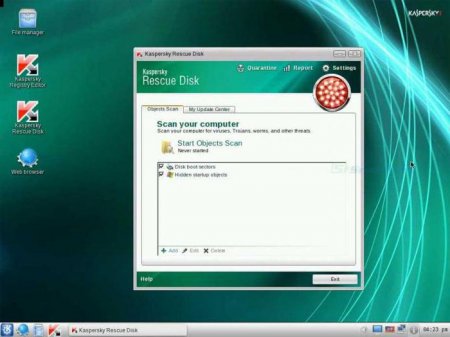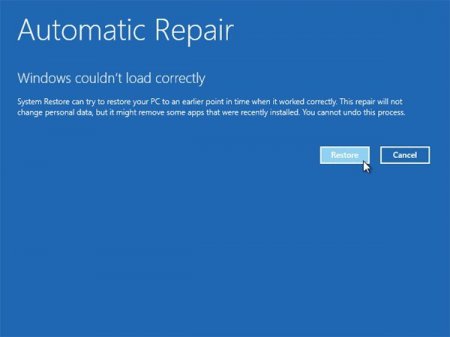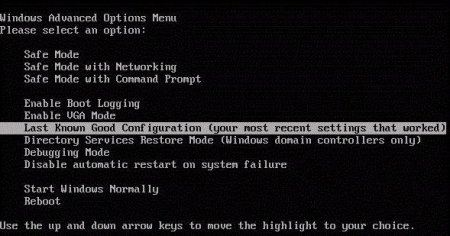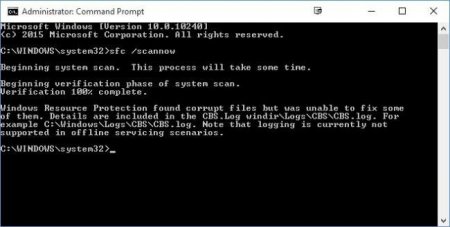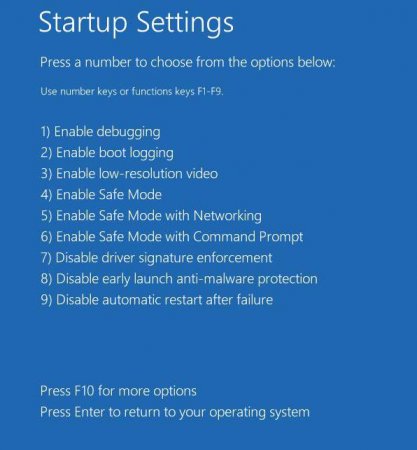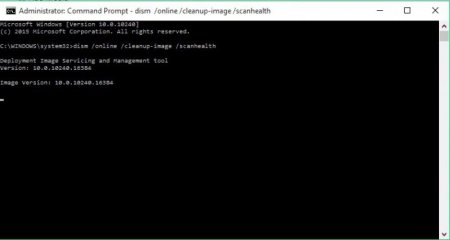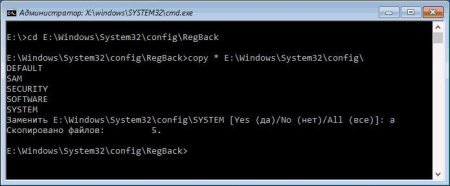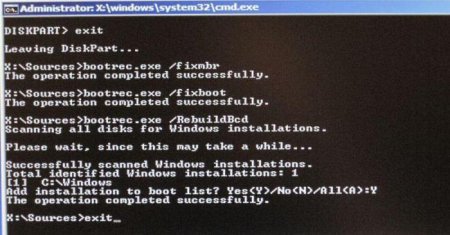Некоректно запущений комп'ютер: що робити?
Для всіх ОС Windows, включаючи саму стабільну сьому або саму нову десяту версії, характерна поява збоїв, коли система в нормальному режимі не завантажується і повідомляє, що комп'ютер запущений некоректно. У чому причина і як з цим боротися, дивіться далі.
Найпоширенішими є збої з описанням помилок на зразок INACCESSIBLE_BOOT_DEVICE (недоступне завантажувальний пристрій), CRITICAL_PROCESS_DIED (перерваний критичний процес) або ще щось в цьому роді. Дуже часто повідомлення про те, що некоректно запущений комп'ютер і з-за цього Windows не може стартувати в нормальному режимі, можна зустріти при перепадах напруги, коли відбувається мимовільне відключення терміналу від мережі при відсутньому блок безперебійного живлення або стабілізаторі, при перегріві блоку живлення і т. д. Окремо варто звернути увагу на функціональність всіх «залізних» компонентів. Але це дрібниці. Набагато гірше виглядають ситуації, коли в системі присутні віруси, що порушують роботу Windows, або з якихось причин відбувається збій в роботі компонентів, що відповідають за завантаження системи. Розглянемо кілька загальних випадків таких проблем і основні методи їх усунення, не торкаючись проблем з «залізом».
І в тому, і в іншому випадку в командному рядку прописується sfc /scannow, після чого система автоматично перевірить і відновить збійні компоненти. Але і це допомагає не завжди. diskpart; list volume; exit. Обов'язково запам'ятайте літеру системного розділу, оскільки в більшості випадків вона буде відрізнятися від загальноприйнятого значення «c» (найчастіше з'явиться системний розділ «e»). Далі вводимо послідовно спочатку sfc /scannow /offbootdir=C: /offwindir=E:Windows, а потім наступне: Після введення кожної команди натискається клавіша enter. За ідеєю, такий метод дає майже 100-відсоткову гарантію відновлення працездатності Windows.
Комп'ютер запущений некоректно (Windows 818 10): основні причини збоїв
Що стосується причин, що викликають таку поведінку системи, їх може бути досить багато. За статистикою, найчастіше подібні збої виникають внаслідок неправильного завершення роботи комп'ютера, примусової зупинки деяких процесів (наприклад, оновлення), пошкодження системних файлів або навіть самого завантажувача.Найпоширенішими є збої з описанням помилок на зразок INACCESSIBLE_BOOT_DEVICE (недоступне завантажувальний пристрій), CRITICAL_PROCESS_DIED (перерваний критичний процес) або ще щось в цьому роді. Дуже часто повідомлення про те, що некоректно запущений комп'ютер і з-за цього Windows не може стартувати в нормальному режимі, можна зустріти при перепадах напруги, коли відбувається мимовільне відключення терміналу від мережі при відсутньому блок безперебійного живлення або стабілізаторі, при перегріві блоку живлення і т. д. Окремо варто звернути увагу на функціональність всіх «залізних» компонентів. Але це дрібниці. Набагато гірше виглядають ситуації, коли в системі присутні віруси, що порушують роботу Windows, або з якихось причин відбувається збій в роботі компонентів, що відповідають за завантаження системи. Розглянемо кілька загальних випадків таких проблем і основні методи їх усунення, не торкаючись проблем з «залізом».
Що робити в першу чергу?
Отже, якщо раптом трапляється ситуація, коли некоректно запущений комп'ютер і система не може стартувати, дуже може бути, що це швидкоплинний збій. У цьому випадку для початку слід перезавантажити систему або просто вимкнути термінал звичайним програмним способом з меню «Пуск». Якщо це не представляється можливим, доведеться застосовувати примусове вимикання тривалим натисненням на кнопку живлення на системному блоці або на панелі ноутбука. Як правило, після такої процедури при запуску система ініціює перевірку системного диска на предмет наявності помилок, після чого може завантажитися в нормальному режимі. Візуально перевірку можна спостерігати в Windows 7 і нижче. У більш пізніх версіях вона здійснюється у фоновому режимі.Перевірка на віруси
Не менш важливою у разі появи повідомлення про те, що комп'ютер запущений некоректно, є і діагностика системи на предмет наявності вірусних загроз. Якщо система не стартує взагалі, зробити це досить проблематично. Тому рекомендується використовувати спеціальні утиліти начебто Kaspersky Rescue Disk, з яких проводиться завантаження ще до запуску Windows. У самої утиліти для полегшення виконання завдання можна використовувати її власний графічний інтерфейс, а працює вона значно краще, ніж стаціонарні сканери, дозволяючи визначати безліч загроз навіть в оперативній пам'яті або завантажувальних секторах.Автоматичне відновлення. Комп'ютер запущений некоректно (Windows 10 і нижче)
Взагалі, практично для всіх останніх систем Windows характерно наявність спеціального модуля самовідновлення після критичних збоїв. Це так зване автоматичне відновлення. Комп'ютер запущений некоректно, система не вантажиться, хоча ознаки працездатності є. У цій ситуації відновлення системи має запускатися автоматом. На екрані з'являється відповідне повідомлення про початок аналізу для відновлення системи. Але і це спрацьовує тільки в тому випадку, якщо в Windows є зафіксована точка відкату. Якщо ж користувач до появи збою чистив або взагалі раніше створені точки відновлення, нічого не вийде. В резерві просто немає копії, з якої можна зробити відкат до попереднього стану. У сьомій версії операційної системи і нижче виправлення такої ситуації виглядає набагато простіше. При старті системи на стадії завантаження слід використовувати клавішу F8 яка застосовується для вибору безпечного режиму завантаження, але в меню потрібно вибрати завантаження останньої працездатної конфігурації (знову ж, якщо це можливо). До речі сказати, в десятій версії використання клавіші F8 для виклику такого меню налаштувати теж можливо.Завантаження в безпечному режимі з перевіркою цілісності системних файлів
Дещо складніше справа йде з пошкодженням системних компонентів системи з неможливістю їх відновлення в автоматичному режимі (при старті або перезавантаження після появи повідомлення про те, що комп'ютер запущений некоректно). Що робити в цьому випадку? Для початку можна спробувати завантажитися в безпечному режимі, після чого використовувати командний рядок, який викликається з консолі «Виконати» (Win + R). Якщо з якихось причин такий варіант завантаження неможливий, слід поставити безпечний режим з підтвердженням у командному рядку, щоб визначити компонент, на якому завантаження зупиняється. У цій ситуації командний рядок доведеться викликати з консолі відновлення з інсталяційного диска.І в тому, і в іншому випадку в командному рядку прописується sfc /scannow, після чого система автоматично перевірить і відновить збійні компоненти. Але і це допомагає не завжди.
Відключення перевірки підпису драйверів
Тепер подивимося на ситуацію, коли комп'ютер запускається некоректно (Windows 10 на борту). У десятій версії дістатися до безпечного режиму досить проблематично. Тут знадобиться інсталяційний або відновлювальний диск, при завантаженні з якого в розділі відновлення потрібно вибрати додаткові параметри і перейти до діагностики, а потім використовувати меню параметрів завантаження. В меню є рядок відключення перевірки цифрового підпису драйверів, що стоїть під сьомим номером. Потрібно переміститися на неї і натиснути клавішу вводу (швидше це можна зробити за допомогою натискання на клавіатурі цифри 7). Дана проблема дуже часто пов'язана з драйвером oem-drc64.sys. Якщо відключення перевірки підпису спрацювало, у системі треба увійти в редактор реєстру (regedit у меню «Виконати») і спуститися по гілці HKLM через розділ SYSTEM до каталогу CurrentControlSet, в якому є директорія Services. Тут слід знайти папку драйвера і видалити її.Відновлення системи з образу
Вважається, що найкращим варіантом відновлення працездатності системи після того, як видається повідомлення про те, що комп'ютер запущений некоректно (Windows 10 використовується або будь-яка інша версія), є відновлення з раніше записаного образу системи. Не всі, правда, про такі речі думає заздалегідь, тим не менше, сам процес приведення Windows порядок в цьому випадку виявляється найбільш швидким та простим.Використання командного рядка при незавершеному або перервані оновлення
Бувають і ситуації, коли проблеми з тим, що комп'ютер запущений некоректно (818 7 або 10-а модифікації на борту), пов'язані з незавершеним або перерваним оновленням системи. З цими збоями боротися теж можна. Викликаємо командний рядок при завантаженні, як це було показано раніше, і прописуємо там команду, показану нижче:Команди примусового відновлення
Якщо такий варіант не допомагає, некоректно запущений комп'ютер і система не вантажиться, можна спробувати зробити примусове відновлення. Для цього спочатку в командному рядку прописуємо три команди:Відновлення завантажувача
Нарешті, якщо комп'ютер запущений некоректно, Windows всіх версій пропонує ще одне універсальне рішення, що дозволяє відновити завантажувач, який може бути пошкоджений. Для цього в тій же командної консолі потрібно використовувати спочатку команду перевірки chkdsk c: /f /r, а потім безпосередньо директиви відновлення, як показано нижче: Після цього можна виконати перезавантаження. Система, якщо збій був пов'язаний саме з завантажувачем, запрацює як годинник.Якщо нічого не допомагає
Наостанок ще про одну ситуації, коли нічого з вище перерахованого не допомагає. Доведеться зайнятися перевстановлення Windows. Але, щоб не зносити систему цілком, при завантаженні з інсталяційного диска в розділі діагностики потрібно вибрати пункт повернення комп'ютера в так званий початковий стан. Такий підхід передбачає варіант збереження користувальницьких файлів, після чого можна буде зробити «чисту» установку Windows, що в більшості випадків дозволяє позбутися від програмних збоїв набагато краще, ніж всі перевірки разом узяті. Але робити це, як вже зрозуміло, слід тільки в самому крайньому випадку, коли всі інші засоби виявилися безсилі.Замість підсумку
Наостанок залишається додати, що ситуація, коли некоректно запущений комп'ютер або не стартує система, може бути пов'язана саме з «залізом». Зокрема, особливо сильний вплив на завантаження системи можуть надавати неполадки з графічним чіпом або жорстким диском, коли він починає «сипатися». Якщо це дійсно проблеми фізичного характеру, тут нічого не поробиш. Але для вірності визначення несправностей слід задіяти додаткові засоби діагностики. Тільки у випадку правильного виявлення причини збою і виходить з ладу компонента можна визначити вірне рішення щодо усунення таких наслідків. Що ж стосується всіх інших випадків, вважається, що хоча б одна з вище запропонованих методик спрацює. Так що залишається порадити використовувати варіанти усунення збоїв, переходячи від простих до більш складних методів. Але в будь-якому випадку, щоб подібних ексцесів не відбувалося в майбутньому, краще заздалегідь подбати про створення образу системи або диска відновлення, записи антивірусних утиліт і т. д. Зробити це досить просто, причому навіть власними засобами Windows. Такі інструменти повинні бути під рукою у кожного, як кажуть, на самий непередбачений випадок, адже жодна з нині використовуються Windows-систем від збоїв не застрахована.Читайте також
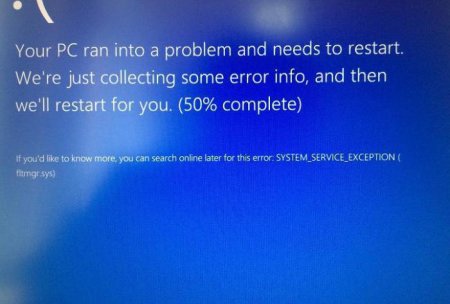
Компютер і інтернет
Збій SYSTEM_SERVICE_EXCEPTION: помилка Windows 10 і методика її усунення
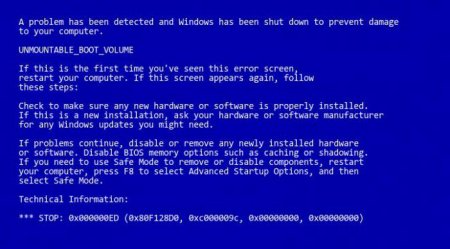
Компютер і інтернет
Помилка 0x000000ED Windows XP: як виправити найпростішими методами
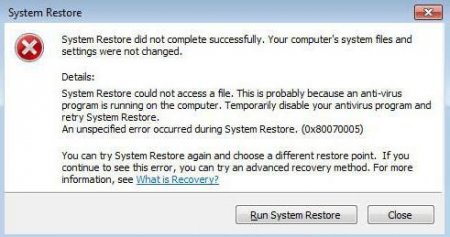
Компютер і інтернет
Помилка з кодом 0x80070005 (Windows 7). Як виправити?
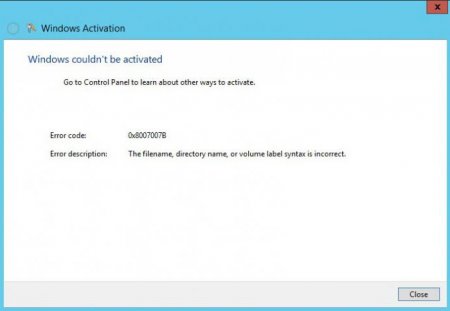
Компютер і інтернет
Активація Windows. Код помилки 0x8007007b: як виправити?
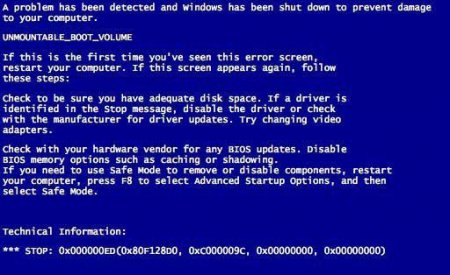
Компютер і інтернет
Синій екран з попередженням UNMOUNTABLE_BOOT_VOLUME: що робити?
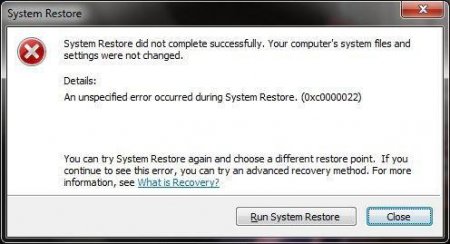
Компютер і інтернет
Неочікувана помилка при відновленні системи 0xc0000022: як виправити ситуацію?
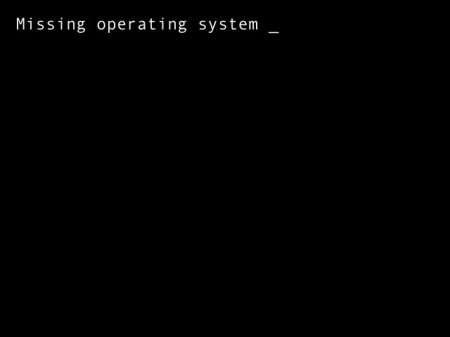
Компютер і інтернет
Missing operating system (Windows 7): що робити для виправлення ситуації?
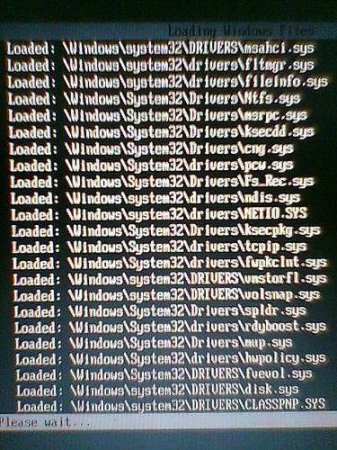
Компютер і інтернет
CLASSPNP.SYS не вантажиться в безпечному режимі: причини, рекомендації та відгуки