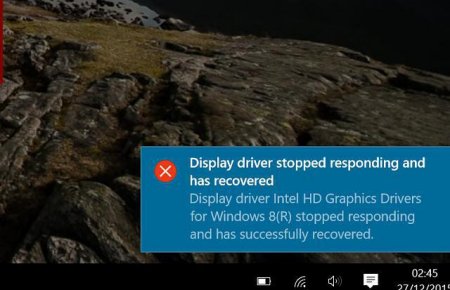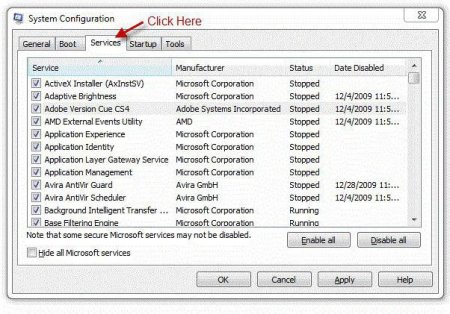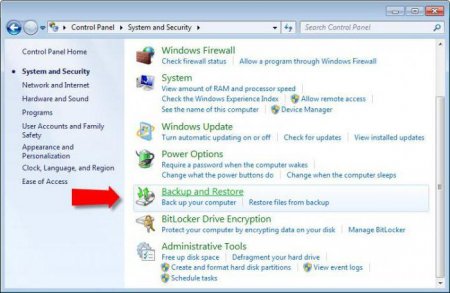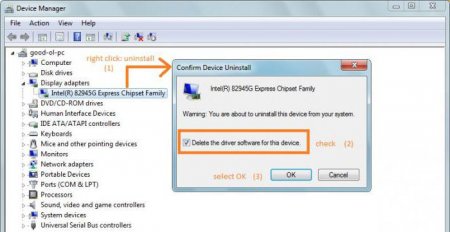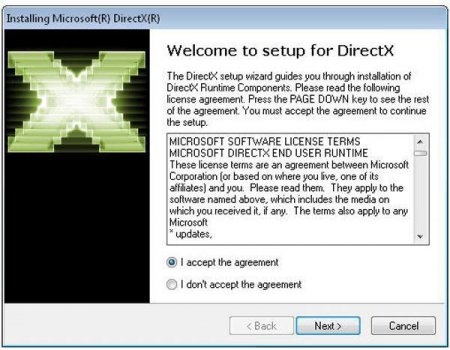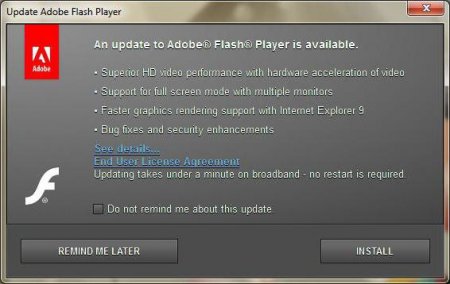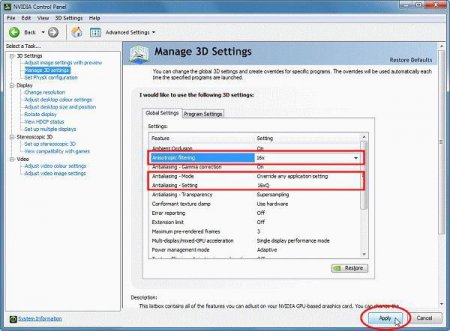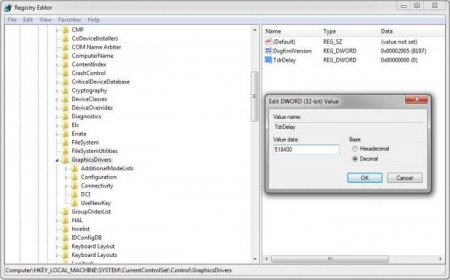"Відеодрайвер перестав відповідати і був успішно відновлений" - рішення проблеми
Якщо не все, то дуже багато геймери, у яких графічний чіп відповідає мінімальним вимогам якийсь встановленої гри, досить часто можуть спостерігати появу повідомлення про те, що відеодрайвер перестав відповідати і був успішно відновлений. Гаразд би просто повідомлення, але ж іноді такий збій може супроводжуватися і появою «синього екрану». А це вже симптом того, що з відеосистемою комп'ютера щось не в порядку.
Як відомо, сьогодні ринок відеокарт належить лише двом найпотужнішим виробникам – AMD і NVIDIA. Тим не менше навіть найсучасніші їх моделі не застраховані від видачі системою Windows повідомлення про те, що в роботі пристрою сталася помилка (відеодрайвер перестав відповідати). Зображення на екрані фіксується, а комп'ютер зависає. Найпростіше пояснення цієї ситуації полягає в тому, що встановлена відеокарта є надто потужною, або дуже слабкою для системи. У другому випадку проблема в тому, що операційна система процесор в плані обробки інформації випереджають графічний чіп. У першому випадку ситуація прямо протилежна – система не встигає за процесором відеокарти, яка бере на себе пріоритетну роль у вироблених обчислень з плаваючою комою. Але і в тому, і в іншому варіанті може відбуватися перегрівання карти, а це вже загрожує наслідками.
Для відкату просто входимо в розділ резервного копіювання/відновлення у стандартній Панелі управління» і вибираємо потрібну точку. Але це найпростіше, що можна зробити. У більшості випадків проблему потрібно вирішувати більш кардинальними методами.
0 – повністю відключений; 1 – виявлення помилок без відновлення; 2 – відновлення (для режиму VGA не застосовується); 3 – відновлення з таймаутом (затримкою). Для параметра TdrDelay встановлено стандартне значення 2 секунди. Його можна спробувати змінити на 3 і вище, а після цього вимкнути попередній параметр (але не навпаки). Щоб зміни вступили в силу, слід провести повне перезавантаження системи. Таке рішення добре підійде у випадку, коли при виникненні помилок перезапуск драйвера не потрібно, а сама проблема має виключно програмний характер. В іншому випадку зависання системи може стати більш частим, тому потрібно встановлювати значення по черзі, застосовуючи їх у залежності від ситуації.
Помилка «Відеодрайвер перестав відповідати і був успішно відновлений»: в чому причина?
Перш ніж приймати рішення щодо усунення виниклої проблеми, слід розібратися в причинах появи такого збою. Якщо відеодрайвер перестав відповідати, причини, що викликали таку ситуацію, як правило, пояснюються саме конфліктами відеокарти з системою і на програмному, і на "залізному" рівні.Як відомо, сьогодні ринок відеокарт належить лише двом найпотужнішим виробникам – AMD і NVIDIA. Тим не менше навіть найсучасніші їх моделі не застраховані від видачі системою Windows повідомлення про те, що в роботі пристрою сталася помилка (відеодрайвер перестав відповідати). Зображення на екрані фіксується, а комп'ютер зависає. Найпростіше пояснення цієї ситуації полягає в тому, що встановлена відеокарта є надто потужною, або дуже слабкою для системи. У другому випадку проблема в тому, що операційна система процесор в плані обробки інформації випереджають графічний чіп. У першому випадку ситуація прямо протилежна – система не встигає за процесором відеокарти, яка бере на себе пріоритетну роль у вироблених обчислень з плаваючою комою. Але і в тому, і в іншому варіанті може відбуватися перегрівання карти, а це вже загрожує наслідками.
Відеодрайвер (Kernel) перестав відповідати (успішно відновлений): про що говорить історія проблеми
Якщо заглибитися в суть проблеми, неважко помітити, що вона з'явилася тільки починаючи з версії ОС Windows XP, причому такі збої виявлялися тільки при використанні ресурсномістких ігор з тривимірною графікою. На процесорі і оперативної пам'яті, як виявилося, це не відображалося жодним чином (навіть в «Диспетчері завдань» навантаження на процесор, оперативну пам'ять або звернення до диска могли бути мінімальними). А система все одно зависала. Завершити процеси, пов'язані з графічним чіпом, як правило, можна тільки через його деактивацію в «Диспетчері завдань» або зупинку власного керуючого додатки. Так, наприклад, якщо відео-драйвер (AMD Driver) перестав відповідати, в кращому випадку вийде відключити тільки відповідну консоль (або взагалі прибрати її з автозавантаження). Але ж якщо подивитися, проблема набагато глибше.Методика швидкого усунення проблеми через відкат
Тепер переходимо до практики і вирішуємо проблему (відеодрайвер перестав відповідати). Якщо користувач комп'ютера точно або хоча б приблизно пам'ятає час і дату стану системи до появи такого збою, немає нічого простіше, ніж повернути її в початковий стан. Можливо, на поведінку самої карти вплинув якийсь сторонній компонент програмного типу, внаслідок чого драйвер і видав помилку.Для відкату просто входимо в розділ резервного копіювання/відновлення у стандартній Панелі управління» і вибираємо потрібну точку. Але це найпростіше, що можна зробити. У більшості випадків проблему потрібно вирішувати більш кардинальними методами.
Оновлення драйверів
Отже, можна запропонувати ще одне рішення проблеми. Відеодрайвер перестав відповідати, припустимо, через його застарілої версії. У цій ситуації самому логічним є повне оновлення файлів драйвера. Ось тільки займатися цим через «Диспетчер пристроїв» не потрібно – все одно система вибере найбільш підходящий і заявить, що він вже встановлений. Диск з застарілими драйверами, який міг поставлятися в комплекті, теж не підійде. Тому краще звернутися до сайту виробника і там завантажити потрібний дистрибутив, враховуючи архітектуру ОС (32 або 64 біта). Втім, тут можна застосувати ще одне рішення проблеми, якщо система сигналізує, що відеодрайвер був успішно відновлений. Що робити в цьому випадку? Рішення просте. Можна встановити яку-небудь програму автоматичного пошуку і апдейта драйверів. В оптимальному варіанті підійде Driver Booster.Апдейт DirectX
Але не всі проблеми можуть полягати тільки в самому графічному чіпі. Збій може відбутися абсолютно банальної причини. Справа в тому, що деякі популярні, але явно застарілі гри використовують в інсталяторі встановлення таких компонентів, як Microsoft Visual C++ 2010 Redistributable або версію Framework не нижче четвертої. Все це викликає збої ще одного мосту, званого DirectX. Це – сполучна ланка між системою і «залізними» пристроями, розпізнаваними по типу Plug&Play. Якщо користувач на екрані комп'ютера бачить повідомлення, що відеодрайвер перестав відповідати і був успішно відновлений, суть питання полягає в тому, що графічний чіп просто не встигає обробляти вхідну інформацію. Оновлення DirectX, встановлюється з офіційного сайту Microsoft, допомагає.Вимкнення апаратного прискорення в браузерах
Ще одна біда багатьох користувачів – некоректна установка або відсутність оновлень одного з найнеобхідніших компонентів Adobe Flash Player. Але в даному випадку помилка, пов'язана з тим, що відеодрайвер перестав відповідати і був успішно відновлений, стосується виключно серфінгу в Інтернеті, хоча, здавалося б, навантаження на графічний чіп тут повинна бути мінімальною. Тим не менш як один з варіантів вирішення проблеми можна запропонувати оновлення розширення з офіційного сайту. Для цього достатньо зайти на відповідний ресурс, завантажити, а потім встановити останню версію Adobe Flash Player або Shockwave Player. Іноді, щоправда, між цими двома компонентами можуть виникати конфлікти програмного характеру, так що, можливо, доведеться відключити один з них в настройках браузера і подивитися, як поведе себе система в цьому випадку.Використання фільтрів згладжування
Ще однією причиною того, що з'являється збій, що сигналізує про те, що відеодрайвер перестав відповідати і був успішно відновлений, може бути неправильне налаштування фільтрів згладжування (antialiasing). Суть цієї проблеми полягає в тому, що в налаштуваннях гри фільтр може бути включений, а в налаштуваннях графічного чіпа ця опція відключена або встановлений режим заміщення налаштувань. Як вже зрозуміло, слід привести налаштування у відповідність, щоб вони збігалися.Використання параметрів системного реєстру
Нарешті, для вирішення проблеми можна застосувати кардинальні методи. Для цього доведеться використовувати редактор системного реєстру, що викликається командою regedit через консоль «Виконати» (Win + R). Після входу потрібно пройти по гілці HKLM і знайти там директорію GraphicsDrivers, в якій нас цікавлять значення двох ключів – TdrDelay і TdrLevel. Якщо такі відсутні, слід створити два параметра DWORD 32 біта і присвоїти їм відповідні імена. Далі є кілька варіантів установки потрібних значень. Для рівня TdrLevel можна використовувати такі значення:Оновлення BIOS і питання розгону
І ще одне питання, що має безпосереднє відношення до даної ситуації. Дуже може бути, що проблема полягає в тому, що відеокарта має застарілу версію BIOS. Для початку потрібно просто оновити прошивку, скориставшись завантаженням з офіційного ресурсу виробника графічного чіпа. Якщо ж до виникнення помилок і збоїв привів оверлокинг (розгін процесора відеокарти), наприклад програмними методами, в налаштуваннях чіпа слід встановити параметри за замовчуванням. Але і тут є свої нюанси. Можна виставити трохи підвищений рівень напруги, використавши для цього програму Afterburner. Але робити таку операцію слід виключно в тому випадку, якщо графічна система комп'ютера має гарне охолодження. Ще одним рекомендованим умовою можна назвати те, що комп'ютер відразу ж по завершенні ресурсномісткою гри відключати не можна. Йому треба дати попрацювати вхолосту хоча б кілька хвилин, і тільки потім проводити відключення. У деяких ситуаціях, як не дивно, виходом з положення виявляється відключення ефектів Aero, а у випадку зі стаціонарними ПК – видалення або заміна однієї з планок пам'яті. В цілому ж привести відеокарту в почуття можна ще й за рахунок видалення власної керуючої програми, коли установка параметрів буде покладено виключно на систему Windows. Правда, робити це рекомендується тільки в самому крайньому випадку, коли ніщо інше не допомагає. Нарешті, можна просто скинути параметри ATI PowerNow або NVidia PowerMizer, якщо застосування цих технологій знаходиться в активному стані.Висновок
Як можна помітити з усього вищесказаного, ситуацій, що провокують появу такого типу збоїв, може бути досить багато. Однак і методики усунення проблем, що застосовуються в кожному конкретному випадку, досить прості і особливих знань від користувача не вимагають. Тим не менш краще спочатку з'ясувати першопричину і тільки потім приймати рішення про застосування якогось методу. Якщо у користувача є стаціонарний комп'ютер з окремо вартим системним блоком, потрібно хоча б робити періодичну очистку від пилу внутрішніх компонентів, включаючи і графічну карту, адже в більшості випадків перегрів відбувається саме з цієї причини. Що ж стосується програмних методів, доведеться експериментувати, особливо якщо точні причини появи помилки і супутнього збою точно не визначені.Читайте також

Компютер і інтернет
Не включається монітор при включенні комп'ютера - причини, що робити?
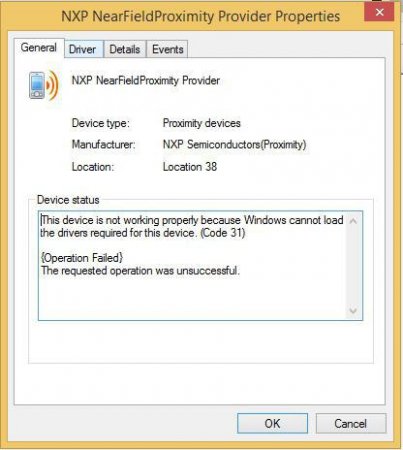
Компютер і інтернет
Помилка "Код 31" при установці драйвера: як вирішити проблему?
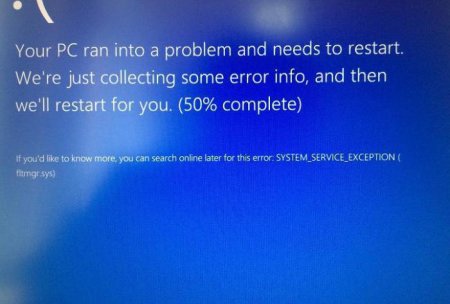
Компютер і інтернет
Збій SYSTEM_SERVICE_EXCEPTION: помилка Windows 10 і методика її усунення
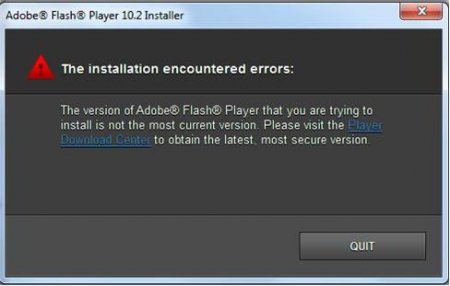
Компютер і інтернет
Adobe Flash Player: помилка встановлення. У чому причина і як виправити збій?

Компютер і інтернет
GTX 1080: характеристики відеокарти, відгуки і тести
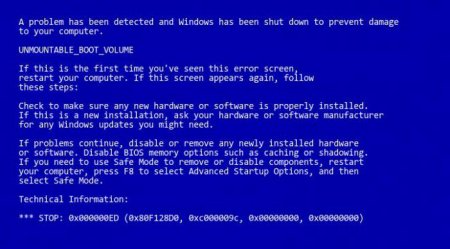
Компютер і інтернет
Помилка 0x000000ED Windows XP: як виправити найпростішими методами
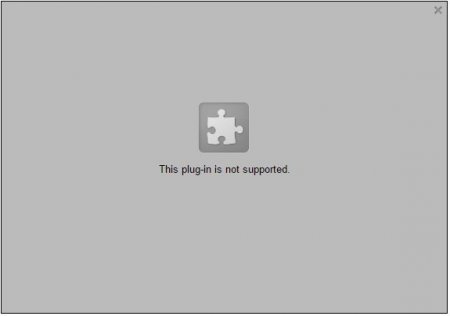
Компютер і інтернет
Плагін не відповідає: що робити в такій ситуації?
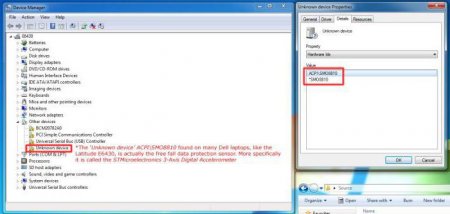
Компютер і інтернет
Невідомий пристрій в диспетчері пристроїв Windows 7: як його пізнати і змусити працювати