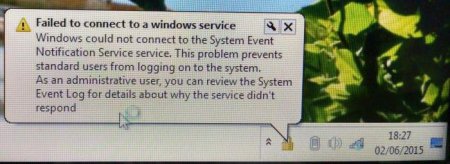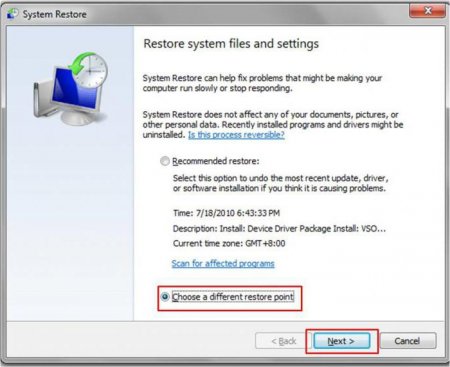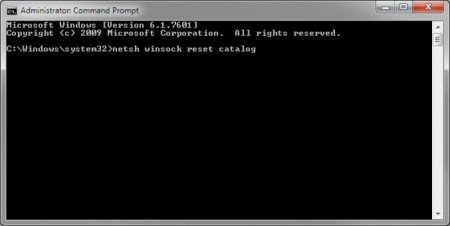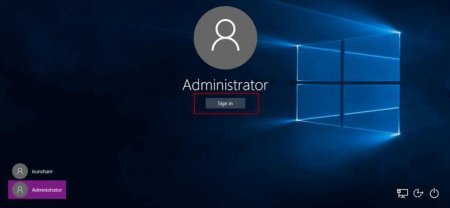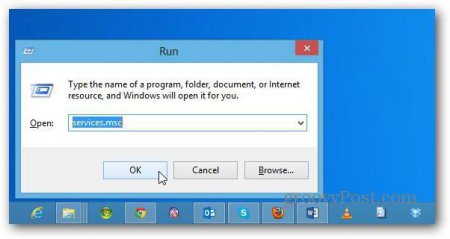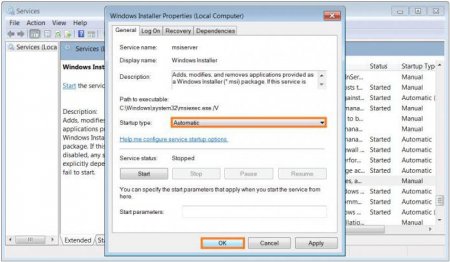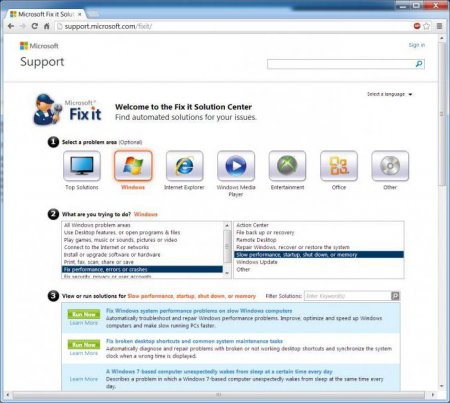Windows не вдається підключитися до служби. Як це виправити
Нечасто, звичайно, але іноді користувачі комп'ютерних систем на основі Windows стикаються з неприємною ситуацією. Система повідомляє, що Windows не вдається підключитися до служби, що відповідає за якийсь процес. Розглянемо найбільш поширені варіанти помилок і відповідні методи їх виправлення.
У першій же ситуації проблема полягає в тому, що при відключеному компоненті повідомлень система просто обмежує в правах користувача, який увійшов не під обліковим записом Адміністратора. В рівній мірі це стосується і проблем, пов'язаних з тим, що служба «Інсталятор Windows» відключена. Звідси простий висновок: ці компоненти треба або включити, або перезавантажити.
Для відкату системи слід увійти до «Центр архівації відновлення», де використовувати відповідний розділ. При цьому, якщо контрольна точка в представленому списку відсутня, потрібно розгорнути список через рядок показу всіх доступних точок (використовувати іншу точку відкату). Вибираємо час, передує появі першого повідомлення про те, що Windows не вдалося підключитися до служби SENS або Installer, і випробовуємо систему (перезавантаження відбудеться автоматично). route -f; netsh winsock reset. Для вірності використовуються дві вищезгадані команди, але в більшості випадків можна ввести тільки другу. Після спрацьовування команд потрібно зробити перезавантаження.
Для першої ситуації найбільш логічним рішенням стане вхід в систему під обліковим записом адміністратора або присвоєння адміністраторських прав поточного облікового запису. Однак і таке рішення може не спрацювати, а система повідомить, що Windows не вдається підключитися до служби інсталятора. Це говорить тільки про те, що сам компонент знаходиться в неактивному стані.
Windows не вдається підключитися до служби: ймовірні ситуації
Вважається, що серед всіх виникаючих помилок найбільш суттєвими проблемами, що підлягають виправленню, є дві основні: неможливість запуску служби повідомлення про системні події (друга назва - SENS) і до системного компоненту, відповідає за інсталяцію в системі програмного забезпечення будь-якого типу. Неважко здогадатися, що в другому випадку мова йде службі Windows Installer, хоча в якості установника може использоватья не тільки цей компонент, але й інші різновиди інсталяторів.У першій же ситуації проблема полягає в тому, що при відключеному компоненті повідомлень система просто обмежує в правах користувача, який увійшов не під обліковим записом Адміністратора. В рівній мірі це стосується і проблем, пов'язаних з тим, що служба «Інсталятор Windows» відключена. Звідси простий висновок: ці компоненти треба або включити, або перезавантажити.
Найпростіший метод виправлення помилки
Отже, подивимося на найпростішу ситуацію. Якщо користувач точно знає, в який момент стався збій (до цього все працювало нормально), можна спробувати просто відновити систему. Зауважте, мова не йде про причини, що викликали збій або зміна налаштувань внаслідок вірусного впливу. Перевірка на предмет наявності загроз не обговорюється. Користувач сам повинен розуміти, що це є першочерговим завданням в плані забезпечення безпеки.Для відкату системи слід увійти до «Центр архівації відновлення», де використовувати відповідний розділ. При цьому, якщо контрольна точка в представленому списку відсутня, потрібно розгорнути список через рядок показу всіх доступних точок (використовувати іншу точку відкату). Вибираємо час, передує появі першого повідомлення про те, що Windows не вдалося підключитися до служби SENS або Installer, і випробовуємо систему (перезавантаження відбудеться автоматично).
Усунення проблем зі службою повідомлень про системні події
Дана проблема є чи не найпоширенішою. Відключити служби Windows, змінити їх параметри запуску або налаштування могли і віруси, і деякі програми, що встановлюються в систему. Припускаємо, що вірусів в системі немає, а відновлення не допомагає. Для усунення цієї проблеми доведеться зробити повний скидання деяких налаштувань даного системного компонента, для чого буде потрібно запустити командний рядок від імені Адміністратора. Це робиться шляхом набору cmd консоль «Виконати», швидкий виклик здійснюється за допомогою клавіш Win + R. командному рядку слід прописати наступне:Проблеми зі службою Windows Installer
З установником ситуація дещо складніше. Тут може бути два варіанти розвитку подій: або користувач не має адміністраторських прав, або служба просто відключена.Для першої ситуації найбільш логічним рішенням стане вхід в систему під обліковим записом адміністратора або присвоєння адміністраторських прав поточного облікового запису. Однак і таке рішення може не спрацювати, а система повідомить, що Windows не вдається підключитися до служби інсталятора. Це говорить тільки про те, що сам компонент знаходиться в неактивному стані.
Усунення проблем з машиною
Тепер подивимося, як запустити службу Windows Installer (рішення застосувати для всіх служб і проблем з їх відключеним станом). У цьому разі, хоча і йдеться про конкретному компоненті, розуміння цього питання може стати в нагоді надалі при виправлення інших помилок. Доступ до розділу керування цими компонентами можна отримати і в меню «Виконати», прописавши в рядку консолі команду services.msc. Також увійти в цей розділ можна через меню керування комп'ютером. Після входу дивимося на праву частину редактора, де розташовуються локальні служби Windows. Тут потрібно знайти рядок з назвою потрібного компонента (в нашому випадку це інсталятор Windows) і подивитися на виставлений тип запуску. Значення повинно бути встановлено на ручному типі. Якщо воно відрізняється (зазвичай встановлений автоматичний тип), подвійним кліком викликаємо додаткове вікно налаштувань. На відповідній вкладці з випадаючого списку вибираємо потрібне значення, після чого зберігаємо зроблені зміни. В принципі, перезавантажувати пристрій в більшості випадків не потрібно, але для вірності краще зробити повний рестарт, а потім подивитися, як буде вести себе система. Можна було б ще спробувати змінити аналогічних налаштувань в системному реєстрі, який, загалом-то, дублює параметри, встановлені в даному розділі. Але такий метод є більш трудомістким і довгим, так і при відсутності спеціальних знань без потреби в реєстр краще не лізти.Виправлення помилок за допомогою автоматизованої утиліти
Нарешті, якщо вищеописані способи усунення проблеми не допомогли, що теж буває досить часто, і повідомлення про те, що Windows не вдається підключитися до служби такий-то і такий-то, з'являється знову і знову, можна скористатися автоматизованими засобами виправлення ситуації, що пропонуються для завантаження і установки на офіційній сторінці підтримки Microsoft. В даному випадку мова йде про невеликий програмі під назвою Microsoft Fix It. Ще одним методом усунення проблеми може стати завантаження з того ж ресурсу інсталяційного дистрибутива установника з подальшою інтеграцією в систему. Правда, виробляти її повинен тільки адміністратор, можливо, навіть через командний рядок.Висновок
Наостанок варто зазначити, що тут були розглянуті тільки два найбільш часто зустрічаються ситуації та найпростіші методи усунення виниклих проблем. В деяких випадках при використанні командного рядка для скидання параметрів застосовуваних команд може бути набагато більше, а після їх виконання доведеться ще копатися в настройках мережі. Таке рішення не розглядалося тільки з причини того, що воно набагато складніше і більшості користувачів просто не знадобиться. У найпростішому варіанті достатньо однієї команди, максимум – двох. Додатково ще можна було б перевірити цілісність системних компонентів через команду sfc /scannow, але, як показує практика, вона застосовується, так би мовити, на всякий випадок. До речі сказати, чому-то за статистикою такі проблеми найчастіше виявляються у версії Windows Vista, яку і без того критикують за те, що вона навіть при встановлюються оновленнях все одно залишається недопрацьованою і «сирий».Читайте також
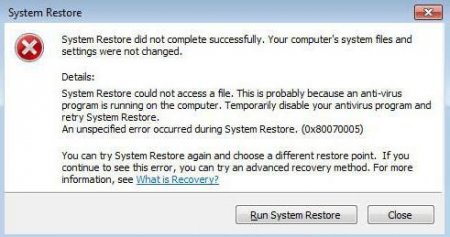
Компютер і інтернет
Помилка з кодом 0x80070005 (Windows 7). Як виправити?
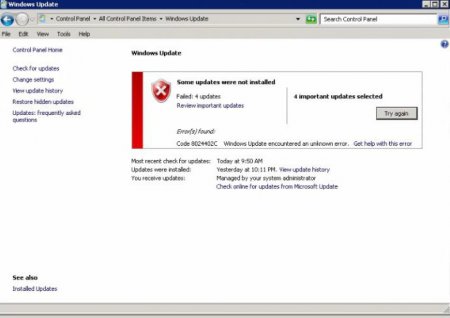
Компютер і інтернет
Помилка оновлення windows 78024402c: причини появи і методика виправлення
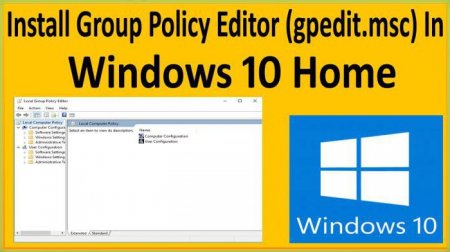
Компютер і інтернет
Система не знаходить gpedit.msc. Windows 10: як виправити ситуацію найпростішими методами?
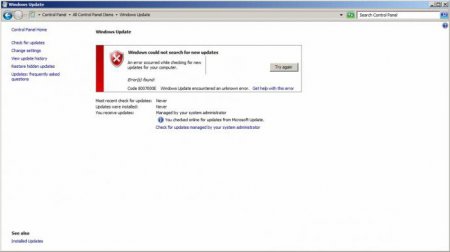
Компютер і інтернет
Код 8007000e. Помилка оновлення Windows 7: як виправити?
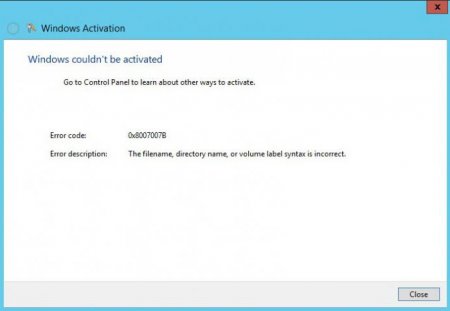
Компютер і інтернет
Активація Windows. Код помилки 0x8007007b: як виправити?
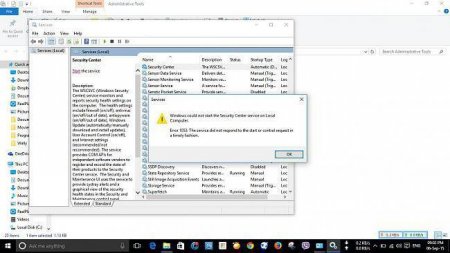
Компютер і інтернет
Windows не вдалося запустити службу центру забезпечення безпеки: як вирішити проблему?
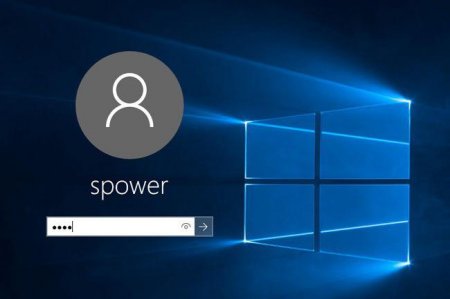
Компютер і інтернет
Як здійснити вхід без пароля. Windows 10: найпростіші методи відключення
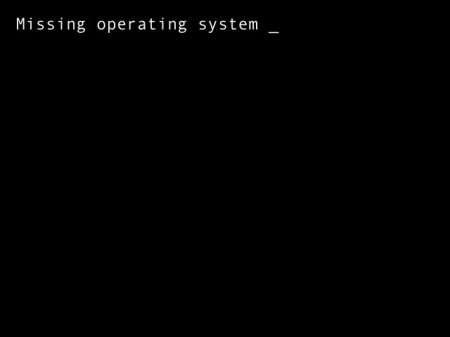
Компютер і інтернет
Missing operating system (Windows 7): що робити для виправлення ситуації?