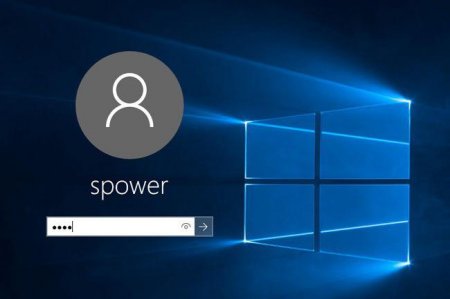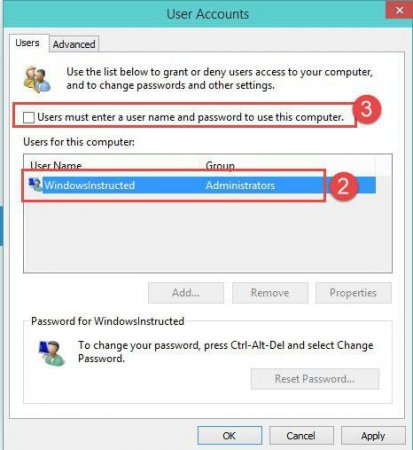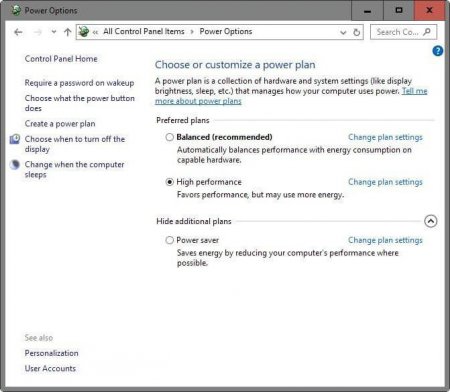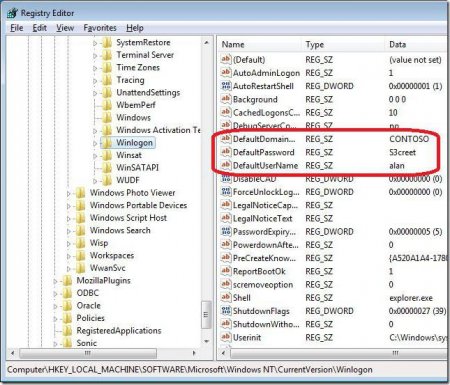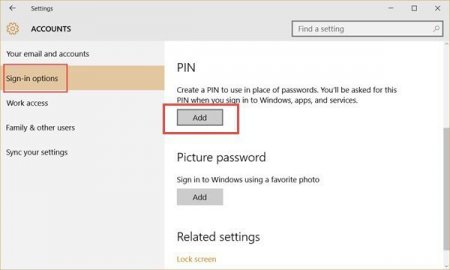Як здійснити вхід без пароля. Windows 10: найпростіші методи відключення
Windows 10 як показує практика, є досить специфічною системою, а її установка без реєстрації на офіційному ресурсі Microsoft і створення облікового запису з логіном та паролем просто неможлива. Але людина може і забути ключове поєднання для входу в систему, адже прості паролі при реєстрації не приймаються. Тому багато користувачів і задаються питанням: як здійснити вхід в Windows без введення 10 пароля. Розглянемо кілька стандартних і найбільш простих процедур його відключення, не зачіпаючи моменти, пов'язані з видаленням закладки Microsoft.
Тут варто звернути увагу, що такі параметри застосовуються виключно до моменту запуску Windows. Якщо ж режим сну (сну) знаходиться в активному стані (включений), при виході все одно з'явиться запит на введення пароля.
Вхід без пароля. Windows 10: найпростіший метод
В принципі, найпростішим варіантом, дозволяє позбавитися від постійного вимоги ввести пароль при вході в систему, є його відключення у налаштуваннях облікових записів користувачів з активацій так званого автоматичного режиму входу. Зазначимо відразу: застосовувати такі налаштування слід тільки в тому випадку, якщо користувач є єдиним юзером комп'ютерного терміналу. В іншому випадку робити цього зі зрозумілих міркувань не рекомендується. Отже, як же здійснити вхід без пароля? Windows 10 пропонує такі методи. Для цього спочатку в меню «Виконати» (Win + R) слід прописати команду netplwiz або знайти її через пошук з меню «Пуск», а потім активувати виконання. У вікні є рядок вимоги до паролю, навпроти якої стоїть галочка. Знімаємо галочку, після цього з'являється вікно налаштування автоматичного входу. Тут доведеться при своєму зазначеному імені ввести пароль і ще раз прописати його для підтвердження відповідності. Тепер залишається тільки зберегти зміни натисканням кнопки OK. Всі. При наступному завантаженні системи користувач і отримати вхід без пароля. Windows 10 допускає такий варіант.Тут варто звернути увагу, що такі параметри застосовуються виключно до моменту запуску Windows. Якщо ж режим сну (сну) знаходиться в активному стані (включений), при виході все одно з'явиться запит на введення пароля.
Вхід без пароля. Windows 10: налаштування виходу із сплячого режиму
Як вже зрозуміло, на даному етапі слід змінити параметри виходу з режиму сну. Для цього потрібно просто натиснути правою кнопкою на значку батареї в системному треї і вибрати рядок параметрів електроживлення. Доступ до цього розділу також просто можна отримати зі стандартної панелі управління. Щоб довго не копатися, її можна викликати командою control з того ж меню «Пуск», але з системного трея ці налаштування викликаються швидше. Щоб налаштувати вхід без пароля Windows 10), слід звернути увагу на рядок зміни налаштувань пароля при пробудженні, яка знаходиться зліва. При вході в розділ зміни недоступних на даний момент параметрів треба активувати рядок, в якій зазначається, що запит пароля не потрібно. Таким чином, застосувавши обидва описаних методу, можна повністю прибрати вимогу введення пароля при вході в систему після старту, і при виході зі сплячого стану.Відключення вимоги пароля в системному реєстрі
Ще зміни налаштувань, коли вимагає вхід без пароля Windows 10), можна здійснити в системному реєстрі. Для цього потрібно увійти в редактор, викликавши його командою regedit у меню «Виконати», після чого знайти гілку HKLM, і в ній через директорію Software спуститися до розділу Winlogon. У правій частині редактора перевіряємо запис DefaultUserName, щоб у ній було вказано ім'я поточного користувача. Потім знаходимо рядок DefaultPassword. Якщо такої немає, доведеться створити рядковий параметр (String Value), перейменувати його в зазначений назву в полі значення ввести пароль (потім підтвердити його). Тепер залишається активувати автоматичний режим входу. Для цього використовується рядок AutoAdminLogon, при вході в параметри якої для значення виставляється одиниця. Після перезавантаження пароль знадобиться не буде.Налаштування ПІН-коду
Є ще один досить цікавий спосіб, коли може знадобитися вхід в Windows 10 без введення пароля (тільки ПІН-код буде використовуватися в якості ключа). Налаштувати його можна через меню параметрів, де обирають розділ облікових записів. Тут потрібно використовувати рядок параметрів входу зліва. У правій частині вікна є спеціальна опція налаштування ПІН-коду. Далі доведеться увійти в систему налаштування за допомогою облікового запису Microsoft, а потім придумати і двічі ввести код, що складається з чотирьох цифр. Тепер при відключеному пароль при вході в систему потрібно буде вводити код. Як вже, напевно, багато хто здогадався, працює це на кшталт того, як власник мобільного гаджета входить в систему, якщо налаштування запиту коду знаходяться в активному стані.Читайте також
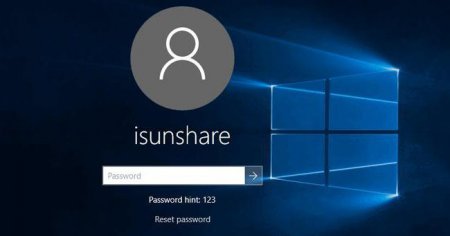
Компютер і інтернет
Як у Windows 10 вимкнути запит пароля користувача?

Компютер і інтернет
Як відновити «Інстаграм: стандартні методи і випадки, якщо забув пошту
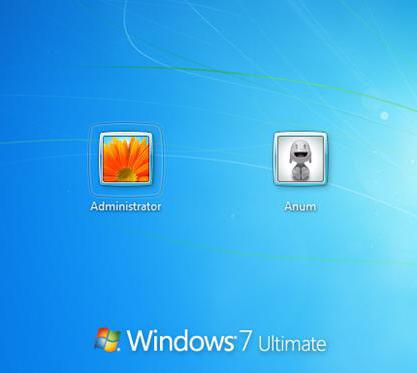
Компютер і інтернет
Як зайти під Адміністратором в Windows 7: найпростіші методи
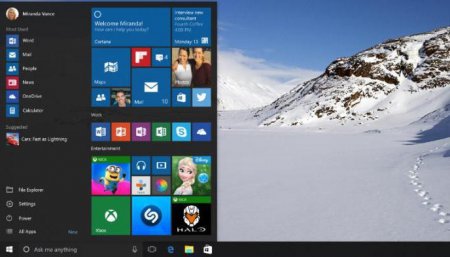
Компютер і інтернет
Windows 10 налаштування меню «Пуск»: порядок дій, інструкції
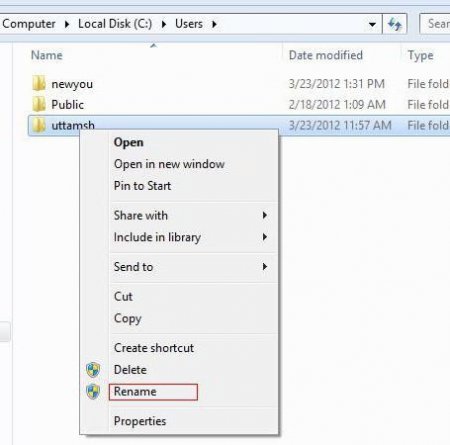
Компютер і інтернет
Як перейменувати папку користувача в Windows 8 швидко і безпечно
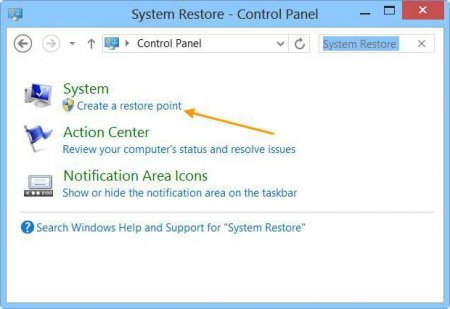
Компютер і інтернет
Як поміняти ім'я користувача Windows 10: найпростіші приклади і питання, з цим пов'язані
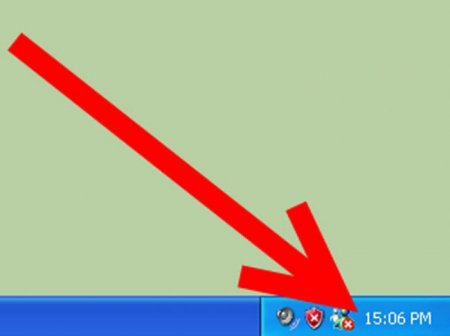
Компютер і інтернет
Як поміняти дату в Windows XP: найпростіші методи, налаштування та рекомендації

Компютер і інтернет
Як включити гібернацію в Windows 7: найпростіші рішення