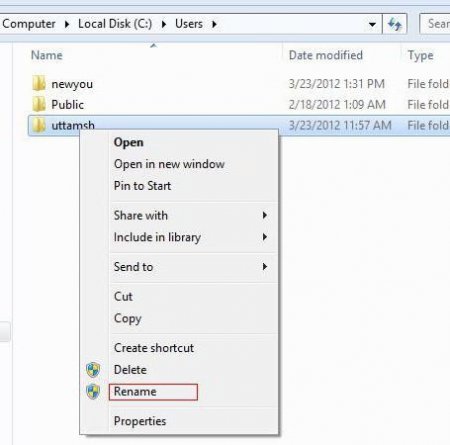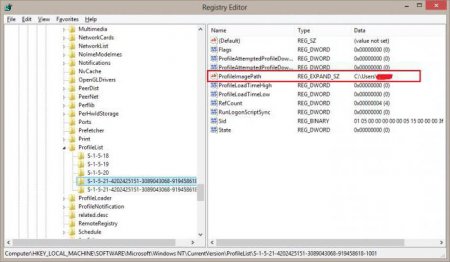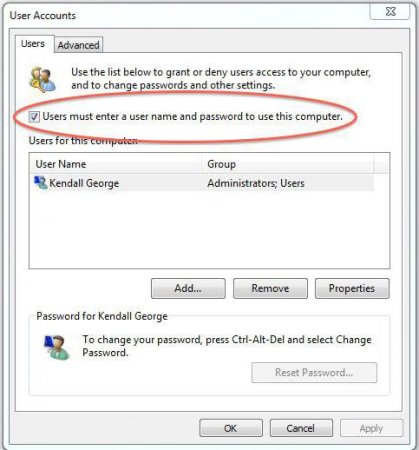Як перейменувати папку користувача в Windows 8 швидко і безпечно
Іноді дані користувачів комп'ютерної системи, зазначені при початковій реєстрації, і каталоги, відповідні кожному імені, доводиться змінювати. Це може привести до появи безлічі проблем і непорозумінь, якщо виконати операцію некоректно. Тому при розгляді питання про те, як перейменувати папку користувача в Windows 8 слід відштовхуватися виключно від міркувань безпеки. Подивимося, як це зробити найпростішим способом.
У будь-якому файловому менеджері або в стандартному Провіднику потрібно знайти каталог користувачів (зазвичай він розташовується по дорозі C:Users). В самій директорії необхідно просто перейменувати папку користувача (ос Windows 8 катастрофічними наслідками або видачею попереджень не відреагує). Однак лише зміною назви каталогу та імені юзера справа не обмежується. Проблема в тому, що система потім не розпізнає користувача настройки і документи, якщо до них не буде прикріплений відповідний шлях доступу.
Буде відображено безліч елементів з символами S-1-5 на початку назви. Далі необхідно послідовно заходити в кожен розділ, звертаючи увагу в правому вікні на параметр ProfileImagePath, поки в стовпці значення навпроти рядка не з'явиться шлях із зазначенням старого імені користувача. Тепер залишається подвійним кліком відкрити зміна параметра в полі значення задати новий шлях (C:UsersНовое ім'я користувача), який відповідає доступу до тільки що перейменованої папці. Після цього тиснемо кнопку «ОК» і закрийте редактор.
Як перейменувати папку користувача в Windows 8: початкові дії
Для початку в разі перейменування самого каталогу, що відповідає конкретному користувачеві, слід зробити самим стандартним чином.У будь-якому файловому менеджері або в стандартному Провіднику потрібно знайти каталог користувачів (зазвичай він розташовується по дорозі C:Users). В самій директорії необхідно просто перейменувати папку користувача (ос Windows 8 катастрофічними наслідками або видачею попереджень не відреагує). Однак лише зміною назви каталогу та імені юзера справа не обмежується. Проблема в тому, що система потім не розпізнає користувача настройки і документи, якщо до них не буде прикріплений відповідний шлях доступу.
Як перейменувати папку користувача в Windows 8.1 або 8: виправлення колії профілю
На другому етапі доведеться звернутися до редактора реєстру, який викликається командою regedit у меню «Виконати» (Win + R). З усього цього випливає лише, що недостатньо знати, як перейменувати папку користувача в Windows 8. Потрібно ще знайти його дані в гілці HKLM, де через розділ SOFTWARE перейти до папки Microsoft і далі спуститися до підпапки ProfileList і розкрити її.Буде відображено безліч елементів з символами S-1-5 на початку назви. Далі необхідно послідовно заходити в кожен розділ, звертаючи увагу в правому вікні на параметр ProfileImagePath, поки в стовпці значення навпроти рядка не з'явиться шлях із зазначенням старого імені користувача. Тепер залишається подвійним кліком відкрити зміна параметра в полі значення задати новий шлях (C:UsersНовое ім'я користувача), який відповідає доступу до тільки що перейменованої папці. Після цього тиснемо кнопку «ОК» і закрийте редактор.
Процедура зміни імені облікового запису
Третім кроком у вирішенні проблеми того, як перейменувати папку користувача в Windows 8 стане зміна облікового запису локального юзера. Для цього в меню «Виконати» слід прописати команду netplwiz, яка відкриє вікно облікових записів користувачів локального терміналу. Тут потрібно поставити галочку навпроти рядка затребування пароля при вході в систему, вибрати старе ім'я користувача і натиснути кнопку властивостей. У вікні потрібно двічі прописати нове ім'я, після чого підтвердити зміни у цьому та попередньому вікні кнопкою «OK». Залишається тільки перезавантажити систему і увійти в змінену обліковий запис. Тут виходить невеликий казус. Фон Робочого столу» буде іншим. Щоб повернути колишні налаштування, можна просто поміняти тему або вибрати будь-який інший фоновий малюнок.Кілька порад наостанок
Ось, в принципі, і все, що стосується процедури зміни папок і облікових записів локальних користувачів одного комп'ютерного терміналу. Ця методика не є пріоритетною для Windows 8 або модифікації 8.1. Вона однаково добре працює і в сьомий, і в десятій версії. Якщо гарненько подивитися на всі дії, їх запросто можна застосувати навіть у застарілої Windows XP (все одно команди стандартні і від версії системи не залежать). Замість редагування системного реєстру можна використовувати і редактор групових політик, який є свого роду дублером, однак саме в реєстрі провести такі процедури виявляється набагато простіше, правда з редагуванням потрібно бути вкрай обережним, хоча б у тому плані, щоб не зачепити іншу локальну запис. Особливу увагу слід звернути на правильність введення шляху до директорії, оскільки кнопки огляду там немає, а прописувати повний шлях доведеться вручну.Читайте також
Компютер і інтернет
Як видалити аватар Windows 10 змінити його або встановити стандартну картинку
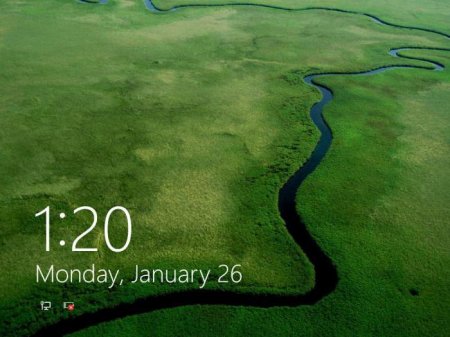
Компютер і інтернет
Як відключити екран блокування Windows 10 кількома простими методами?
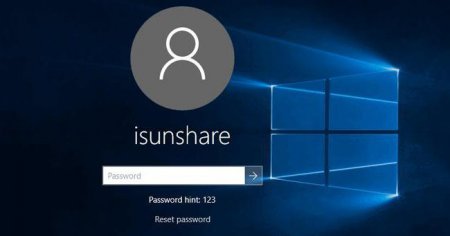
Компютер і інтернет
Як у Windows 10 вимкнути запит пароля користувача?
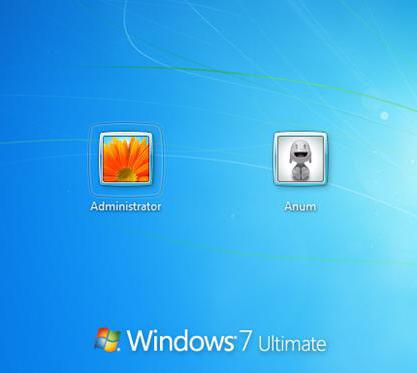
Компютер і інтернет
Як зайти під Адміністратором в Windows 7: найпростіші методи
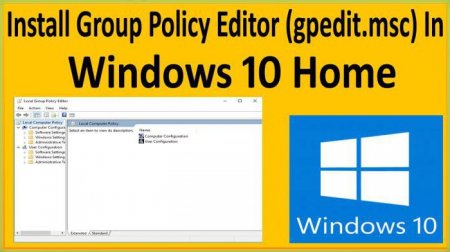
Компютер і інтернет
Система не знаходить gpedit.msc. Windows 10: як виправити ситуацію найпростішими методами?
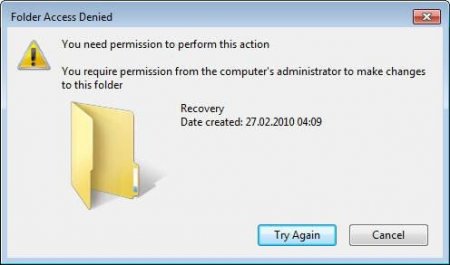
Компютер і інтернет
До папки немає доступу: як відновити права та дозволи в Windows 7
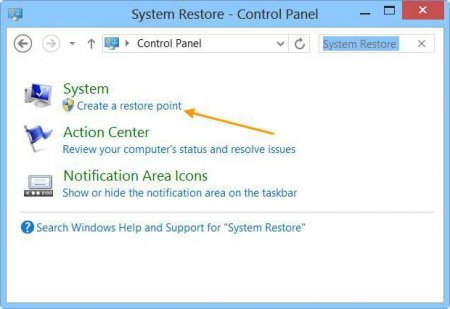
Компютер і інтернет
Як поміняти ім'я користувача Windows 10: найпростіші приклади і питання, з цим пов'язані
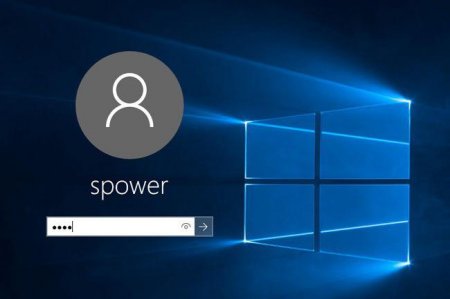
Компютер і інтернет
Як здійснити вхід без пароля. Windows 10: найпростіші методи відключення