Як видалити аватар Windows 10 змінити його або встановити стандартну картинку
Практично в будь-якій з самих свіжих систем Windows є можливість установки аватара на свою обліковий запис. Але багатьом приходить в голову думка змінити його або прибрати зовсім. Зараз мова піде про те, як видалити зображення облікового запису Windows 10. З одного боку, все здається простим, з іншого – треба враховувати деякі особливості цієї модифікації Windows.
За великим рахунком, ніхто крім людей, які працюють за комп'ютером, таких картинок не бачить, тому особливого сенсу в їх використанні немає. Проте багатьом з нас властива схильність до прикрашання або бажання виділитися. Нічого поганого в цьому, звичайно, немає. Але іноді настає момент, коли аватар набридає, його хочеться змінити чи прибрати. І ось як видалити аватар Windows 10 виявляється, знають далеко не всі. Розглянемо кілька основних методів.
Для доступу до основних налаштувань використовуємо меню «Пуск», де вибираємо розділ параметрів, при вході до якого звертаємося до пункту облікових записів. У новому вікні знизу під встановленим зображенням є кнопка огляду, натиснувши на яку, можна вибрати потрібне зображення та застосувати зроблені зміни. Більш простим методом доступу вважається виклик меню з рядком зміни власної закладки правим кліком на аватарі в меню «Пуск». Це логічно зробити, якщо на комп'ютері працює досить багато зареєстрованих користувачів, щоб потім не шукати себе у списку.
Після цього в налаштуваннях своєї реєстраційної записи слід повторити вищеописані дії і встановити картинку саме з цієї локації. Зауважте, кнопки відновлення початкових параметрів у Windows 10 не передбачено. Після цього просто вибираємо потрібне зображення і зберігаємо зміни. Якщо буде потрібно, відображення прихованих об'єктів можна знову прибрати.
Що таке аватар, і чи потрібен він?
Для початку подивимося, що ж собою представляє собою аватар. По суті, це зменшена картинка або фотографія, яка відображається в момент входу користувача в систему і при відкритті меню «Пуск». Якщо на терміналі працює кілька зареєстрованих юзерів, то при вході з'являється меню вибору облікового запису з картинками користувачів.За великим рахунком, ніхто крім людей, які працюють за комп'ютером, таких картинок не бачить, тому особливого сенсу в їх використанні немає. Проте багатьом з нас властива схильність до прикрашання або бажання виділитися. Нічого поганого в цьому, звичайно, немає. Але іноді настає момент, коли аватар набридає, його хочеться змінити чи прибрати. І ось як видалити аватар Windows 10 виявляється, знають далеко не всі. Розглянемо кілька основних методів.
Як видалити аватар Windows 10 з налаштувань облікових записів користувачів?
Отже, припустимо, що користувачеві встановлене зображення (власне або заводське) набридло, і він хоче замінити його на щось інше. Для того щоб вирішити проблему, як видалити аватар Windows 10 потрібно покопатися в налаштуваннях «закладки».Для доступу до основних налаштувань використовуємо меню «Пуск», де вибираємо розділ параметрів, при вході до якого звертаємося до пункту облікових записів. У новому вікні знизу під встановленим зображенням є кнопка огляду, натиснувши на яку, можна вибрати потрібне зображення та застосувати зроблені зміни. Більш простим методом доступу вважається виклик меню з рядком зміни власної закладки правим кліком на аватарі в меню «Пуск». Це логічно зробити, якщо на комп'ютері працює досить багато зареєстрованих користувачів, щоб потім не шукати себе у списку.
Тонкощі налаштувань Windows 10
Як видалити аватар Windows 10 найпростішим методом, вже зрозуміло. Тепер зробимо невеликий відступ і подивимося на деякі нюанси налаштувань самої системи. На відміну від своїх попередниць, десята і восьма версії мають оригінальну функцію запам'ятовування останніх трьох картинок, які коли-небудь були встановлені в якості аватара. Саме тому багато юзери хочуть видалити взагалі всі картинки і встановити значок, який відображався за замовчуванням. Про видалення файлів скажемо трохи пізніше, а поки займемося відновленням стандартних параметрів.Як видалити аватар Windows 10 або відновити заводські налаштування?
Всі стандартні зображення, що застосовуються в призначених для користувача настройках, знаходяться в папці User Account Pictures, яка вкладена в папку Microsoft каталогу Program Data, який за замовчуванням є прихованим. Тому для встановлення стандартної картинки спочатку в меню виду в «Провіднику» слід виставити параметр показу схованих файлів і папок.Після цього в налаштуваннях своєї реєстраційної записи слід повторити вищеописані дії і встановити картинку саме з цієї локації. Зауважте, кнопки відновлення початкових параметрів у Windows 10 не передбачено. Після цього просто вибираємо потрібне зображення і зберігаємо зміни. Якщо буде потрібно, відображення прихованих об'єктів можна знову прибрати.
Ручне видалення непотрібних файлів
Як видалити аватар Windows 10 вже зрозуміло. Тепер подивимося, як видалити свої картинки. Знову ж таки, розташовуються вони в прихованих директоріях. Тому для початку знову потрібно задіяти меню вигляду і інтерфейсу каталозі з іменем користувача перейти через папку AppData в каталогу Roaming, потім – Microsoft, Windows і AccountPictures. Саме тут і потрібно видалити всі картинки. В принципі, щоб спростити процедуру, можна і не використовувати меню виду з наступними переходами, а просто в пошуковому рядку «Провідника» вказати шлях до каталогу (зазвичай це %appdata%MicrosoftWindowsAccountPictures). В даному випадку в пошуку вказується змінний параметр «%», що вказує якраз на пошук прихованого об'єкта. Після видалення всіх зображень у списку використаних картинок вони показуватися не будуть, а у вітанні (при вході в систему) відобразиться тільки вибраний стандартний значок.Замість підсумку
Як видно з усього вищесказаного, нічого особливо складного в зміні або в повному видаленні аватара немає, так само як і питання видалення раніше використаних файлів зображень. А встановлювати собі аватар чи ні, - це вже питання особистих міркувань та побажань. За великим рахунком, на домашньому терміналі він не потрібен, хіба що в офісах, де працює багато народу, причому за одним і тим же комп'ютером. Хоча і з цим можна посперечатися.Читайте також
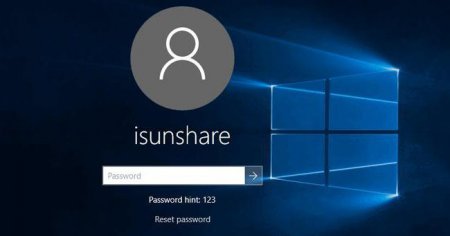
Компютер і інтернет
Як у Windows 10 вимкнути запит пароля користувача?
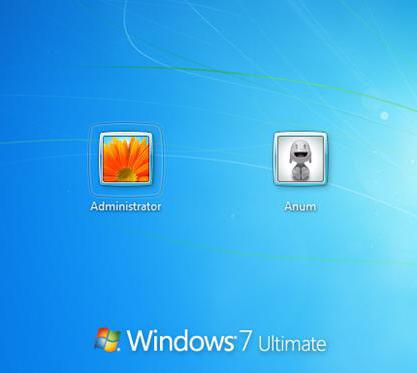
Компютер і інтернет
Як зайти під Адміністратором в Windows 7: найпростіші методи
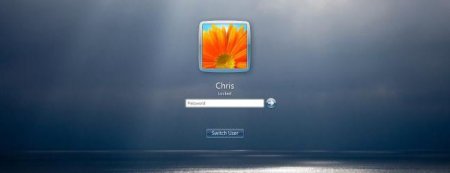
Компютер і інтернет
Як змінити звук привітання Windows 7: основні методи
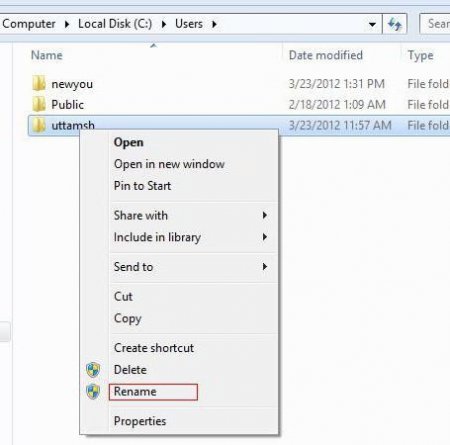
Компютер і інтернет
Як перейменувати папку користувача в Windows 8 швидко і безпечно
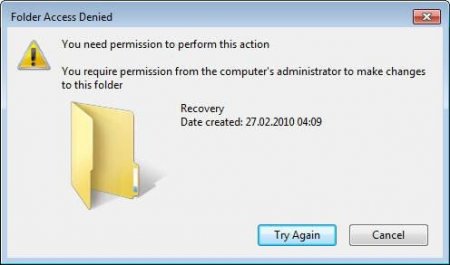
Компютер і інтернет
До папки немає доступу: як відновити права та дозволи в Windows 7
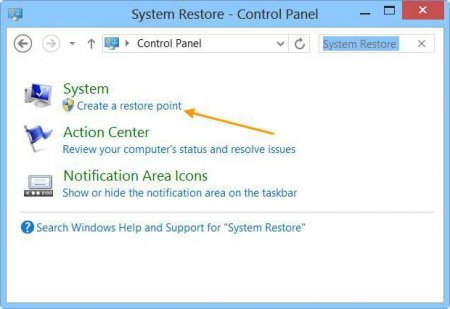
Компютер і інтернет
Як поміняти ім'я користувача Windows 10: найпростіші приклади і питання, з цим пов'язані
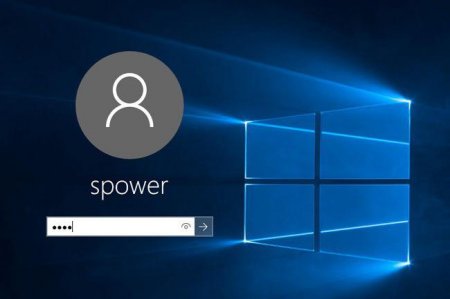
Компютер і інтернет
Як здійснити вхід без пароля. Windows 10: найпростіші методи відключення
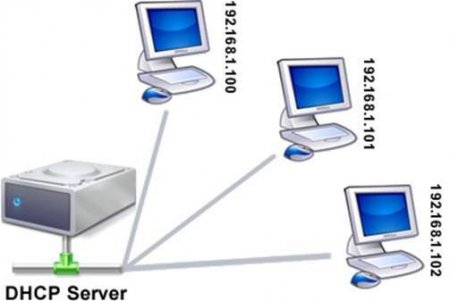
Техніка
Як включити DHCP в Windows: найпростіші рішення
