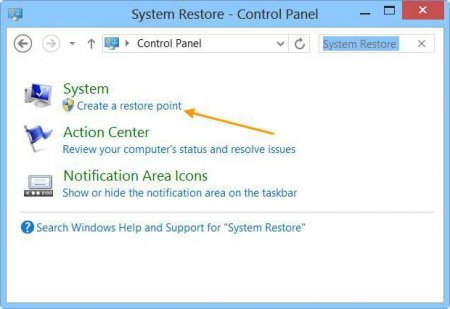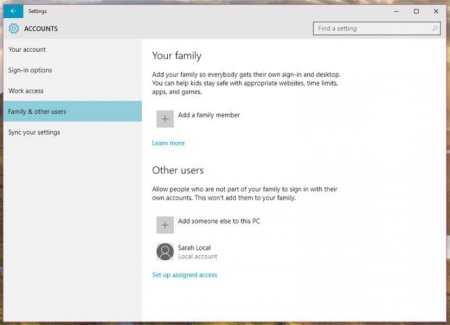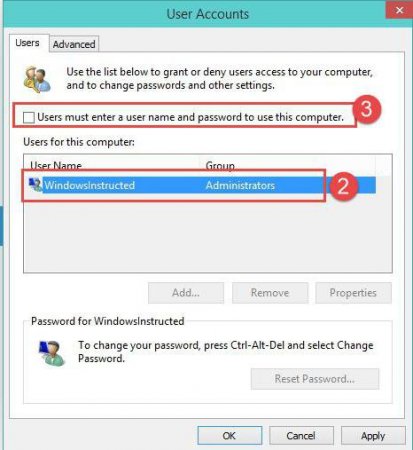Як поміняти ім'я користувача Windows 10: найпростіші приклади і питання, з цим пов'язані
Безсумнівно, багатьом юзерам іноді доводиться перейменовувати користувацькі записи, наприклад, змінювати ім'я користувача. Приклади таких дій зараз і будуть показані. Правда, відразу ж потрібно звернути увагу на деякі важливі фактори, які можуть позначитися на можливості доступу до документів.
Тому для початку слід скопіювати необхідну інформацію з користувацької теки в інший розділ, а потім створити точку відновлення (на всякий випадок). Для копіювання краще вибрати інший (відмінний від системного диска).
В «Панелі управління» вибираємо розділ облікових записів і клікаєм рядок трохи нижче, яка пропонує змінити тип закладки. Далі заходимо в локальну обліковий запис. Зліва з'явиться рядок зміни імені, після кліка на якій можна буде ввести нове. Підтвердження зроблених змін проводиться за допомогою кнопки перейменування.
Втім, деяким користувачам варто врахувати, що питання, пов'язані із зміною облікових записів, як локальних, так і «майкрософтовских», можуть позначитися на системі досить негативно. Відомі випадки, коли при перейменуванні «учеток» відбувалося так, що вхід в систему опинявся заблокованим. При цьому ніяке відновлення не допомагало – тільки повна або так звана чиста перевстановлення. Так що з такими речами треба бути вкрай обережними, якщо не хочете, щоб в один прекрасний момент система пирхнула, а потім і взагалі відмовилася надавати вхід.
Обліковий запис Windows: що потрібно зробити в першу чергу?
Перш ніж займатися зміною назви і типу «закладки» в десятій версії Windows, слід віддавати собі звіт в тому, що такі дії, особливо якщо юзер працює без прав адміна, можуть досить серйозно позначитися на доступ до деяких функцій системи або її налаштувань. Справа в тому, що навіть документи колишнього користувача можуть виявитися недоступними.Тому для початку слід скопіювати необхідну інформацію з користувацької теки в інший розділ, а потім створити точку відновлення (на всякий випадок). Для копіювання краще вибрати інший (відмінний від системного диска).
Як поміняти ім'я користувача Windows 10 найпростішим способом?
Приступаємо до зміни закладки. Для початку давайте вирішимо, що саме потрібно змінити обліковий запис Microsoft або локальне ім'я користувача. Виходимо з того, що нам все-таки потрібно зробити іншим тільки ім'я. Для того щоб вирішити питання, як поміняти ім'я користувача Windows 10 для початку слід увійти в «Панель управління». Найпростіше це робиться за допомогою команди control, що вводиться в меню «Виконати». Останнім викликається швидким поєднанням клавіш Win + R.В «Панелі управління» вибираємо розділ облікових записів і клікаєм рядок трохи нижче, яка пропонує змінити тип закладки. Далі заходимо в локальну обліковий запис. Зліва з'явиться рядок зміни імені, після кліка на якій можна буде ввести нове. Підтвердження зроблених змін проводиться за допомогою кнопки перейменування.
Не менш простий спосіб
Отже, в першому випадку ми поміняли ім'я користувача. Приклади, наведені далі, виявляються не менш ефективним. Тут нам знадобиться меню «Виконати», в якому слід прописати команду netplwiz. Після цього в головному вікні вибираємо вкладку користувачів і тиснемо на ім'я локального користувача. Знизу є кнопка властивостей. При її натисканні і можна отримати шукане меню для зміни імені. Крім того, якщо хто вже звернув увагу, тут є і можливість зміни пароля локального. Правда, такий спосіб виявляється неефективним. Справа в тому, що змінити пароль можна, але от позбутися від нього – ні. Система все одно зажадає його при вході або виході з "сплячого" режиму (сну), якщо такий передбачений.Зміна типу облікового запису
Питання про те, як поміняти ім'я користувача Windows 10 здається, вже вирішено. Тепер подивимося на зміну типу «закладки». Для цього все в тому ж розділі облікових записів потрібно вибрати рядок зліва сім'ї та інших користувачів. Праворуч відображено всі реєстраційні дані. Вибираємо тип локального юзера, а після входу в "Зміна типу" у відповідному полі виставляємо адміністратора. Це зручно в тому плані, що надалі можна буде встановлювати програми, і видаляти їх, змінювати параметри налаштування системи, що називається, під себе, не звертатися за дозволом до адміну комп'ютерного терміналу (звичайно, якщо такий є).Як позбутися пароль?
Тепер подивимося, як прибрати пароль при вході в Windows 10 або позбавитися від нього при виході з режиму сну. Почнемо з другого. В цьому випадку потрібно використовувати параметри електроживлення, доступ до яких можна отримати або з тієї ж "Панелі управління", або при натисканні на значку батареї в системному треї (для ноутбуків). Тут просто вибирається пункт вимоги пароля, де встановлюється потрібне значення. Щоб прибрати пароль при вході в систему, можна просто-напросто видалити обліковий запис Microsoft. Але можна поступити набагато простіше, використовуючи все ту ж команду netplwiz, після застосування якої у вікні користувачів знімається галочка з рядка вимоги пароля при вході. Ось тільки в новому вікні потрібно буде ввести пароль, причому двічі (другий раз для підтвердження). Після збереження змін в систему буде здійснюватися автоматичний вхід.Висновок
Звичайно, відповідь на питання про те, як поміняти ім'я користувача Windows 10 тільки цими методами не обмежується. Тут наведено найбільш прості способи. Можна, звичайно, полізти в системний реєстр або в редактор групових політик, але питається: навіщо це потрібно, якщо є самі елементарні рішення. Застосування правил групових політик скоріше підійде для системних адміністраторів, які виробляють тонке налаштування системи і надають права юзерам на якісь певні дії. Тому, як вже зрозуміло, дане питання не розглядалося. Звичайному юзеру, загалом-то, це і не потрібно. Втім, якщо копнути глибше, варто зазначити, що починаючи з сьомої версії Windows з'явився ще й суперадминистратор. А ось від нього звичайними засобами просто так не позбудешся. Тут потрібні певні знання і навички. Але це вже, так би мовити, інше питання.Втім, деяким користувачам варто врахувати, що питання, пов'язані із зміною облікових записів, як локальних, так і «майкрософтовских», можуть позначитися на системі досить негативно. Відомі випадки, коли при перейменуванні «учеток» відбувалося так, що вхід в систему опинявся заблокованим. При цьому ніяке відновлення не допомагало – тільки повна або так звана чиста перевстановлення. Так що з такими речами треба бути вкрай обережними, якщо не хочете, щоб в один прекрасний момент система пирхнула, а потім і взагалі відмовилася надавати вхід.
Читайте також
Компютер і інтернет
Як видалити аватар Windows 10 змінити його або встановити стандартну картинку
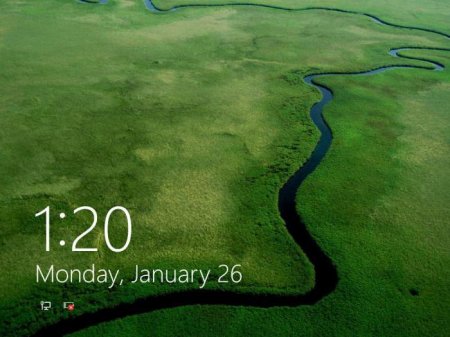
Компютер і інтернет
Як відключити екран блокування Windows 10 кількома простими методами?
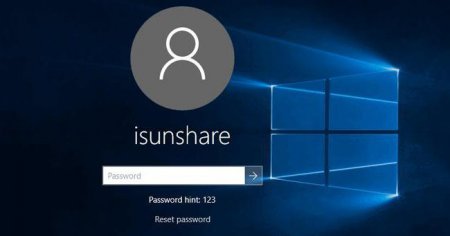
Компютер і інтернет
Як у Windows 10 вимкнути запит пароля користувача?

Компютер і інтернет
Як відновити «Інстаграм: стандартні методи і випадки, якщо забув пошту
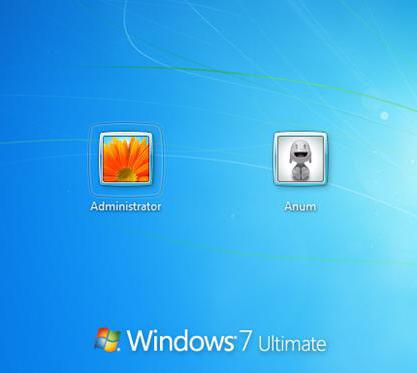
Компютер і інтернет
Як зайти під Адміністратором в Windows 7: найпростіші методи
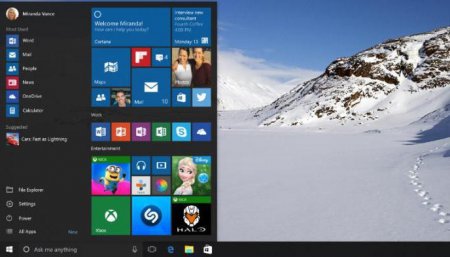
Компютер і інтернет
Windows 10 налаштування меню «Пуск»: порядок дій, інструкції
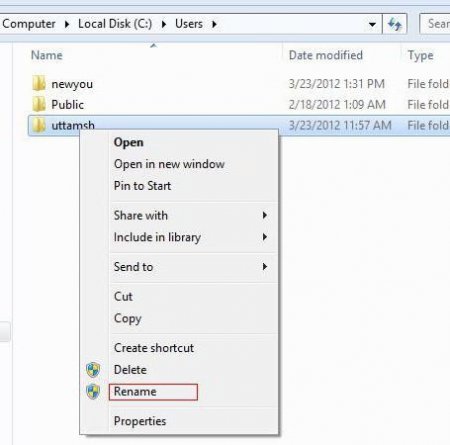
Компютер і інтернет
Як перейменувати папку користувача в Windows 8 швидко і безпечно
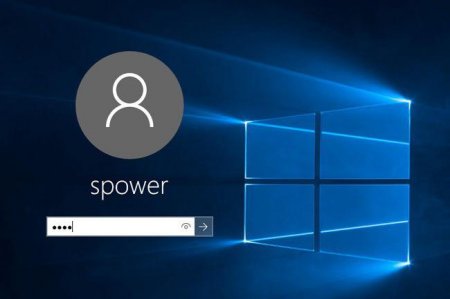
Компютер і інтернет
Як здійснити вхід без пароля. Windows 10: найпростіші методи відключення