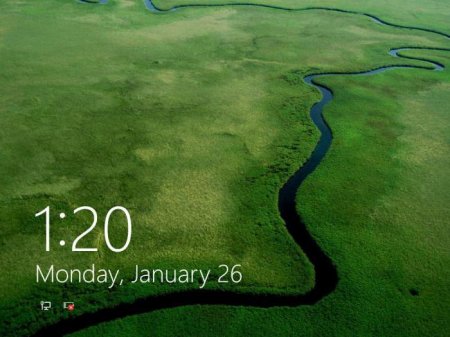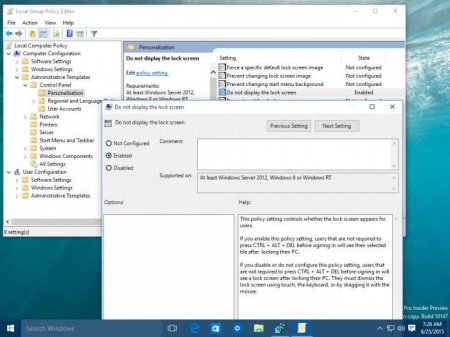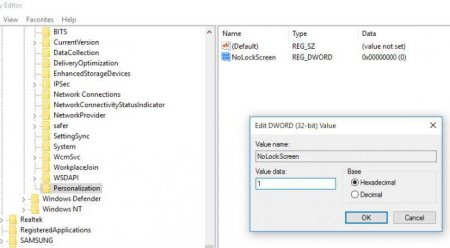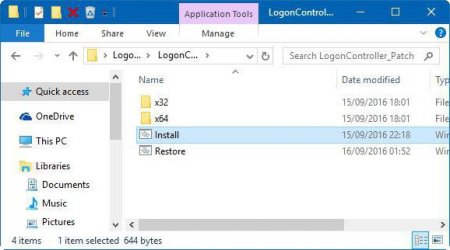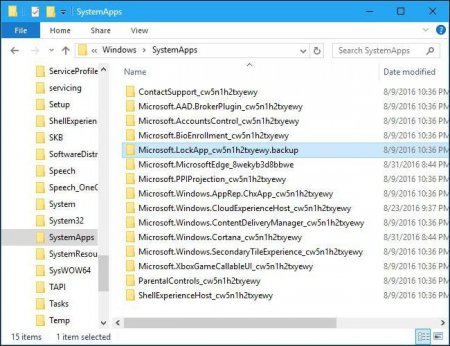Як відключити екран блокування Windows 10 кількома простими методами?
У десятій версії Windows з'явилася досить цікава можливість автоматичного блокування екрана за типом скринсейвера або того, що можна спостерігати на мобільних пристроях, через якийсь проміжок часу бездіяльності. При цьому на такому екрані відображається поточний час, дата і день тижня. Але проблема полягає в тому, що для входу в обліковий запис потрібно заново вводити пароль, а для домашніх користувачів це незручно. Ось і виникає питання щодо того, як можна відключити екран блокування Windows 10. Що найсумніше, в системі прямий метод його деактивації, як якщо б відключалася заставка, не передбачений. Але і тут є кілька простих рішень, про яких зараз і піде мова.
Якщо екран блокування потрібно активувати знову, в тій же папці потрібно використовувати файл Restore.cmd і застосувати всі вищеописані дії. Іноді при інсталяції так званих накопичувальних оновлень потрібно пропатчити оригінальну бібліотеку заново. Для цього слід вибрати папку, яка відповідає розрядності системи, запустити виконуваний файл logoncontroller_patch.exe від імені адміна, вказати шлях до потрібного бібліотеці і натиснути кнопку старту. Після цього знову робимо першу операцію і отримуємо той самий результат.
Як відключити екран блокування Windows 10: редактор групових політик
Перше пропоноване рішення підійде для всіх користувачів, оскільки надто складним не є. Вирішити проблему того, як відключити блокування екрану Windows 10 Home або будь-якої іншої модифікації системи, можна за допомогою редактора групових політик. Викликати редактор можна командою gpedit.msc, яка вводиться в консолі «Виконати» (Win + R). Тут в конфігурації комп'ютера потрібно вибрати адміністративні шаблони і послідовно перейти до розділів панелі управління і персоналізації. Праворуч є параметр заборони відображення екрану блокування. Далі слід використовувати подвійний клік або меню правого кліка з вибором рядка зміни значення. У новому вікні необхідно задіяти рядок включення і застосувати зміни натисненням кнопки підтвердження («ОК»). Після цього при тривалому бездіяльності екран з'являтися не буде взагалі.Як відключити автоматичне блокування екрану Windows 10: системний реєстр
Можна навести і ще один спосіб, який, загалом-то, дублює попередній. Проблема того, як відключити екран блокування Windows 10 вирішується за рахунок зміни параметрів одного з ключів системного реєстру. Спочатку потрібно викликати сам редактор через меню «Виконати» командою regedit, після чого в гілці HKLM через директорії SOFTWARE і Policies спуститися до каталогу Personalization. Як правило, потрібний параметр у вікні відсутній, тому його доведеться створити правим кліком на порожньому місці екрану з вибором рядка DWORD32 а потім присвоїти ім'я NoLockScreen. Далі подвійним кліком на параметрі викликається меню редагування, де присвоюється значення 1. Після цього можна просто закрити редактор. Зміни набудуть чинності автоматично.Відключення блокування для оновлення Anniversary Update: утиліта LockScreen Gone
Для самого останнього оновлення системи Anniversary Update проблему того, як відключити екран блокування Windows 10 після апдейта, можна вирішити двома простими методами. Перший полягає у використанні універсальної утиліти LockScreen Gone. Суть питання полягає в тому, що ця невелика програма дещо модифікує оригінальну бібліотеку LocalControl.dll, розташовану в папці System32 але при цьому зберігає її резервну копію. У завантаженому архіві потрібно знайти каталог logoncontroller_patch, в якому знаходиться файл Install.cmd. Його потрібно запустити від імені адміна (через меню правого кліка), підтвердити дозвіл на проведення змін в конфігурації і просто дочекатися появи вікна консолі з повідомленням про успішне завершення операції. Далі просто натискаємо кнопку «ОК» і закрийте консоль.Якщо екран блокування потрібно активувати знову, в тій же папці потрібно використовувати файл Restore.cmd і застосувати всі вищеописані дії. Іноді при інсталяції так званих накопичувальних оновлень потрібно пропатчити оригінальну бібліотеку заново. Для цього слід вибрати папку, яка відповідає розрядності системи, запустити виконуваний файл logoncontroller_patch.exe від імені адміна, вказати шлях до потрібного бібліотеці і натиснути кнопку старту. Після цього знову робимо першу операцію і отримуємо той самий результат.
Вимкнення екрану блокування за допомогою перейменування керуючої папки
Другий спосіб, що дозволяє вирішити питання того, як відключити екран блокування Windows 10 з оновленням Anniversary Update, полягає у перейменування папки Microsoft.LockApp_cw5n1h2txyewy, яка знаходиться в каталозі SystemApps основний директорії Windows. В «Провіднику» потрібно використовувати контекстне меню або натисніть клавішу F2 для перейменування. В якості назви каталогу слід залишити оригінальну рядок, але додати до неї, наприклад, old або backup через точку.Висновок
Як бачимо, питання деактивації екрану блокування не так вже і складний, як може здатися на перший погляд. В принципі, для всіх версій десятої модифікації Windows підійдуть два перших способи, але при установці останнього апдейта краще використовувати спеціальні методи. Принаймні, це набагато простіше, хоча вибір способу деактивації цього елемента системи залишається за користувачем. Втім, здається, самим простим методом є все ж використання редагування параметрів групових політик – і легше, і зручніше, і безпечніше. І незважаючи на все це, вище запропоновані методи краще застосовувати для ситуацій домашнього використання комп'ютера. Для офісів блокіратор краще залишити, адже багато співробітники хочуть мати гарантію того, що інші працівники не будуть заглядати в їх термінали, якщо раптом доведеться покинути робоче місце. А тому і паролі деактивувати не варто.Читайте також
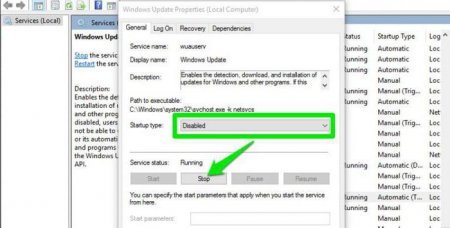
Компютер і інтернет
Як на "Віндовс 10" відключити оновлення? Відключення центру оновлень "Виндовс10"
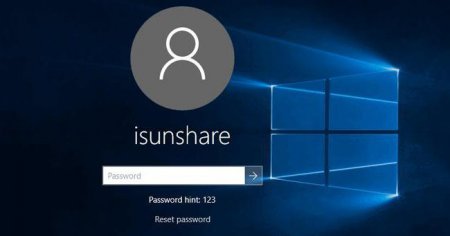
Компютер і інтернет
Як у Windows 10 вимкнути запит пароля користувача?
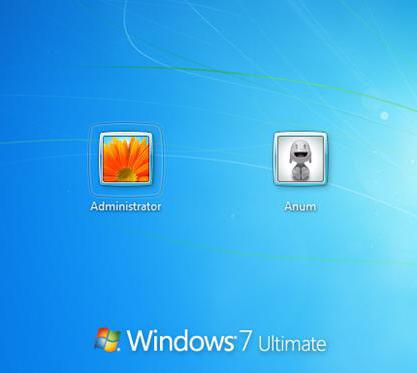
Компютер і інтернет
Як зайти під Адміністратором в Windows 7: найпростіші методи
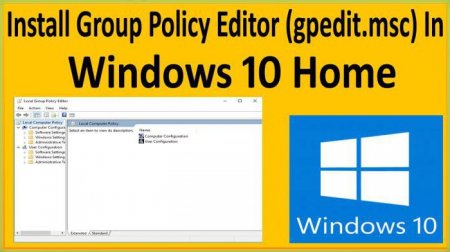
Компютер і інтернет
Система не знаходить gpedit.msc. Windows 10: як виправити ситуацію найпростішими методами?
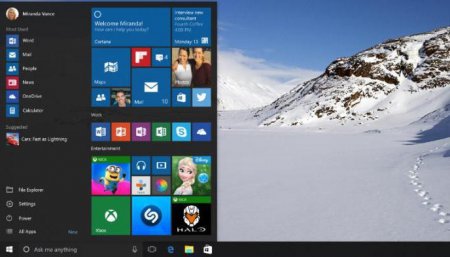
Компютер і інтернет
Windows 10 налаштування меню «Пуск»: порядок дій, інструкції
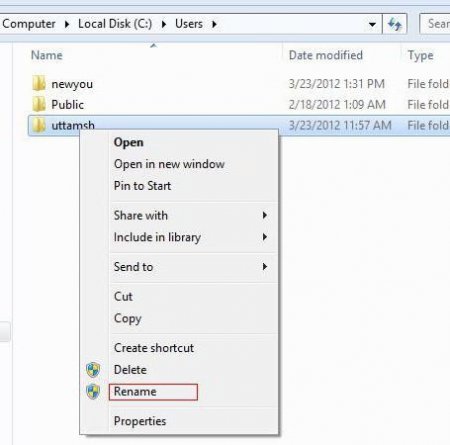
Компютер і інтернет
Як перейменувати папку користувача в Windows 8 швидко і безпечно
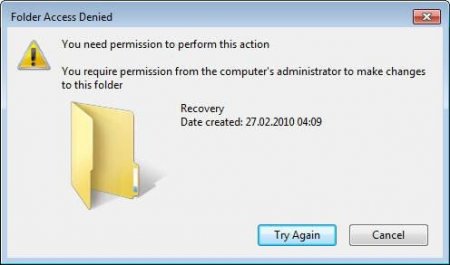
Компютер і інтернет
До папки немає доступу: як відновити права та дозволи в Windows 7
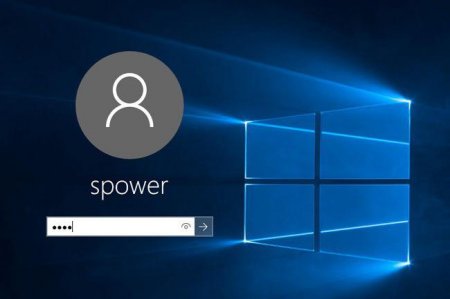
Компютер і інтернет
Як здійснити вхід без пароля. Windows 10: найпростіші методи відключення