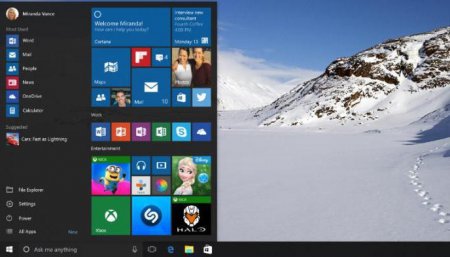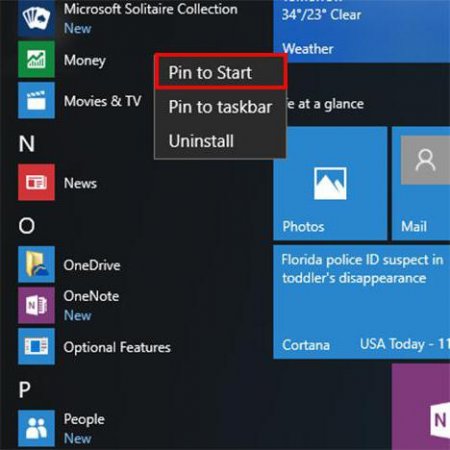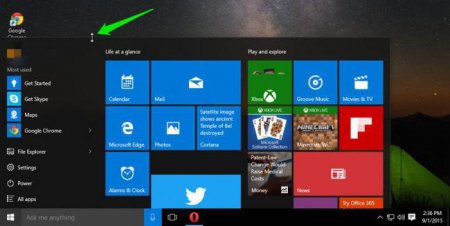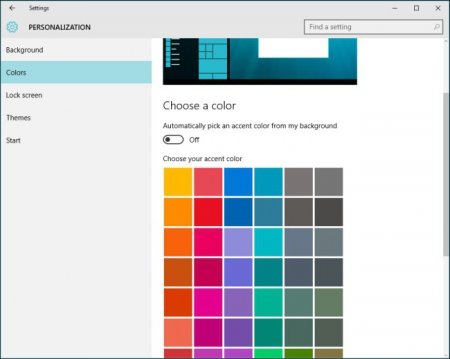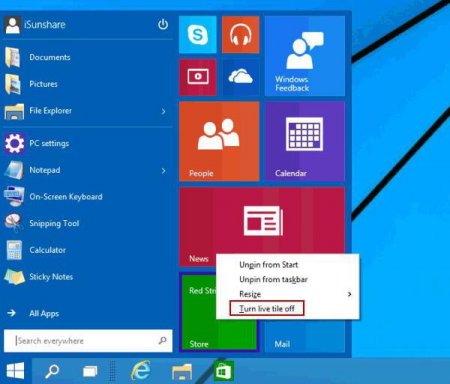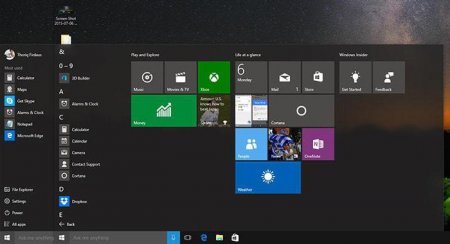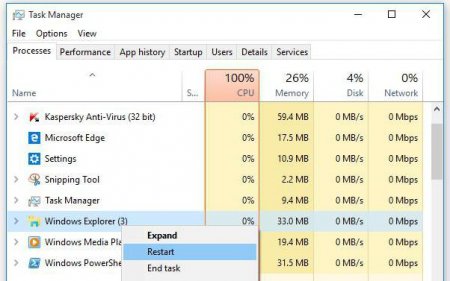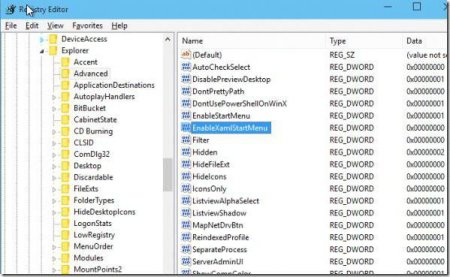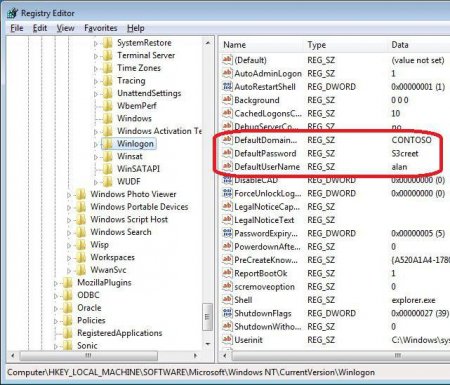Windows 10 налаштування меню «Пуск»: порядок дій, інструкції
Windows 10 вигідно відрізняється від своїх попередниць не тільки функціональними особливостями, але і концепцією налаштування основного меню «Пуск», яке зазнало кардинальних змін. Зараз буде розглянуто як змінити меню «Пуск» у Windows 10 і налаштувати його під себе. Крім основних питань, увагу буде приділено деяким критичних помилок і проблем, які можуть виникати в процесі використання деяких можливостей десятій версії Windows.
З одного боку, можна користуватися звичайною навігацією, яка, правда, сортує програми виключно в алфавітному порядку, з іншого – в правій частині є набір плиток для швидкого доступу до часто використовуваних програм або програм, які, на думку розробників, потрібні користувачеві щоденно. Такий підхід влаштовує далеко не всіх юзерів, тому вони і намагаються вирішити питання, як змінити меню «Пуск» у Windows 10. Зробити це можна кількома способами і за кількома основними напрямами. При бажанні взагалі можна повернутися до класичного вигляду (Windows 7), або використовувати все той же інтерфейс Metro (ос Windows 8).
У Windows 10 настроювання меню «Пуск» в цьому ракурсі проводиться найпростішим способом. Для додавання елемента його потрібно знайти в списку програм і використовувати правий клік для виклику контекстного меню, в якому при переході в додаткові параметри є рядок прикріплення значка додатка до початкового екрану (після цього плитка з'явиться у відповідній локації праворуч). Для того щоб прибрати закріплений елемент, потрібно використовувати той же правий клік на плитці, але вибрати рядок відкріплення.
За замовчуванням колір буде встановлений тільки на плитки, однак якщо включити відображення кольору в меню, центрі сповіщень на панелі завдань, він буде встановлений для всіх елементів. Крім того, прихильники інтерфейсу Windows 7 можуть використовувати включення відображення напівпрозорого виду.
Для початку потрібно зайти в «Диспетчер завдань» через натискання Ctrl + Alt + Del або ввести taskmgr в консолі «Виконати» і знайти в дереві процесів explorer.exe. Правим кліком викликаємо додаткове меню і використовуємо рядок перезапуску. Також можна скористатися однойменною кнопкою знизу праворуч. Але такий метод допомагає не завжди. Проблема може полягати не тільки в тому, що не працює меню «Пуск» у Windows 10. Навіть стартова кнопка неактивна. У цьому випадку варто звернутися до засобу системи під назвою PowerShell. Можна знайти виконуваний файл в папці програми, яка розташовується в каталозі System32 проте краще поступити простіше, викликавши службу з меню «Виконати» (команда powershell) або запустивши її аналогічним чином з «Диспетчера завдань». Само собою зрозуміло, що ця операція повинна виконуватися виключно з правами адміна. Далі в консолі прописується рядок Get-appxpackage -all *shellexperience* -packagetype bundle |% {add-appxpackage -register -disabledevelopmentmode ($_.installlocation + "appxmetadataappxbundlemanifest.xml")}, а після завершення виконання команди і кнопка меню запрацюють. Якщо такий варіант не допомагає, можна спробувати створити іншу реєстраційну запис з правами адміна, використовуючи для цього відповідний розділ стандартної Панелі керування, доступ до якої найшвидшим способом можна отримати за допомогою введення команди control в консолі «Виконати». Потім слід увійти до системи саме під нею. Але це незручно. Нарешті, привести кнопку і меню «Пуск» в почуття можна через системний реєстр, що викликається командою regedit у меню «Виконати». Тут потрібно використовувати гілку HKLU, в якій спускаємося по дереву папок через розділ SOFTWARE Microsoft до директорії Explorer, де розташована папка Abdanced. Праворуч є ключ EnableXAMLStartMenu, значення якого слід змінити на нуль. Якщо такого ключа немає в списку, спочатку потрібно створити параметр DWORD, а потім присвоїти йому таке ім'я і встановити відповідне значення. Після рестарту системи проблема зникне.
Як змінився «Пуск» у Windows 10?
Навіть побіжний погляд на що відкривається натисненням кнопки «Пуск» меню дозволяє відразу ж зробити висновок про те, що воно поєднує в собі класичний вигляд і елементи інтерфейсу Metro, який з'явився ще в Windows 8.З одного боку, можна користуватися звичайною навігацією, яка, правда, сортує програми виключно в алфавітному порядку, з іншого – в правій частині є набір плиток для швидкого доступу до часто використовуваних програм або програм, які, на думку розробників, потрібні користувачеві щоденно. Такий підхід влаштовує далеко не всіх юзерів, тому вони і намагаються вирішити питання, як змінити меню «Пуск» у Windows 10. Зробити це можна кількома способами і за кількома основними напрямами. При бажанні взагалі можна повернутися до класичного вигляду (Windows 7), або використовувати все той же інтерфейс Metro (ос Windows 8).
Windows 10. Налаштування меню «Пуск»: додавання і видалення елементів
Розгляд установки параметрів для більш комфортного використання елементів почнемо з самого простого – додавання та видалення деяких елементів в головне вікно.У Windows 10 настроювання меню «Пуск» в цьому ракурсі проводиться найпростішим способом. Для додавання елемента його потрібно знайти в списку програм і використовувати правий клік для виклику контекстного меню, в якому при переході в додаткові параметри є рядок прикріплення значка додатка до початкового екрану (після цього плитка з'явиться у відповідній локації праворуч). Для того щоб прибрати закріплений елемент, потрібно використовувати той же правий клік на плитці, але вибрати рядок відкріплення.
Налаштування розміру вікна і відображуваних елементів
Для Windows 10 настроювання меню «Пуск» передбачає ще й зміна розміру викликається вікна. У найпростішому випадку потрібно вчинити класичним способом, встановивши курсор на куті або на краях вікна і потягнувши їх для зміни розміру вікна мишею при затиснутій лівій кнопці. Є й інший варіант зміни розміру. У Windows 10 настроювання меню «Пуск» може проводитися і при виклику параметрів персоналізації (правий клік на порожньому місці екрану з вибором відповідного рядка в субменю). У вікні установки параметрів потрібно вибрати розділ пуску і встановити перемикач на відображення повноекранного режиму при виклику меню. Тут же за бажанням можна задіяти або відключити візуалізацію нещодавно встановлених або використовувалися програм, часто використовуваних додатків і т. д.Зміна колірної гами
Не складе праці і змінити колірну гамму меню. У тому ж розділі персоналізації вибирається рядок кольору, після чого вимикається автоматичний вибір. Далі в представленій панелі залишається лише вказати свій колір і застосувати налаштування.За замовчуванням колір буде встановлений тільки на плитки, однак якщо включити відображення кольору в меню, центрі сповіщень на панелі завдань, він буде встановлений для всіх елементів. Крім того, прихильники інтерфейсу Windows 7 можуть використовувати включення відображення напівпрозорого виду.
Заборона оновлення плиток
Повідомлення в меню – це добре. Однак багатьох користувачів постійні нагадування, м'яко кажучи, дратують. Їх можна відключити. Для цього потрібно правим кліком на плитці викликати додаткове меню і вибрати з нього пункт відключення живих плиток. Після встановлення таких параметрів настирливі повідомлення користувача більше турбувати не будуть. Для всіх категорій параметрів питання, як зберегти налаштування меню «Пуск» Windows 10 вирішується досить просто – звичайним підтвердженням змін кнопку «OK». При бажанні в розділі персоналізації можна зберегти обрану схему.Повернення до виду Metro і Windows 7
Для тих, кому з якихось причин нововведення не подобається, існує можливість повернення до старих інтерфейсів. Що стосується класичного виду, просто так перейти до нього не вийде. Для цього в меню доведеться вручну видалити всі плитки. Тільки після цього залишиться розділ програм. Для повернення до інтерфейсу Metro потрібно застосувати налаштування повноекранного відображення меню «Пуск», як було описано вище.Що робити, якщо не працює меню «Пуск» у Windows 10?
Тепер найсумніше. При переході на десяту версію у багатьох користувачів перестає працювати кнопка пуску, і меню не відкривається взагалі. У Windows 10 критична помилка меню «Пуск» виправляється кількома методами, з яких основними є перезапуск процесу Explorer.exe, що відповідає за графічний інтерфейс системи, використання коштів PowerShell, створення іншого облікового запису і редагування відповідних ключів системного реєстру.Для початку потрібно зайти в «Диспетчер завдань» через натискання Ctrl + Alt + Del або ввести taskmgr в консолі «Виконати» і знайти в дереві процесів explorer.exe. Правим кліком викликаємо додаткове меню і використовуємо рядок перезапуску. Також можна скористатися однойменною кнопкою знизу праворуч. Але такий метод допомагає не завжди. Проблема може полягати не тільки в тому, що не працює меню «Пуск» у Windows 10. Навіть стартова кнопка неактивна. У цьому випадку варто звернутися до засобу системи під назвою PowerShell. Можна знайти виконуваний файл в папці програми, яка розташовується в каталозі System32 проте краще поступити простіше, викликавши службу з меню «Виконати» (команда powershell) або запустивши її аналогічним чином з «Диспетчера завдань». Само собою зрозуміло, що ця операція повинна виконуватися виключно з правами адміна. Далі в консолі прописується рядок Get-appxpackage -all *shellexperience* -packagetype bundle |% {add-appxpackage -register -disabledevelopmentmode ($_.installlocation + "appxmetadataappxbundlemanifest.xml")}, а після завершення виконання команди і кнопка меню запрацюють. Якщо такий варіант не допомагає, можна спробувати створити іншу реєстраційну запис з правами адміна, використовуючи для цього відповідний розділ стандартної Панелі керування, доступ до якої найшвидшим способом можна отримати за допомогою введення команди control в консолі «Виконати». Потім слід увійти до системи саме під нею. Але це незручно. Нарешті, привести кнопку і меню «Пуск» в почуття можна через системний реєстр, що викликається командою regedit у меню «Виконати». Тут потрібно використовувати гілку HKLU, в якій спускаємося по дереву папок через розділ SOFTWARE Microsoft до директорії Explorer, де розташована папка Abdanced. Праворуч є ключ EnableXAMLStartMenu, значення якого слід змінити на нуль. Якщо такого ключа немає в списку, спочатку потрібно створити параметр DWORD, а потім присвоїти йому таке ім'я і встановити відповідне значення. Після рестарту системи проблема зникне.
Вхід в систему без паролю
Тепер розглянемо питання, як здійснюється вхід в Windows 10 без пароля. Тут є два варіанти: вхід при старті системи і вихід із сплячого режиму. У другому випадку настройка проводиться через налаштування поточної схеми електроживлення, де потрібно зняти галочку з пункту вимоги пароля при виході. Як доповнення можна відключити і швидкий запуск, що може усунути деякі проблеми зависання системи. Але коли потрібно вхід в Windows 10 без пароля на стадії завантаження системи, слід використовувати відключення вимоги в налаштуваннях параметрів облікового запису, що викликаються командою netplwiz (з пункту просто знімається галочка). Можна використовувати системний реєстр, де в гілці HKLM знаходимо розділ Winlogon, перевіряємо запис DefaultUserName на відповідність імені користувача і значення DefaultPassword, де прописується поточний пароль. Якщо такого ключа немає, потрібно створити рядковий параметр (String Value) присвоїти йому ім'я DefaultPassword, після чого ввести пароль і підтвердити його. Далі залишається активувати адміністраторську запис (ключу AutoAdminLogon присвоюється значення одиниці).Утиліти для зміни меню «Пуск» і виправлення проблем
В принципі, для зміни зовнішнього вигляду, налаштування компонентів пуску або усунення проблем, з ним пов'язаних можна використовувати автоматизовані утиліти. Для інтерфейсу можуть застосовуватися різного роду стартові твікери, а для виправлення помилок – «рідна» програма для налаштування меню «Пуск» Windows 10 від Microsoft, яку можна завантажити на офіційному сайті компанії. Але в цілому, як видно з усього вищевикладеного, необхідні дії можна виконати і самостійно. Чому віддати перевагу? Дкмается, краще використовувати ручну настройку, адже програми для зміни інтерфейсу працюють у фоновому режимі і споживають значну кількість ресурсів (завантаження процесора і оперативної пам'яті).Читайте також
Компютер і інтернет
Як видалити аватар Windows 10 змінити його або встановити стандартну картинку
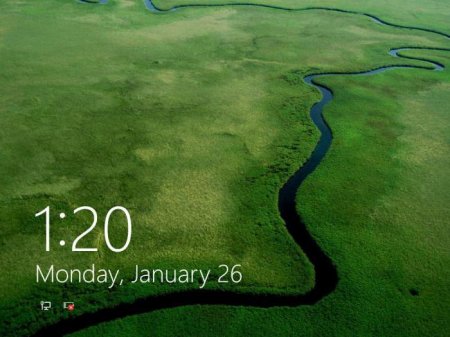
Компютер і інтернет
Як відключити екран блокування Windows 10 кількома простими методами?
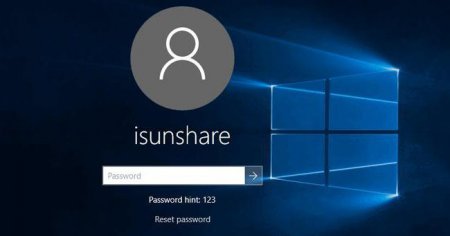
Компютер і інтернет
Як у Windows 10 вимкнути запит пароля користувача?
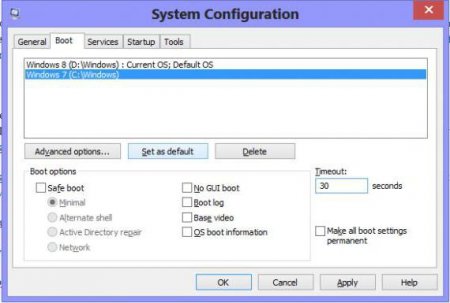
Компютер і інтернет
Команда msconfig (Windows 10): як зайти в налаштування конфігурації системи
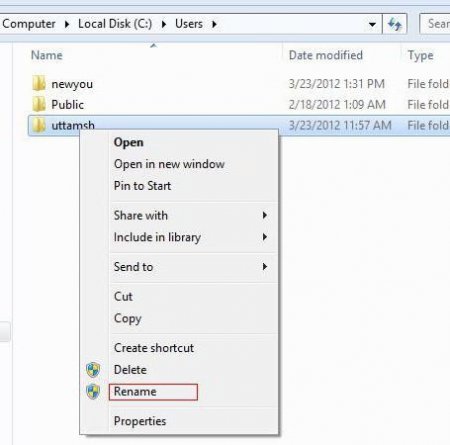
Компютер і інтернет
Як перейменувати папку користувача в Windows 8 швидко і безпечно
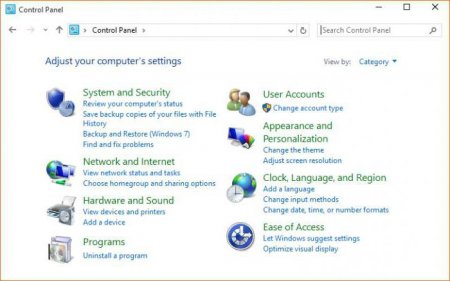
Компютер і інтернет
Де в Windows 10 Панель управління: способи доступу
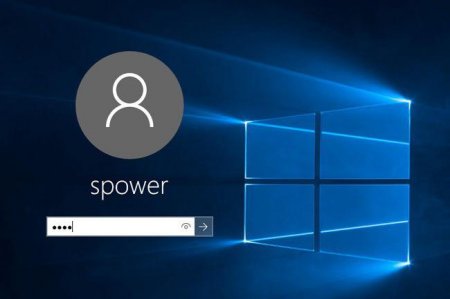
Компютер і інтернет
Як здійснити вхід без пароля. Windows 10: найпростіші методи відключення
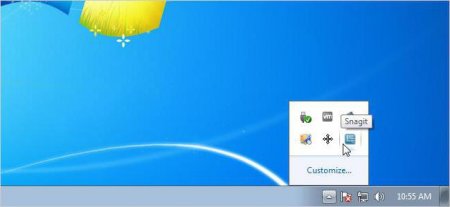
Компютер і інтернет
Неполадки в роботі ос Windows: як повернути на панелі завдань значок гучності