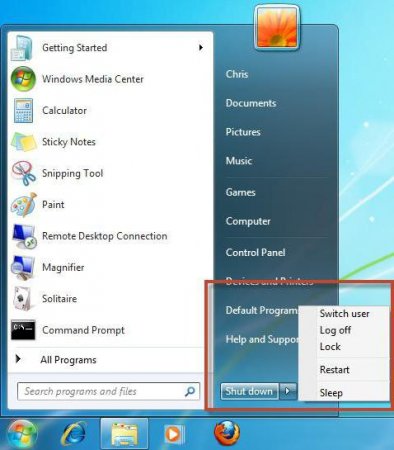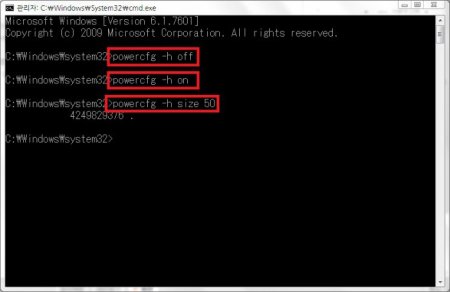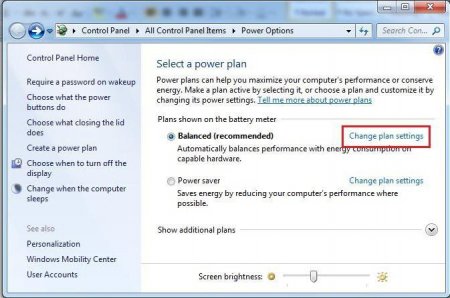Як включити гібернацію в Windows 7: найпростіші рішення
Багато власників комп'ютерних терміналів або ноутбуків досить часто стикаються з проблемою того, що їм на якийсь час потрібно перервати роботу, але ось закривати потрібні програми та вимикати комп'ютер не хочеться. Вони і використовують так званий режим глибокого сну. Давайте подивимося, як в Windows 7 включити гібернацію самими що ні на є найпростішими методами.
Втім, перш ніж приступати до вирішення питання про те, як в Windows 7 включити режим гібернації, подивимося, які переваги він дає користувачеві. По-перше, всі відкриті програми і запущені програми при виході з сну будуть знову повноцінно функціонувати. Інформація про всіх активних процесах зберігається в спеціальному файлі hiberfil.sys. По-друге, використання такого режиму часто дуже доречно для власників ноутбуків, які застосовують його в режимі автономної роботи від батареї), а можливості підключити зарядний пристрій з якихось причин немає. По-третє, витрата енергії настільки низький, що пристроїв без підзарядки може протриматися досить довгий час, причому без відключення і втрати даних.
Для ноутбуків питання того, як включити гібернацію в Windows 7 може бути вирішене ще одним способом, а саме закриттям кришки, на якій розташований екран. Для налаштування режиму, знову-таки, використовується розділ електроживлення. Тільки в цьому випадку потрібно зробити налаштування дій при закритті кришки, хоча з рівним успіхом точно так само можна налаштувати і кнопку живлення. Попутно можна задати зажадання пароля при пробудженні, якщо такий є (це справедливо і для стаціонарних ПК), і саме так, одним з варіантів настройки, від нього можна позбутися, щоб при виході з сну в своєму сеансі не вводити його кожного разу.
Що таке гібернація?
Почнемо, мабуть, з самого поняття сну. Багато хто з цим стикався, але небагато знають, що насправді це звичайний режим сну зі зниженим енергоспоживанням, але з вивантаженням даних про працюючих програмах та активних процесах з оперативної пам'яті.Втім, перш ніж приступати до вирішення питання про те, як в Windows 7 включити режим гібернації, подивимося, які переваги він дає користувачеві. По-перше, всі відкриті програми і запущені програми при виході з сну будуть знову повноцінно функціонувати. Інформація про всіх активних процесах зберігається в спеціальному файлі hiberfil.sys. По-друге, використання такого режиму часто дуже доречно для власників ноутбуків, які застосовують його в режимі автономної роботи від батареї), а можливості підключити зарядний пристрій з якихось причин немає. По-третє, витрата енергії настільки низький, що пристроїв без підзарядки може протриматися досить довгий час, причому без відключення і втрати даних.
Як включити гібернацію в Windows 7: швидка інструкція
Тепер безпосередньо про «сімці». Як включити режим гібернації Windows 7? Як виявляється, простіше простого. Для цього використовується знайома всім стандартна кнопка меню «Пуск», де вибирається завершення роботи. Після цього система запропонує вибрати саме ту дію, яка в даний момент необхідно користувачу. Як вже зрозуміло, вибирається сон (або гібернація), після чого комп'ютер або ноутбук переходить в сплячий режим.Як включити гібернацію в Windows 7 через командний рядок
Є ще один альтернативний метод з використанням командного рядка. Він, звичайно, трохи більш складний за кількістю виконуваних операцій, але тим не менш може бути корисний у тому випадку, якщо з якихось причин активація сну з меню «Пуск» не працює. Спочатку викликаємо командний рядок (cmd) з меню «Виконати» (Win + R), після чого прописуємо в ній powercfg -hibernate on або скорочено: powercfg -h on. Для відключення задіяної конфігурації використовується аналогічна команда, тільки в кінці прописується off.Настройка автоматичного переходу в режим гібернації
Тепер подивимося, як включити гібернацію в Windows 7 таким чином, щоб комп'ютер або ноутбук переходив в режим сну автоматично та без участі користувача. У «сімці» для цього використовується розділ електроживлення, що знаходиться в Панелі управління. Тут зліва є рядки налаштування відключення дисплея і перекладу комп'ютерної системи в сплячий режим. Параметри в обох розділах практично однакові. Варто звернути увагу на той момент, що якщо виставити тільки відключення дисплея, ні про якому повноцінному режимі глибокого сну і мови бути не може. Тут треба задіяти і відключення жорстких дисків. Часовий проміжок для бездіяльності системи, що в першому, що у другому випадку краще встановити однаковий. Залишається зберегти зміни і все.Для ноутбуків питання того, як включити гібернацію в Windows 7 може бути вирішене ще одним способом, а саме закриттям кришки, на якій розташований екран. Для налаштування режиму, знову-таки, використовується розділ електроживлення. Тільки в цьому випадку потрібно зробити налаштування дій при закритті кришки, хоча з рівним успіхом точно так само можна налаштувати і кнопку живлення. Попутно можна задати зажадання пароля при пробудженні, якщо такий є (це справедливо і для стаціонарних ПК), і саме так, одним з варіантів настройки, від нього можна позбутися, щоб при виході з сну в своєму сеансі не вводити його кожного разу.
Висновок
Ось, власне, і все, що стосується того, як включити гібернацію в Windows 7 для переходу комп'ютерної системи в сплячий режим. Що стосується практичного застосування сну, потрібно врахувати кілька моментів. Краще всього використовувати ручний перехід. І ось чому. Припустимо, користувач постійно кудись іде, автоматичний режим переводить комп'ютер в стан сну – все це добре. А ви не подумали про те, що, наприклад, ті ж процеси завантаження в цьому випадку просто заморожуються і у фоновому режимі не працюють? Добре, якщо це завантаження з торрент-трекера, а якщо завантаження здійснюється через браузер, в якому немає можливості докачки або постановки завантаження на паузу? Стартувати доведеться заново. І прикро буде, якщо той же фільм захитався вже, скажімо, відсотків на 90. Так що будьте пильні.Читайте також
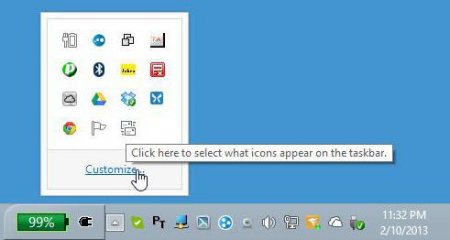
Компютер і інтернет
Як активувати фоновий режим для програм на ПК і мобільних пристроях?
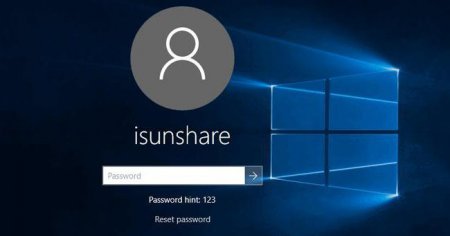
Компютер і інтернет
Як у Windows 10 вимкнути запит пароля користувача?

Компютер і інтернет
Як включити в безпечному режимі звук на будь-якій системі Windows

Компютер і інтернет
Як включити тачпад на ноутбуці? Windows 10: налаштування тачпада

Компютер і інтернет
Що робити, якщо Windows 10 не виходить зі сплячого режиму?
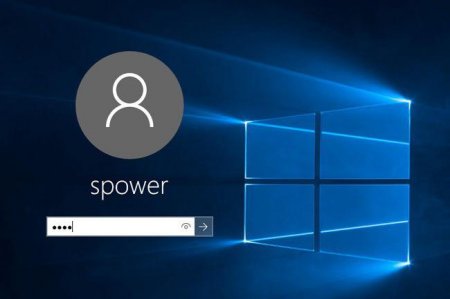
Компютер і інтернет
Як здійснити вхід без пароля. Windows 10: найпростіші методи відключення
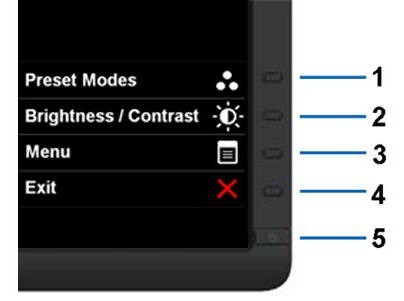
Компютер і інтернет
Як змінити яскравість на Windows 7 найпростішими способами
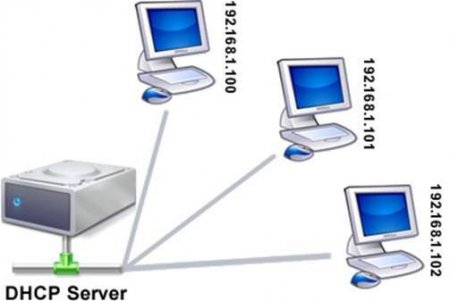
Техніка
Як включити DHCP в Windows: найпростіші рішення