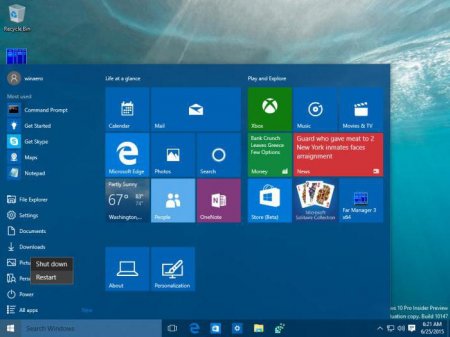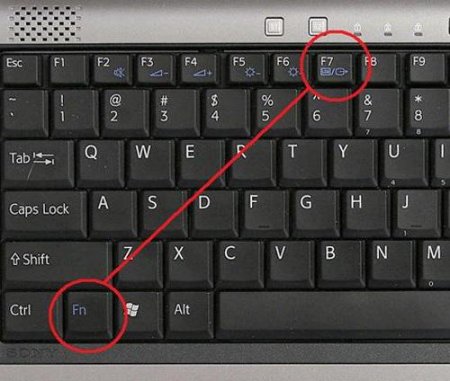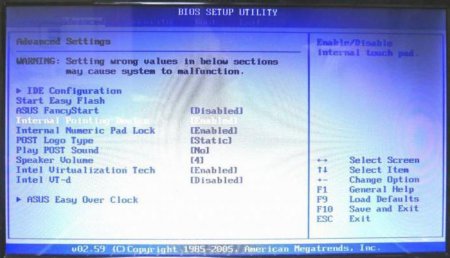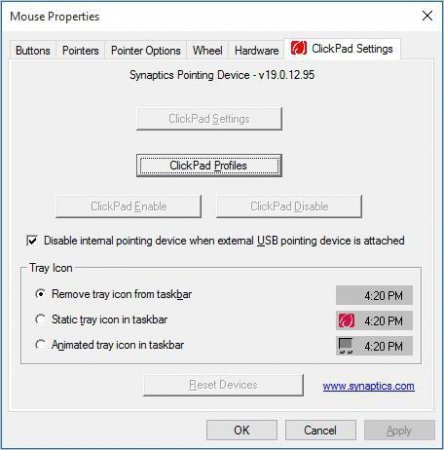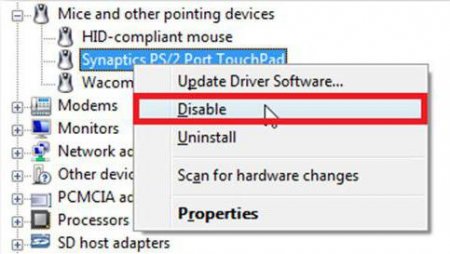Як включити тачпад на ноутбуці? Windows 10: налаштування тачпада
Тач-пад (тачпад, touchpad) у ноутбуках іноді має властивість відключатися. Пов'язано це може бути з тим, що він просто деактивовано, відключений в системі або вийшов з ладу. Останній випадок розглядати не будемо, подивимося на рішення проблем загальнодоступними методами.
Тут знаходимо потрібний пристрій (як правило, воно має назву начебто Synaptics PS/2 Port TouchPad). Правим кліком відкриваємо додаткове меню і вибираємо рядок оновлення драйверів. У новому вікні використовуємо автоматичний пошук і установку. Якщо оновлені компоненти будуть знайдені, система видасть відповідне повідомлення. Але і сам тачпад міг бути вимкнений, так що варто перевірити його стан.
Що таке touchpad на ноутбуці?
Тачпад на ноутбуках представляє собою сенсорну панель, яка відповідає за управління курсором на екрані або віддачу команд комп'ютерній системі. Управління здійснюється за допомогою ковзання пальцем по панелі, натисканням на простір тачпада одним або декількома пальцями, а також із залученням двох і більше кнопок, розташованих нижче або вище. Далі буде наведено кілька способів вирішення проблеми того, як включити тачпад на ноутбуці (Windows 10 на борту) з використанням різних засобів.Що робити в першу чергу?
Якщо з якоїсь причини тачпад відключився, можливо, це було пов'язано з системним збоєм або короткочасної неполадкою. У найпростішому варіанті можна просто спробувати перезавантажити ноутбук. Оскільки тачпад не працює, доведеться використовувати кнопку Win, викликає меню «Пуск», а потім стрілкою вгору дійти до вимикання рядка, натиснути клавішу вводу, стрілкою вгору вибрати перезавантаження і підтвердити обрану дію знову ж клавішею Enter. Важливо пам'ятати, що примусове відключення довгим натисканням кнопки живлення використовувати не рекомендується, оскільки це може спричинити появу системних помилок, а на стадії перезавантаження доведеться зробити відновлення системи.Як включити або відключити тачпад на ноутбуці (Windows 10) найпростішим способом?
Ноутбуки являють собою складні і достатньо специфічні пристрої. Однак практично у всіх моделях передбачено кілька комбінацій, які відповідають за включення і відключення деяких пристроїв і основних функцій (звук, Wi-Fi, яскравість екрана тощо). Тепер – рішення проблеми того, як включити тачпад на ноутбуці. Windows 10 як операційна система в даному випадку не має значення. Все одно вона не має стосунку до включення сенсорної панелі, так би мовити, механічним способом. При такому варіанті використовується одночасне натискання клавіші Fn і однією з функціональних кнопок F1-F12 розташованих в самому верхньому ряду клавіатури. В залежності від виробника обладнання в якості клавіші включення разом з кнопкою Fn можуть використовуватися F4 F5 F7 F9 рідше – F1.Особливості включення тачпада на ноутбуках HP
Серед всіх таких пристроїв окремо варто сказати про ноутбуках HP. У них виробник не передбачив способу включення або відключення тачпада, наведеного вище. Для вирішення проблеми, як включити тачпад на ноутбуці (Windows 10 – операційна система, виробник Hewlett Packard) таким методом, потрібно подивитися на клавіатуру. На ній повинна бути окремо винесена відповідна кнопка. У деяких моделях вона може бути відсутнім, а вирішенням проблеми того, як включити тачпад на ноутбуці (Windows 10) є подвійне або довге натискання у верхньому лівому куті панелі.Налаштування BIOS
В деяких випадках може спостерігатися ситуація, коли пристрій знаходиться у відключеному стані в налаштуваннях BIOS. Щоб виправити ситуацію, при включенні ноутбука використовується певне сполучення клавіш для входу в налаштування первинної системи вводу/виводу, де в розділі Advanced слід знайти пристрій Internal Pointing Device. Для його задіяння слід виставити увімкнено, після чого зберегти зміни (F10). Далі відбудеться перезавантаження ноутбука, і тачпад запрацює.Включення і відключення сенсорної панелі
Тепер подивимося, як включити сенсорну панель безпосередньо засобами Windows 10. Спочатку входимо в стандартну «Панель управління», вибираючи її з меню правого кліка на кнопці «Пуск». Також можна використовувати команду control в меню «Виконати» (Win + R). Далі в якості виду потрібно встановити відображення дрібних значків, а потім вибрати розділ миші. У вікні властивостей далі використовується спеціальна вкладка Click Pad, де знімається галочка з рядка відключення внутрішнього вказівного пристрою при підключенні зовнішнього (USB). Після цього натискається кнопка включення. Якщо такі дії з якихось причин бажаного результату не дали, слід натиснути кнопку відновлення значень за замовчуванням. У панелі вибирається відновлення всіх параметрів, а потім слід перезавантаження системи.Автоматичне оновлення драйверів
Іноді проблема відключення або непрацездатність може бути пов'язана з наявністю застарілих драйверів або відсутністю їх як таких. Логічно припустити, що їх потрібно встановити чи оновити. Оскільки в ноутбуках такі драйвери встановлені спочатку, доведеться провести оновлення. Подивимося, як налаштувати тачпад на ноутбуці (Windows 10) таким методом. Робиться це в «Диспетчері пристроїв», отримати доступ до якого можна з тієї ж «Панелі управління». Але найпростіше до нього дістатися шляхом введення команди devmgmt.msc в меню «Виконати».Тут знаходимо потрібний пристрій (як правило, воно має назву начебто Synaptics PS/2 Port TouchPad). Правим кліком відкриваємо додаткове меню і вибираємо рядок оновлення драйверів. У новому вікні використовуємо автоматичний пошук і установку. Якщо оновлені компоненти будуть знайдені, система видасть відповідне повідомлення. Але і сам тачпад міг бути вимкнений, так що варто перевірити його стан.
Апдейт драйверів за допомогою сторонніх утиліт
Іноді у власній базі даних Windows відповідних драйверів може і не знайтися. Система просто напише, що на даний момент для пристрою встановлені актуальні версії драйверів. Оновити їх можна в ручному режимі, відвідавши сайт виробника ноутбука, де можна знайти свою модель і завантажити відповідний драйвер. Але навіщо цим займатися, якщо апдейт можна зробити в автоматичному режимі? Оптимальним рішенням стане установка програмного забезпечення на зразок Driver Booster. Такі утиліти здатні самостійно звертатися до ресурсів виробників обладнання в Інтернеті, шукати і встановлювати відповідні драйвери без участі користувача. Перевага таких програм полягає в тому, що вони працюють виключно безпосередньо з сайтів виробників обладнання і розробників програмного забезпечення для його компонентів і знаходять самі останні апдейти абсолютно для всіх драйверів, визначених у системі в процесі сканування.Якщо нічого не допомагає
Нарешті, якщо жодна із вищенаведених рішень не набуло чинності, можливо, порушення в роботі тачпада пов'язані з впливом якогось специфічного вірусу (такі теж трапляються). Якщо ж і сканування не визначило загроз, по всій видимості, сенсорна панель має пошкодження фізичного характеру, і без її ремонту або заміни тоді не обійтися.Висновок
В цілому ж питання включення або відключення тачпада особливих труднощів викликати не повинен. Використання сполучень клавіш є найпростішим. Що стосується налаштувань, вироблених в системі, за замовчуванням відключення сенсорної панелі при залученні зовнішнього миші не встановлено. Виходить, що хтось включив їх навмисно або випадково. Може бути, і якийсь програмний збій вплинув на зміну цих параметрів. Особливо часто таке зустрічається, коли користувач сам собі адміністратором і встановлює специфічне, що вимагає доступу до зміни настройок конфігурації системи.Читайте також
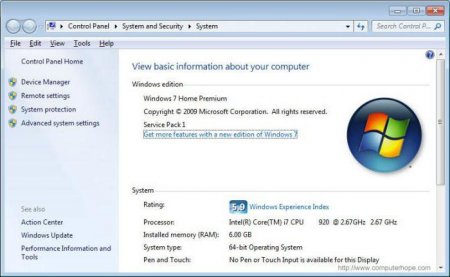
Компютер і інтернет
Де і як подивитися властивості комп'ютера в Windows-системах
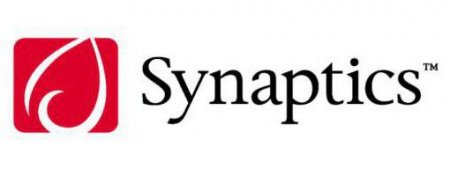
Компютер і інтернет
Synaptics: що це за програма і для чого потрібна?
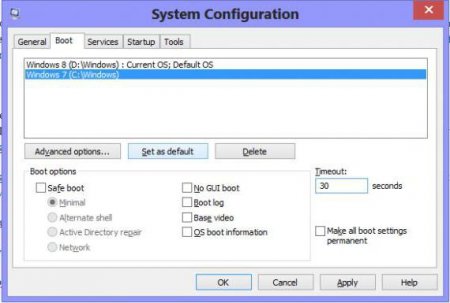
Компютер і інтернет
Команда msconfig (Windows 10): як зайти в налаштування конфігурації системи

Компютер і інтернет
Що робити, якщо Windows 10 не виходить зі сплячого режиму?
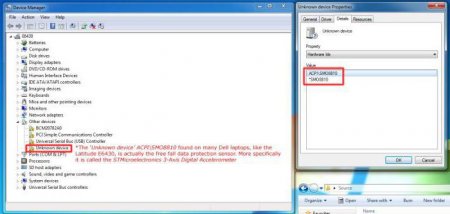
Компютер і інтернет
Невідомий пристрій в диспетчері пристроїв Windows 7: як його пізнати і змусити працювати

Компютер і інтернет
Windows 10 не бачить DVD-привід: в чому приична і що робити?
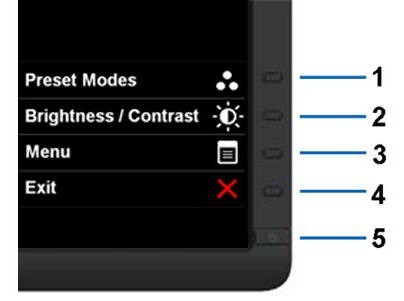
Компютер і інтернет
Як змінити яскравість на Windows 7 найпростішими способами
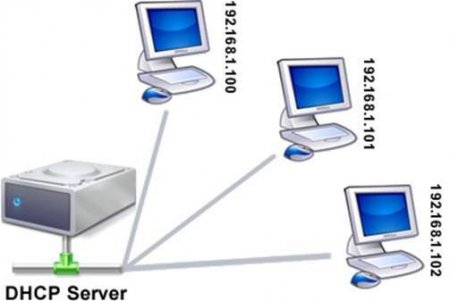
Техніка
Як включити DHCP в Windows: найпростіші рішення