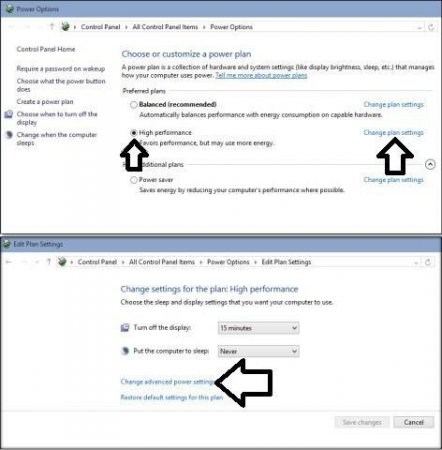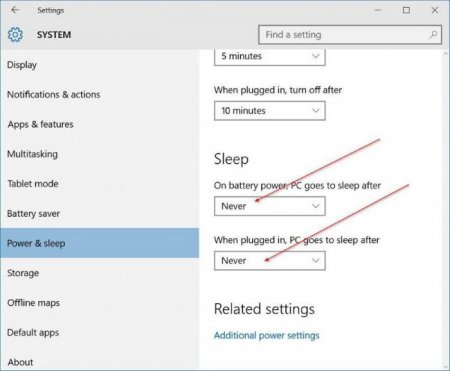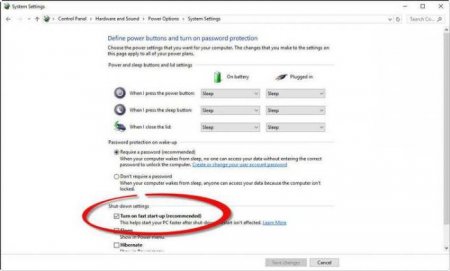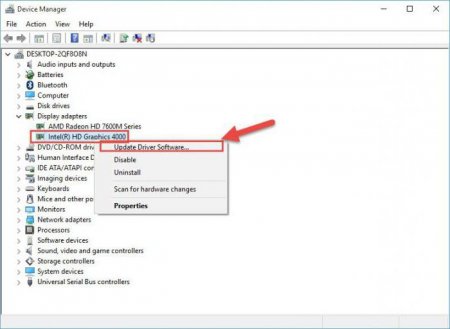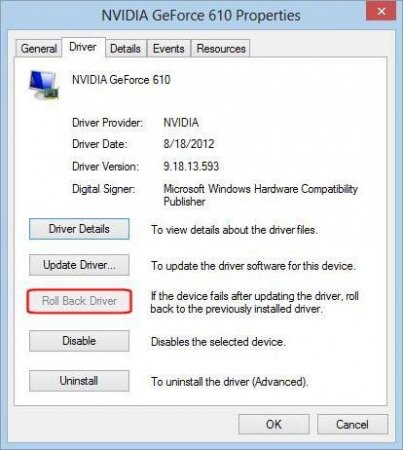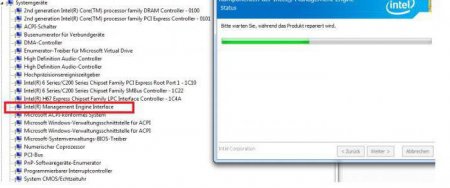Що робити, якщо Windows 10 не виходить зі сплячого режиму?
У Windows 10 проблеми з режимом сну, на жаль, спостерігаються досить часто. Особливо сильно це проявляється після оновлення системи або «чистої» установки. Ноутбуки і комп'ютери можуть мимовільно і «засипати», і «прокидатися». Але в основному проблема полягає в тому, що Windows 10 не виходить зі сплячого режиму. На цей випадок є кілька основних рішень.  При виході зберігаються відкритими всі активні програми і документи. Користувач після закінчення певного проміжку часу може з ними працювати, не втративши важливої інформації (наприклад, після відсутності на робочому місці). Але в Windows 10 проблеми з налаштуванням таких переходів зустрічаються частіше, ніж у версіях рангом нижче. Розглянемо кілька способів виходу з цієї ситуації.
При виході зберігаються відкритими всі активні програми і документи. Користувач після закінчення певного проміжку часу може з ними працювати, не втративши важливої інформації (наприклад, після відсутності на робочому місці). Але в Windows 10 проблеми з налаштуванням таких переходів зустрічаються частіше, ніж у версіях рангом нижче. Розглянемо кілька способів виходу з цієї ситуації.
У налаштуваннях поточного плану є спеціальне поле, що відповідає за переведення комп'ютера у сплячий режим. Як відключити сплячий режим Windows 10? Так просто навпроти цього рядка потрібно прибрати галочку і зберегти зміни. У разі, коли гібернація все-таки потрібна, може виникнути питання, як змінити час сплячого режиму. Настройка проводиться в цьому ж розділі в полі відключення дисплея. Додаткових параметри можна задати часовий проміжок бездіяльності системи, після якого будуть відключені жорсткі диски. Вихід із сплячого режиму Windows 10 може здійснювати при прояві будь-яких дій (натискання клавіш, дотик миші, в ноутбуках – відкриття кришки і т. д.). Налаштування також можна зробити, якщо використовувати розділ параметрів з головного меню «Пуск», який є другим варіантом «Панелі управління».
Тут є спеціальна кнопка відкату. Натискаємо її, чекаємо закінчення процесу і перезавантажуємо систему.
Що таке сплячий режим і режим глибокого сну
Дані схеми були розроблені спеціально для того, щоб заощадити заряд акумулятора, переводячи комп'ютерні пристрою в режим зниженого енергоспоживання.
Як відключити сплячий режим Windows 10
Самим простим і логічним вирішенням проблеми є деактивація сплячого режиму. Це стосується і випадків, коли система мимовільно йде в сплячий режим, і ситуацій, коли не може з нього вийти. Для відключення сну слід увійти в стандартну «Панель управління» (можна використовувати команду control в меню «Виконати», що викликається поєднанням клавіш Win + R) і вибрати там розділ електроживлення. У ноутбуках отримати доступ до цих параметрів можна через клік на значку батареї в системному треї.У налаштуваннях поточного плану є спеціальне поле, що відповідає за переведення комп'ютера у сплячий режим. Як відключити сплячий режим Windows 10? Так просто навпроти цього рядка потрібно прибрати галочку і зберегти зміни. У разі, коли гібернація все-таки потрібна, може виникнути питання, як змінити час сплячого режиму. Настройка проводиться в цьому ж розділі в полі відключення дисплея. Додаткових параметри можна задати часовий проміжок бездіяльності системи, після якого будуть відключені жорсткі диски. Вихід із сплячого режиму Windows 10 може здійснювати при прояві будь-яких дій (натискання клавіш, дотик миші, в ноутбуках – відкриття кришки і т. д.). Налаштування також можна зробити, якщо використовувати розділ параметрів з головного меню «Пуск», який є другим варіантом «Панелі управління».
Windows 10 не виходить зі сплячого режиму: відключення швидкого запуску
Однак вищенаведені дії, коли режим гібернації задіяти потрібно в обов'язковому порядку, допомагають не завжди, а комп'ютер або ноутбук з завидною завзятістю «прокидатися» не хоче. Для усунення таких неполадок в тому ж розділі слід використовувати рядок дії кнопки електроживлення, розташовану в лівій частині екрана. За свій розсуд, для кнопки або дій з кришкою можна відключити всі поля, але найголовніше – з рядка рекомендованого включення швидкого запуску в параметрах завершення роботи треба прибрати «пташку», після чого зберегти зроблені зміни.Перевірка актуальності відеодрайвера
Але і цим не проблема вичерпується. Дуже часто причиною того, що Windows 10 не виходить зі сплячого режиму, можуть стати проблеми, пов'язані з відеокартою. Зокрема це стосується конфліктів драйверів. І тут теж може бути декілька рішень. В самому примітивному випадку можна спробувати просто оновити драйвера. Для цього потрібно виконати вхід в «Диспетчер пристроїв» (або з «Панелі управління», або з розділу адміністрування комп'ютера, або просто командою devmgmt.msc в меню «Виконати»). Тут потрібно знайти встановлений графічний адаптер, правим кліком викликати контекстне меню і використовувати рядок оновлення драйверів. При цьому слід вказати автоматичний пошук. Система сама знайде найбільш актуальні дані і оновить їх. У деяких випадках може бути повідомлено, що встановлена актуальна версія. Для повної впевненості можна використовувати спеціалізовані утиліти начебто Driver Booster. Якщо в списку пристроїв, для яких є оновлення, відеокарти не буде, значить, проблема в іншому.Відновлення драйвера відеокарти до попередньої версії Windows
Дуже може бути, що инсталлированний драйвер, хоча і розрахований на роботу в десятій версії Windows, тим не менш не відповідає всім технічним вимогам системи або просто є недопрацьованим. У цьому випадку можна відновити той драйвер, який був встановлений у попередній («сімці» або «вісімці»). Для цього слід задати оновлення драйверів, як і в попередній ситуації, тільки замість автоматичної установки потрібно задати пошук драйверів на локальному комп'ютері. Після успішного пошуку і установки термінал слід перезавантажити.Другий спосіб відкату відеодрайвера
Ще одна методика відновлення попередньої версії відеодрайвера - використання пункту властивостей з контекстного меню при правому кліку на адаптері в «Диспетчері пристроїв».Тут є спеціальна кнопка відкату. Натискаємо її, чекаємо закінчення процесу і перезавантажуємо систему.
Використання MEI
Якщо ж і після таких дій Windows 10 не виходить зі сплячого режиму, варто звернути увагу на такий компонент, як Intel Management Engine Interface, вірніше – його версію. На сайті виробника в розділі завантаження (downloadcenter.intel.com у списку драйверів потрібно знайти той, що потрібен для установки, враховуючи розрядність системи, і завантажити його. Після розпакування архіву слід послідовно увійти до папки Installers – ME_SW_MSI – Production. В останньому каталозі знаходиться інсталяційний файл SetupME.exe, який слід запустити з правами адміністратора, дочекатися закінчення процесу інсталяції і перезавантажити систему. Проблема повинна зникнути.Замість післямови
Залишається додати, що це далеко не всі причини появи помилок такого типу, так само як і перелік можливих рішень проблеми. Окремо варто звернути увагу на додатково встановлені утиліти або програми, що мають доступ до параметрів електроживлення. Найчастіше це супутні утиліти для нестандартних мультимедійних клавіатур, керуючі панелі з розширеними можливостями для графічних адаптерів (здебільшого для ATI Radeon і NVIDIA), деякі доповнення до аудиокартам, не рахуючи складних спеціалізованих програм управління комп'ютером. Досить імовірно, що проблема може бути укладена саме в них. Тому настійно рекомендується перевірити їх налаштування, а якщо і після їх впорядкування проблема не зникне, такі доповнення слід видалити взагалі (у крайньому випадку – завантажити нові версії). Також варто звернути увагу на деякі програми-оптимізатори. Найчастіше в них теж є модулі автоматичної настройки параметрів електроживлення, які відмінні від тих, які встановлюються в Windows за замовчуванням. Нарешті, що для ноутбуків, що для стаціонарних терміналів, неможливість виходу системи з режиму глибокого сну може бути пов'язана з перегрівом блоку живлення або навіть засміченням контактів. Тут доведеться провести його тест на виявлення неполадок. Якщо виявиться, що з ним щось не так, такий блок краще замінити. І, звичайно ж, тут не розглядалися проблеми фізичного рівня, пов'язані з самої материнської платою, адже навіть незначний відхід контактів при установці на неї обладнання теж може призвести до появи безлічі проблем, пов'язаних з живленням системи.Читайте також

Компютер і інтернет
Не включається монітор при включенні комп'ютера - причини, що робити?
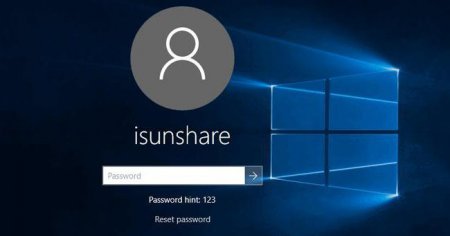
Компютер і інтернет
Як у Windows 10 вимкнути запит пароля користувача?
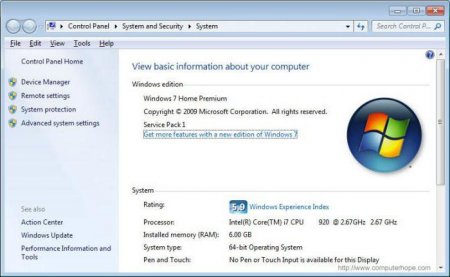
Компютер і інтернет
Де і як подивитися властивості комп'ютера в Windows-системах
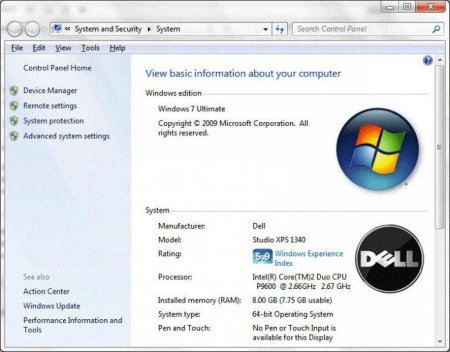
Компютер і інтернет
Як на Windows 7 подивитися параметри комп'ютера найпростішими способами?

Компютер і інтернет
Як включити тачпад на ноутбуці? Windows 10: налаштування тачпада
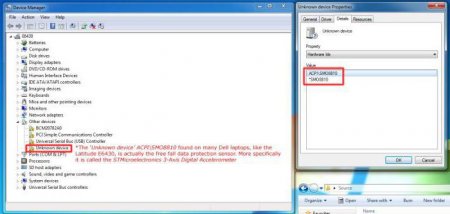
Компютер і інтернет
Невідомий пристрій в диспетчері пристроїв Windows 7: як його пізнати і змусити працювати
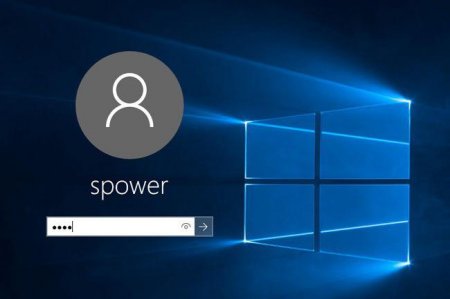
Компютер і інтернет
Як здійснити вхід без пароля. Windows 10: найпростіші методи відключення

Компютер і інтернет
Як включити гібернацію в Windows 7: найпростіші рішення