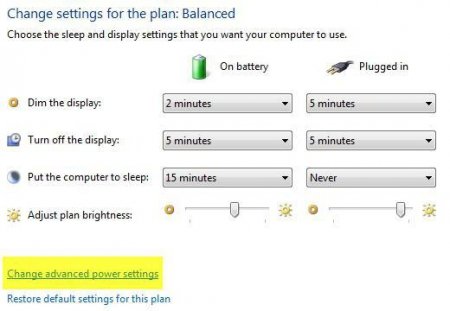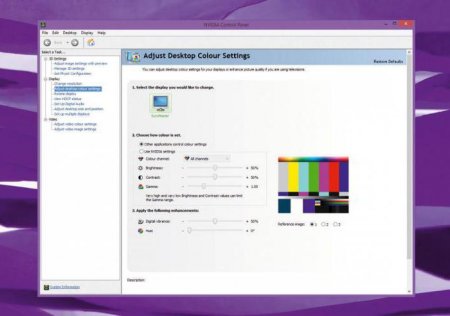Як змінити яскравість на Windows 7 найпростішими способами
Багатьом користувачам то з обов'язку служби, то з особистих міркувань за комп'ютером доводиться проводити досить багато часу. І не останню роль в комфортності роботи грає яскравість і контрастність зображення на екрані монітора або ноутбука. Від перенасичення або від поганої освітленості очі можуть втомлюватися. Давайте подивимося, як зробити необхідні налаштування з використанням декількох найпростіших засобів.
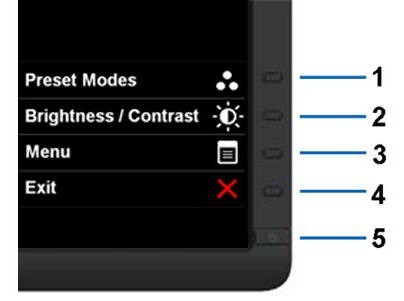 Ні для кого не секрет, що саме в настільних ПК і робочих станціях системний блок і монітор (або кілька) використовуються окремо. Їх конструкція така, що безпосередньо на передній панелі є одна або дві кнопки: збільшення або зменшення яскравості. Крім того, якщо, так би мовити, в питанні, пов'язаному з тим, як змінити яскравість екрану або контрастність того, що відображається на моніторі, копнути трохи глибше, варто відзначити, що будь-який монітор має власне меню, що викликається спеціальною кнопкою, в якому присутні розширені налаштування, включаючи режим зсуву зображення, його розтягування або звуження і т. д. Як бачимо, персоналізація здійснюється досить просто.
Ні для кого не секрет, що саме в настільних ПК і робочих станціях системний блок і монітор (або кілька) використовуються окремо. Їх конструкція така, що безпосередньо на передній панелі є одна або дві кнопки: збільшення або зменшення яскравості. Крім того, якщо, так би мовити, в питанні, пов'язаному з тим, як змінити яскравість екрану або контрастність того, що відображається на моніторі, копнути трохи глибше, варто відзначити, що будь-який монітор має власне меню, що викликається спеціальною кнопкою, в якому присутні розширені налаштування, включаючи режим зсуву зображення, його розтягування або звуження і т. д. Як бачимо, персоналізація здійснюється досить просто.
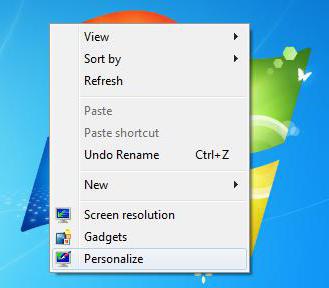 Після входу в розділ відобразяться всі доступні параметри, які змінити не складе праці за своїм розсудом.
Після входу в розділ відобразяться всі доступні параметри, які змінити не складе праці за своїм розсудом.
Якщо за якимись причинами вони користувача не влаштовують, їх можна елементарно поміняти. Для цього використовується пункт зміни додаткових налаштувань, де включається режим адаптивної регулювання яскравості. Поміняти яскравість можна і в розділі «Екран», де налаштування представлені в категорії параметрів відключення дисплея.
Як змінити яскравість на Windows 7 (або будь-якої іншої системи) на стаціонарному комп'ютері
Для початку розглянемо момент запуску системи. Нормальний режим сприйняття зображення, як правило, асоціюється у вас з тим, коли на моніторі з'являється екран привітання. Вже тільки з його вигляду можна судити, наскільки комфортно він сприймається очима. Відразу ж звертають на себе увагу та яскравість і контрастність. Змінити один із параметрів на стаціонарних комп'ютерах можна зовсім елементарно.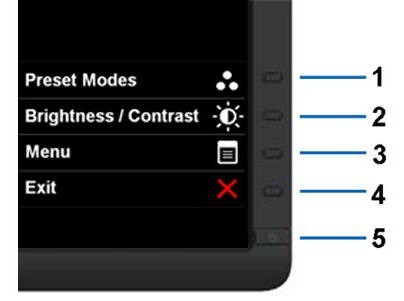
Як настроюється яскравість екрану на ноутбуці
З ноутбуками справа йде і того простіше. Оскільки екран є невід'ємною частиною всієї конструкції, на ньому немає спеціальних кнопок, як це передбачено для окремо розташованих моніторів. Тим не менш питання про те, як змінити яскравість на Windows 7 або будь-якої іншої системи (принципової різниці немає), вирішується за допомогою спеціальних клавіш. Як правило, зміна параметра яскравості проводиться за допомогою кнопки Fn в поєднанні або з функціональними клавішами, на яких присутні стрілочки вгору-вниз і зображення у вигляді сонечка. Наприклад, в ноутбуках Fujitsu це клавіші F7 (збільшення яскравості) і F6 (зменшення), на інших - F2 та F1 і т. д. У деяких моделях такі налаштування можна проводити за допомогою все тієї ж затиснутій клавіші Fn, використовуючи додатково стандартні кнопки зі стрілками вправо/вліво (іноді вгору/вниз).Налаштування параметрів екрану в будь-якій системі Windows
Ще один простий метод, що дозволяє вирішити питання того, як змінити яскравість на Windows 7 полягає в тому, щоб клацнути правою кнопкою миші на порожньому місці Робочого столу і з контекстного меню вибрати пункт налаштування екрану (персоналізацію).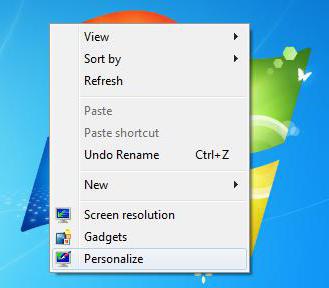
Налаштування параметрів у схемі електроживлення
Це були, так сказати, найпростіші методи. Тепер подивимося, як налаштувати яскравість екрану на Windows 7 власними засобами системи. Для цього необхідно використовувати розділ електроживлення, доступ до якого здійснюється з Панелі управління. Тут потрібно вибрати пункт зміни налаштувань, після чого будуть показані два основних плану (збалансований і режим економії).Якщо за якимись причинами вони користувача не влаштовують, їх можна елементарно поміняти. Для цього використовується пункт зміни додаткових налаштувань, де включається режим адаптивної регулювання яскравості. Поміняти яскравість можна і в розділі «Екран», де налаштування представлені в категорії параметрів відключення дисплея.
Використання програми управління відеокартою
Як змінити яскравість на Windows 7 ще одним способом? Можна скористатися спеціальними утилітами управління графічними адаптерами NVIDIA і AMD, які встановлені в системі. Після виклику керуючої програми або з системного трея, якщо вона перебуває в активному стані, або з тієї ж Панелі управління, в ній потрібно знайти розділ параметрів дисплея, а потім перейти до пункту регулювання кольору Робочого столу (для NVIDIA, наприклад). Саме тут можна поміняти і яскравість, контрастність, відтінок, насиченість зображення, і багато іншого.Найпростіший тест на комфортність
Отже, параметри екрану встановлені. Тепер потрібно перевірити, наскільки комфортним буде сприйняття. Для цього відкрийте новий документ Word. Якщо при погляді на нього виникають некомфортні відчуття, параметри екрана слід поміняти. Можна просто взяти чистий аркуш паперу формату А4 і порівняти його з білим полем документа. Якщо при погляді і на аркуш, і на екран різниця не відчувається, значить все в порядку. Нарешті, не забувайте, що при тривалій роботі за комп'ютером або ноутбуком, яким би оптимальними були встановлені параметри, кожні 45 хвилин рекомендується робити перерву приблизно на чверть години для зняття втоми, і з очей у тому числі. Що ж стосується налаштувань, методи досить різноманітні, а який з них використовувати, - вирішувати вам. Втім, якщо мова йде тільки про яскравість, оптимальним варіантом стануть кнопки і функціональні клавіші. Але якщо потрібно зробити тонку настройку, краще застосовувати програмні засоби як самої «операційки», так і програм, що входять до складу керуючого ЗА графічних карт, тим більше що саме на це вони і розраховані.Читайте також

Компютер і інтернет
Не включається монітор при включенні комп'ютера - причини, що робити?
Компютер і інтернет
Як видалити аватар Windows 10 змінити його або встановити стандартну картинку
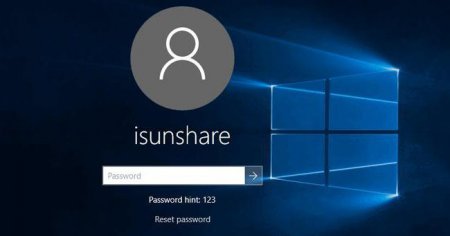
Компютер і інтернет
Як у Windows 10 вимкнути запит пароля користувача?
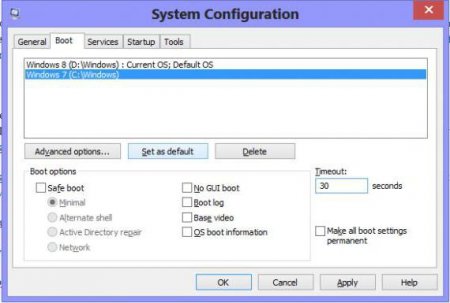
Компютер і інтернет
Команда msconfig (Windows 10): як зайти в налаштування конфігурації системи
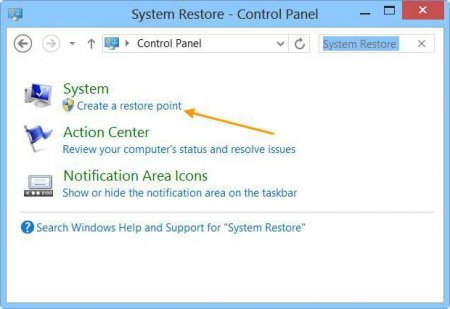
Компютер і інтернет
Як поміняти ім'я користувача Windows 10: найпростіші приклади і питання, з цим пов'язані
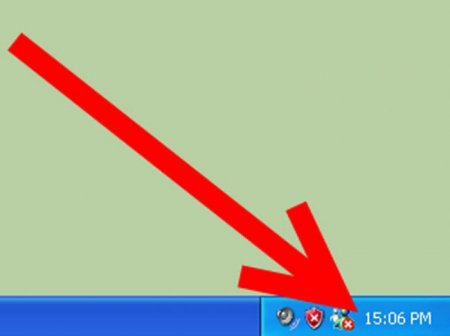
Компютер і інтернет
Як поміняти дату в Windows XP: найпростіші методи, налаштування та рекомендації
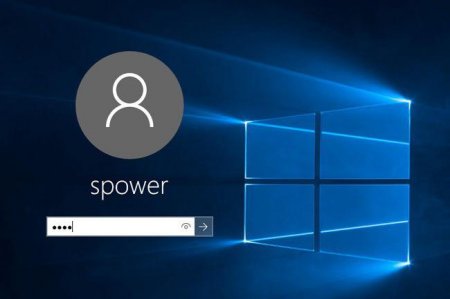
Компютер і інтернет
Як здійснити вхід без пароля. Windows 10: найпростіші методи відключення
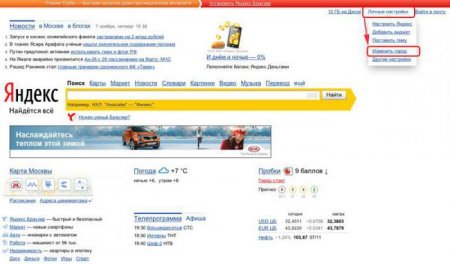
Компютер і інтернет
Докладно про те, як в «Яндексі» поміняти місто