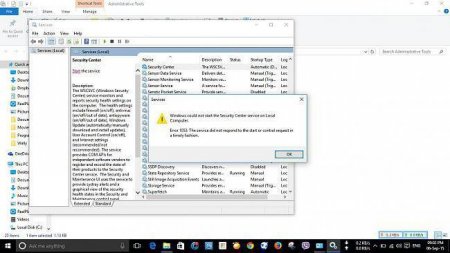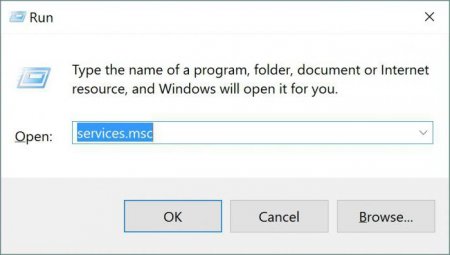Windows не вдалося запустити службу центру забезпечення безпеки: як вирішити проблему?
Служба безпеки системах Windows за замовчуванням активована і відповідає за роботу власних компонентів (брендмауер, захисник Windows, Smart Screen Windows 10), а також контролює антивірусні пакети та інше подібне. Але іноді система в автоматичному режимі включити і використовувати цей компонент не може, внаслідок чого видається відповідне повідомлення про те, що Windows не вдалося запустити службу центру забезпечення безпеки. Як усунути наслідки такої ситуації, зараз і буде розглянуто. Пропоновані рішення однаково добре застосовні для всіх версій системи, незалежно від модифікації і складання.
Отримати доступ до адміністрування служб можна і з «Панелі управління» шляхом вибору відповідного розділу. Також можна використовувати рядок керування комп'ютером з меню, що викликається через правий клік на значку комп'ютера або на однойменній іконці в «Провіднику». У правій частині вікна слід знайти рядок з назвою служби і подивитися на встановлений тип запуску. Якщо значення відрізняється від автоматичного типу, система буде із завидною завзятістю видавати повідомлення про те, що їй не вдалося запустити службу центру забезпечення безпеки. Виправлення ситуації полягає в тому, щоб активувати цей компонент. Для цього слід викликати вікно редагування параметрів подвійним кліком, а потім перейти на вкладку загальних параметрів. У рядку типу запуску з списку доступних режимів вибираємо автоматичний (відкладений), потім натискаємо на кнопку старту служби («Запуск») і застосовуємо параметри натисканням кнопки «OK».
Для цього в головному розділі дивимося на застосовуваний параметр. Якщо він не змінився, вищеописані дії потрібно повторити для інструментарію служб Windows (WMI) і служби виклику віддалених процедур (RPC). Якщо налаштування будуть виконані правильно, більше така ситуація не повториться. Якщо ж всі вищеперелічені дії результату не дають, фахівці з Microsoft рекомендують перезавантажити систему в безпечному режимі, після чого провести активацію сервісу, описану в першій частині. Для другорядних служб ручне зміна типу старту робити в цьому випадку не потрібно. Доступ до безпечного режиму у всіх системах, крім десятої, проводиться через натиснення клавіші F8 на стадії завантаження. Але і в Windows 10 повернути такий режим можна, один раз завантажившись з інсталяційного диска і провівши нехитрі дії з налаштування. Втім, це вже інша тема. Що можна застосувати ще? Деякі спеціалісти рекомендують використовувати зміна ключів системного реєстру, але, думається, це не кращий спосіб включення сервісу, оскільки є доволі складним. А без належних знань у реєстр краще не звертати увагу, адже так можна взагалі порушити працездатність Windows. І не варто при цьому задіяти різного роду автоматизовані утиліти або оптимізатори. Все одно їх застосування потрібного ефекту не дасть, хоча деякі розробники і стверджують протилежне. В даному випадку вищеописаний спосіб, не рахуючи редагування записів реєстру, є єдиним дієвим рішенням щодо усунення виниклої проблеми. І пам'ятайте, що активація служби повинна виконуватися тільки з правами адміна, інакше навіть доступу до відповідного розділу надано системою не буде. В іншому ж все просто, тому пропонований метод особливих складнощів викликати не повинен, а виконати такі дії зможе будь-який користувач, причому навіть без спеціальних знань. Досить слідувати даній інструкції.
Не вдалося запустити службу центру безпеки Windows 7 і вище: причини помилки
Якщо запуск цієї служби виявляється неможливим, напрошується простий висновок про причини появи такої ситуації: що заважає її активувати або сервіс відключений навмисно. Що стосується другого випадку, навряд чи системний адміністратор або рядовий користувач будуть відключати цю службу. Залишається зовнішній вплив або програмні збої, як наслідок. Однак, навіть якщо користувач отримує попередження про те, що системі не вдалося запустити службу центру забезпечення безпеки, усунути проблему можна і навіть дуже просто. Для початку потрібно хоча б перевірити комп'ютер на наявність вірусів, використовуючи той же штатний антивірусний сканер, портативні або дискові утиліти. Зараз же розглянемо збої програмного характеру.Не вдалося запустити службу центру безпеки Windows 8710: як виправити збій?
Насамперед, слід подивитися на стан самої служби. Для цього викликаємо консоль «Виконати» (Win + R), ставимо в ній команду services.msc і запускаємо від імені Адміністратора, після чого погоджуємося з дозволом на внесення цим додатком змін в системі.Отримати доступ до адміністрування служб можна і з «Панелі управління» шляхом вибору відповідного розділу. Також можна використовувати рядок керування комп'ютером з меню, що викликається через правий клік на значку комп'ютера або на однойменній іконці в «Провіднику». У правій частині вікна слід знайти рядок з назвою служби і подивитися на встановлений тип запуску. Якщо значення відрізняється від автоматичного типу, система буде із завидною завзятістю видавати повідомлення про те, що їй не вдалося запустити службу центру забезпечення безпеки. Виправлення ситуації полягає в тому, щоб активувати цей компонент. Для цього слід викликати вікно редагування параметрів подвійним кліком, а потім перейти на вкладку загальних параметрів. У рядку типу запуску з списку доступних режимів вибираємо автоматичний (відкладений), потім натискаємо на кнопку старту служби («Запуск») і застосовуємо параметри натисканням кнопки «OK».
Додаткові дії
Тепер, щоб уникнути появи повідомлення про те, що системі не вдалося запустити службу центру забезпечення безпеки, надалі потрібно впевнитися в її активованому стані.Для цього в головному розділі дивимося на застосовуваний параметр. Якщо він не змінився, вищеописані дії потрібно повторити для інструментарію служб Windows (WMI) і служби виклику віддалених процедур (RPC). Якщо налаштування будуть виконані правильно, більше така ситуація не повториться. Якщо ж всі вищеперелічені дії результату не дають, фахівці з Microsoft рекомендують перезавантажити систему в безпечному режимі, після чого провести активацію сервісу, описану в першій частині. Для другорядних служб ручне зміна типу старту робити в цьому випадку не потрібно. Доступ до безпечного режиму у всіх системах, крім десятої, проводиться через натиснення клавіші F8 на стадії завантаження. Але і в Windows 10 повернути такий режим можна, один раз завантажившись з інсталяційного диска і провівши нехитрі дії з налаштування. Втім, це вже інша тема. Що можна застосувати ще? Деякі спеціалісти рекомендують використовувати зміна ключів системного реєстру, але, думається, це не кращий спосіб включення сервісу, оскільки є доволі складним. А без належних знань у реєстр краще не звертати увагу, адже так можна взагалі порушити працездатність Windows. І не варто при цьому задіяти різного роду автоматизовані утиліти або оптимізатори. Все одно їх застосування потрібного ефекту не дасть, хоча деякі розробники і стверджують протилежне. В даному випадку вищеописаний спосіб, не рахуючи редагування записів реєстру, є єдиним дієвим рішенням щодо усунення виниклої проблеми. І пам'ятайте, що активація служби повинна виконуватися тільки з правами адміна, інакше навіть доступу до відповідного розділу надано системою не буде. В іншому ж все просто, тому пропонований метод особливих складнощів викликати не повинен, а виконати такі дії зможе будь-який користувач, причому навіть без спеціальних знань. Досить слідувати даній інструкції.
Читайте також
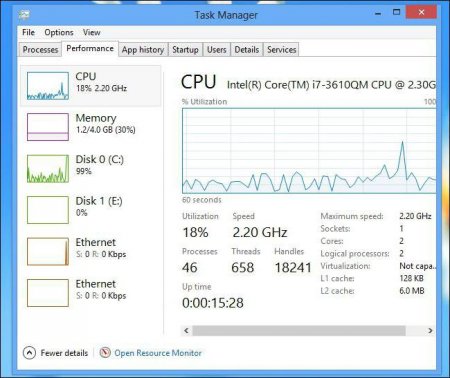
Компютер і інтернет
Windows 10: як зменшити завантаження ЦП шляхом відключення непотрібних компонентів, служб та процесів
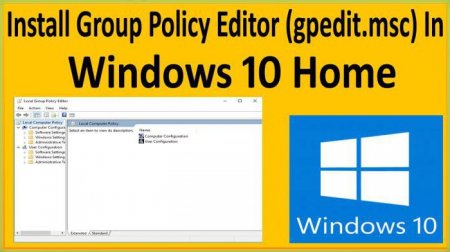
Компютер і інтернет
Система не знаходить gpedit.msc. Windows 10: як виправити ситуацію найпростішими методами?
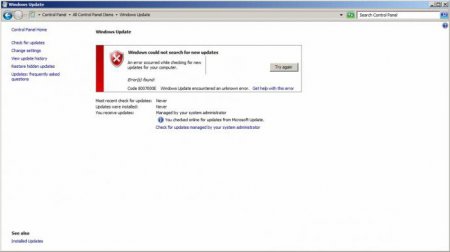
Компютер і інтернет
Код 8007000e. Помилка оновлення Windows 7: як виправити?
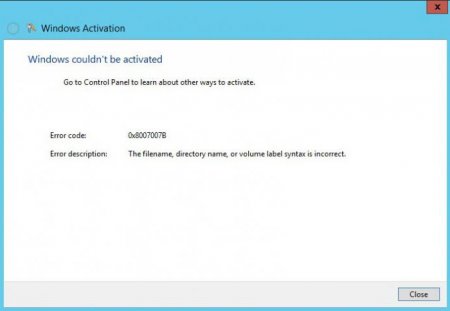
Компютер і інтернет
Активація Windows. Код помилки 0x8007007b: як виправити?
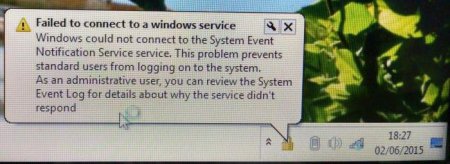
Компютер і інтернет
Windows не вдається підключитися до служби. Як це виправити
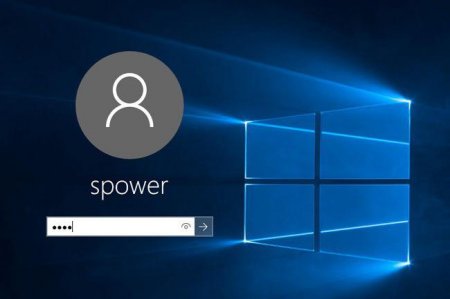
Компютер і інтернет
Як здійснити вхід без пароля. Windows 10: найпростіші методи відключення
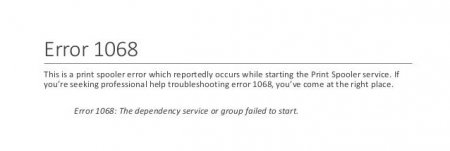
Компютер і інтернет
Помилка 1068: не вдається запустити дочірню службу або групу
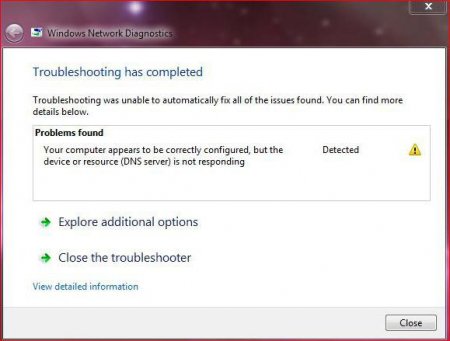
Компютер і інтернет
Служба політики діагностики не запущена: як виправити? Не вдається запустити службу діагностики політики: що робити?