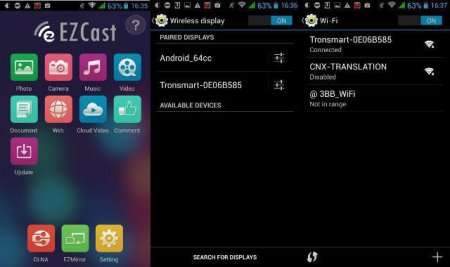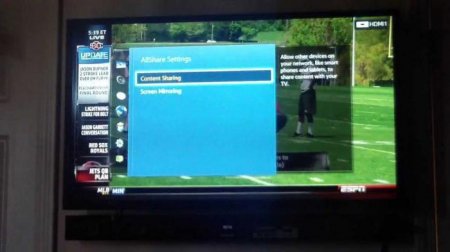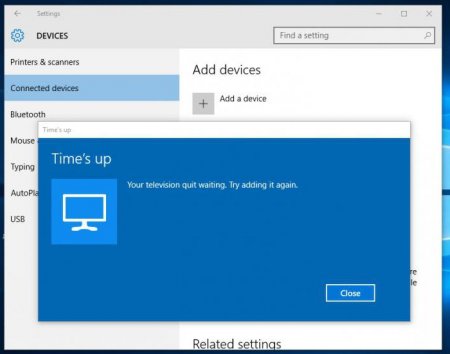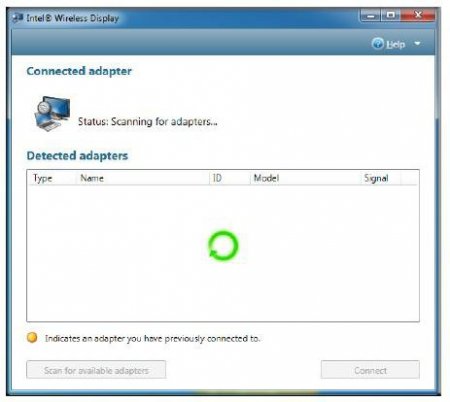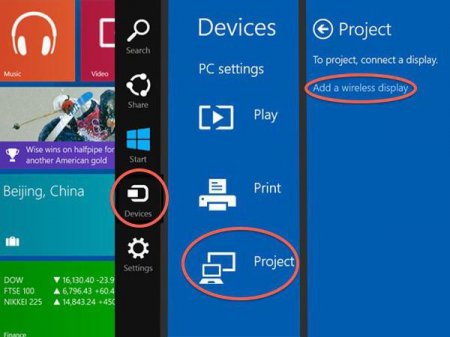Miracast Windows 10: як включити і налаштувати?
Напевно багато користувачів комп'ютерних систем, які мають високотехнологічні будинку телевізійні панелі високого дозволу з діагоналлю екрана, більшою, ніж у монітора або ноутбука, хотіли б транслювати сигнал зі свого пристрою на телевізор. Для цього і створена технологія Miracast (Windows 10). Як включити цю опцію, ми дізнаємося з цієї статті. Переваги, як вже можна було здогадатися, незаперечні. Адже юзер отримує в своє розпорядження другий монітор, та ще й набагато більшого розміру. На телевізорі можна істотно розширити можливості деяких корисних програм, а також переглядати необхідну графіком або улюблене відео за умови максимальної комфортності.
Абсолютно елементарно до телевізора можна підключати і будь-які інші пристрої. Наприклад, смартфони і планшети, що працюють під управлінням операційних систем Android або iOS. Нарешті, при передачі сигналу за допомогою такого підключення не відбувається втрати якості картинки. Тим не менш, при всіх перевагах цієї технології не можна обійти стороною і деякі недоліки. Насамперед, мінусом є те, що на екрані телевізійної панелі позиціонується тільки та картинка, яка в даний момент відображається на пристрої-передавачі. Хоча всі підключені між собою пристрої повинні працювати стабільно, на практиці можна помітити досить часта поява збоїв при встановленні сеансу зв'язку між пристроями.
Для включення модуля використовуємо спочатку розділ параметрів, що викликається, наприклад, за допомогою пошуку меню «Пуск». Потім вибирається розділ пристроїв. У вікні з лівої сторони є рядок підключених пристроїв, а праворуч – кнопка додавання нового обладнання, на яку і потрібно натиснути. Вибираємо спочатку Miracast, а після сканування потрібну ТВ-панель. Перед створенням підключення, переконайтеся, що задані параметри і на самому телевізорі знаходяться в активному стані. Якщо з якихось причин зв'язок не була встановлена, просто повторіть описані вище дії. Для видалення пристроїв використовує однойменна команда.
Що таке Miracast?
Отже, почнемо з розуміння того, що являє собою технологія Miracast Windows 10. Як включити цей елемент буде розглянуто дещо пізніше і досить докладно. Зараз відзначимо лише те, що використання такої «фішки» дозволяє повністю відмовитися при передачі сигналу з комп'ютера або ноутбука на телевізійну панель від використання проводів або HDMI-кабелів. Зрозуміло, що багато в чому саме такий підхід відіграє ключову роль у використанні технології Miracast Windows 10. Як включити (інструкція буде дана далі) такий елемент системи? В принципі, нічого особливо складного тут немає. Однак принагідно варто врахувати деякі обмеження і обов'язкові умови, що накладаються на використання такого роду зв'язків.Переваги та недоліки технології Miracast
Для початку зупинимося на декількох позитивних і негативних моментах, які і обумовлюють вибір користувача в ту або іншу сторону. Про відсутність проводів вже було сказано. Само собою зрозуміло, що немає і прив'язки комп'ютера або ноутбука до телевізора. У більшості випадків саме цей аспект впливає на прийняте користувачем рішення про використання технології Miracast Windows 10. Як включити її на всіх суміщуваних пристроях? Та дуже просто – з використанням звичайного роутера і бездротової мережі. Крім того, якщо дещо глибше вникнути в суть питання про те, як включити Miracast Windows 10 і потім налаштувати для максимально комфортної роботи, неважко переконатися, що ця технологія є кроссплатформної і не обмежується тільки використання комп'ютерних систем на основі Windows.Абсолютно елементарно до телевізора можна підключати і будь-які інші пристрої. Наприклад, смартфони і планшети, що працюють під управлінням операційних систем Android або iOS. Нарешті, при передачі сигналу за допомогою такого підключення не відбувається втрати якості картинки. Тим не менш, при всіх перевагах цієї технології не можна обійти стороною і деякі недоліки. Насамперед, мінусом є те, що на екрані телевізійної панелі позиціонується тільки та картинка, яка в даний момент відображається на пристрої-передавачі. Хоча всі підключені між собою пристрої повинні працювати стабільно, на практиці можна помітити досить часта поява збоїв при встановленні сеансу зв'язку між пристроями.
Miracast Windows 10: як включити і налаштувати цю технологію? Попереднє знайомство
Тепер ще кілька слів про його створення. Сьогодні виділяють дві основні методики: Miracast і Intel WiDi. Вони, по суті, є повними аналогами один одного. Але ось друга технологія має більш широкі можливості і відрізняється стабільним зв'язком. Однак загальний принцип підключення комп'ютерних терміналів або ноутбуків до сучасних телевізорів у вбогий загальна: використання з'єднання Wi-Fi Direct. Іншими словами, якщо вдома є роутер, що забезпечує таку зв'язок, по ідеї, ніяких проблем з підключенням бути не повинно.Головні умови для коректної роботи суміщуваних пристроїв
На цьому етапі, перш ніж з'ясовувати, як включити Miracast Windows 10 слід чітко засвоїти деякі основні вимоги, без виконання яких провести підключення просто не вийде. Як вже, напевно, зрозуміло, і комп'ютер, і ноутбук, і телевізор повинні підтримувати технологію Miracast. Називатися телевізійної панелі вона може інакше. Наприклад, в сучасних телевізорах Samsung в меню, як правило, присутній пункт дзеркального відображення екрану (Screen Mirroring), розташований в налаштуваннях мережі. Само собою зрозуміло, що комп'ютер і ноутбук повинні бути оснащені вбудованим або зовнішнім Wi-Fi-модулем. Для деяких систем може знадобитися установка додаткового програмного забезпечення Intel Wireless Display. Якщо в телевізорі вбудованої підтримки Miracast немає, доведеться підключати додатковий адаптер. Але, як виявляється, це зайве. Оскільки практично всі сучасні моделі вже оснащуються вбудованими засобами.Miracast Windows 10: як включити? Інструкція по налаштуванню
Ось тепер ми підійшли до основного етапу. Отже, користувач збирається використовувати технологію Miracast Windows 10. Як включити і налаштувати цей елемент? Простіше простого. Виходимо з того, що всі пристрої, які передбачається поєднувати між собою, мають задану підтримку і відповідають необхідним технічним характеристикам.Для включення модуля використовуємо спочатку розділ параметрів, що викликається, наприклад, за допомогою пошуку меню «Пуск». Потім вибирається розділ пристроїв. У вікні з лівої сторони є рядок підключених пристроїв, а праворуч – кнопка додавання нового обладнання, на яку і потрібно натиснути. Вибираємо спочатку Miracast, а після сканування потрібну ТВ-панель. Перед створенням підключення, переконайтеся, що задані параметри і на самому телевізорі знаходяться в активному стані. Якщо з якихось причин зв'язок не була встановлена, просто повторіть описані вище дії. Для видалення пристроїв використовує однойменна команда.
Аналогічне рішення для WiDi
Це те, що стосувалося Miracast Windows 10. Як увімкнути функцію, здається, зрозуміло. Подивимося на аналогічний модуль Intel WiDi. Для створення підключення просто запускаємо попередньо інстальовану утиліту Intel Wireless Display і слідуємо вказівкам Майстра підключення». В процесі з'єднання може бути запропоновано спеціальний код, який відображається на ТВ-панелі. В іншому ж все просто. І особливу участь користувача тут практично не потрібно.Практичне використання та можливі проблеми при підключенні
Переходимо до практичного використання. Як налаштувати Miracast Windows 10? По-перше, слід звернути увагу, що при підключенні можна задіяти деякі параметри і на комп'ютері, і на телевізорі. Але зараз мова не про це. По-друге, щоб включити трансляцію, слід використовувати все той же розділ параметрів і пристроїв, після чого перейти до проектора. Тут застосовується пункт включення передачі зображення на екран. Як бачимо, все просто. У деяких випадках можуть спостерігатися і проблеми. На це може бути багато причин. Однак найчастіше з'являються збої у випадку, наприклад, поганого Wi-Fi-сигналу. Що ще може бути? Окремо варто сказати, що деякі пристрої від різних виробників техніки можуть бути просто несумісні між собою, то з-за конкуренції на ринку, то ще з якоїсь причини. Тут вже, як не старайся, нічого путнього не вийде. Як одне з рішень проблеми, може бути покупка і установка на ТБ-панель спеціального бездротового адаптера з повною підтримкою Miracast. Як правило, з боку комп'ютерних систем проблем не спостерігається, навіть за умови, що в якості графічного адаптера встановлена не дискретна відеокарта, а інтегрована зразок Intel HD Graphics. В даному випадку це особливої ролі не грає.Висновок
Ось ми і розібралися з технологією Miracast Windows 10. Як включити і налаштувати цей модуль, думається, вже зрозуміло. Як правило, навіть у самого непідготовленого юзера ні на одному з етапів створення підключення проблем виникнути не повинно, оскільки весь процес максимально автоматизований. Головна умова – підтримка технології з боку комп'ютера і телевізора, а також хороший рівень Wi-Fi-сигналу. Зауважте, при встановленні сеансу зв'язку навіть у налаштуваннях роутера нічого міняти не потрібно, не кажучи вже про відкриття додаткових портів або ще чогось подібного.Читайте також
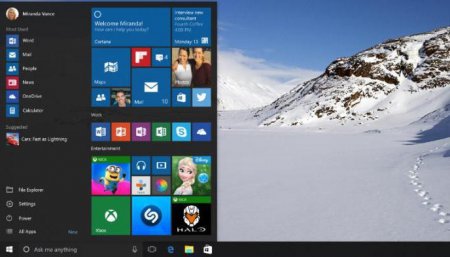
Компютер і інтернет
Windows 10 налаштування меню «Пуск»: порядок дій, інструкції

Компютер і інтернет
Як передавати зображення з телефону на телевізор? Інструкція. Технологія Miracast
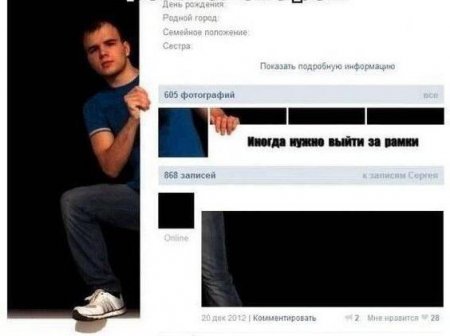
Компютер і інтернет
Що поставити на аву в соціальній мережі: кращі поради
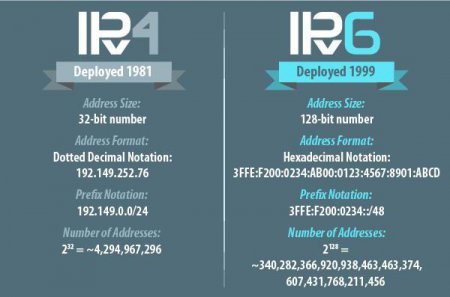
Компютер і інтернет
Протокол IPv6: налаштування в Windows-системах

Компютер і інтернет
Технологія MHL: що це таке?

Компютер і інтернет
Як включити гібернацію в Windows 7: найпростіші рішення
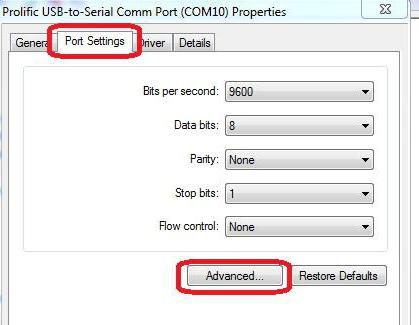
Компютер і інтернет
Як відкривати порти на Windows 7: типи портів та спільні рішення
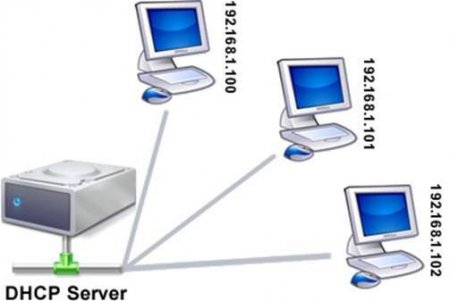
Техніка
Як включити DHCP в Windows: найпростіші рішення