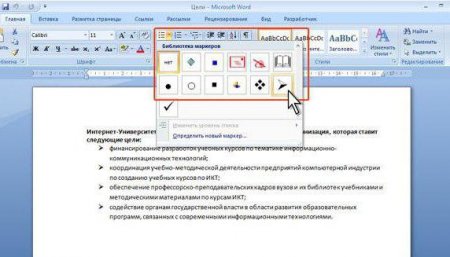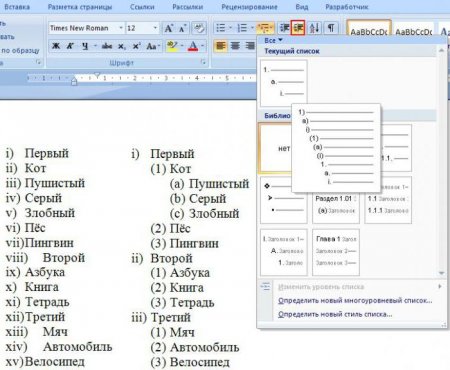Маркірований, нумерований, багаторівневий список Word: способи створення
Списки в текстових документах необхідні. Це далеко не найважливіші складові, але вони відіграють певну роль при редагуванні та оформленні тексту. Тому корисно дізнатися, як саме створюються багаторівневі списки і на які особливості слід звернути увагу. Про те, як створюється багаторівневий список Word, читайте далі. Секрети і рекомендації представлені вашій увазі в статті.
Взагалі, багаторівневий список – це найскладніший варіант. Крім нього, у Word є ще нумеровані та маркіровані. На практиці вони зустрічаються набагато частіше. Перші використовуються для інформації, яка є однотипною і може бути пронумерована. Другі потрібні для перерахування чи даних, що не підлягають нумерації. А ось багаторівневий список являє собою перелік з нумерованих або маркованих складових. Зазвичай він використовується для складної класифікації та впорядкування даних. Більшість користувачів не працює з такими ієрархічними списками, але це не скасовує можливості створення оних. Як бути, якщо вам знадобилося зробити той чи інший тип списку?
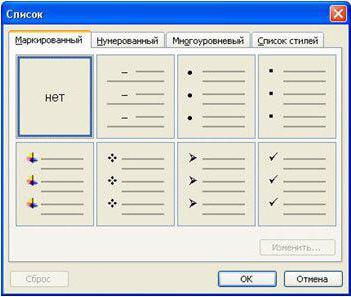 Для початку необхідно набрати невеликий текст розміром в кілька рядків, де ви плануєте провести маркування. Після цього виберіть ділянку, який повинен перетворитися в список. Тепер клацніть правою кнопкою мишки і виберіть у здавався меню пункт під назвою «Список». Потім перейдіть у вкладку «Маркери». Залишається тільки обрати якийсь варіант з наявних шаблонів і натиснути на кнопку «ОК».
Для початку необхідно набрати невеликий текст розміром в кілька рядків, де ви плануєте провести маркування. Після цього виберіть ділянку, який повинен перетворитися в список. Тепер клацніть правою кнопкою мишки і виберіть у здавався меню пункт під назвою «Список». Потім перейдіть у вкладку «Маркери». Залишається тільки обрати якийсь варіант з наявних шаблонів і натиснути на кнопку «ОК».
Що ж говорить про створення такого об'єкта, як перелік, інформатика? Багаторівневий список в старих версіях «Ворда» може з'являтися без проблем вже в надрукованому тексті. Тобто доведеться виконати всі вище вказані маніпуляції. А саме: надрукувати текст; виділити потрібну ділянку; вибрати пункт «Список» після клацання ПКМ по виділеній області; перейти у вкладку «Багаторівневий» і підібрати стиль оформлення; натиснути на «ОК» і підтвердити свій вибір. Правда, в залежності від обраного стилю списку, ви побачите або маркіровані або нумеровані точки. Це нормальне явище адже рівень ви повинні встановлювати самостійно. 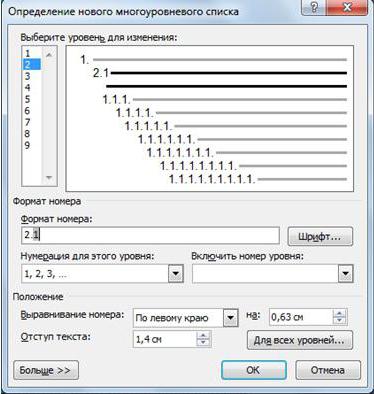 Яким чином можна скласти багаторівневий список? Після виконання перерахованих вище маніпуляцій необхідно поставити курсор в початок рядка, яку слід «зрушити» і надати їй статус підпункту. Далі доведеться натиснути на клавішу Tab (табулятор) на клавіатурі. Ви помітите, як стався зсув рядка вправо, внаслідок чого з'явився новий рівень. За допомогою табулятора можна створювати підпункти у відповідних списках. Одне клацання – зсув на рівень. Щоб повернутися до попереднього стану, просто видаліть утворився зсув-пробіл. Для цього використовуйте клавішу Backspace.
Яким чином можна скласти багаторівневий список? Після виконання перерахованих вище маніпуляцій необхідно поставити курсор в початок рядка, яку слід «зрушити» і надати їй статус підпункту. Далі доведеться натиснути на клавішу Tab (табулятор) на клавіатурі. Ви помітите, як стався зсув рядка вправо, внаслідок чого з'явився новий рівень. За допомогою табулятора можна створювати підпункти у відповідних списках. Одне клацання – зсув на рівень. Щоб повернутися до попереднього стану, просто видаліть утворився зсув-пробіл. Для цього використовуйте клавішу Backspace.
Алгоритм дій в старих версіях програми гранично простий. Створення багаторівневого списку відбувається за допомогою використання панелі задач. Знайдіть там пункт «Формат», попередньо виділивши область, необхідну для редагування. Перед вами з'явиться довгий перелік можливих операцій. У ньому клацніть по вже знайомому пункту – «Список». Тепер у вікні вибирайте бажану вкладку маркірований, нумерований або багаторівневий) і готовий стиль оформлення списку, а потім збережіть зміни. От і все. Так зазвичай працюють у Word 2003. Це хоч і стара, але звична програма редагування і створення текстових документів.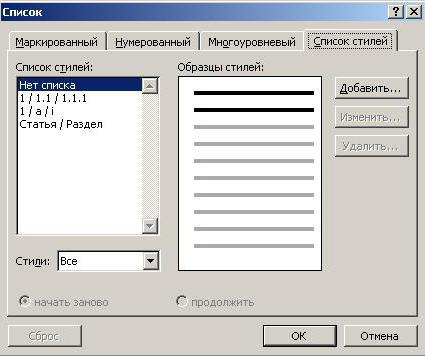 Тому краще застосувати можливості, призначені для готового тексту. Перебуваючи в Word 2010 або 2007 виділіть весь фрагмент, який треба оформити у вигляді багаторівневого списку. Далі перейдіть на панелі інструментів до вкладці «Головна» -> «Абзац». Тепер всі необхідні пункти, будуть саме тут. На панелі, виберіть праву кнопку: для наочності там зображена мініатюра списку з кількома рівнями. Це як раз те, що потрібно. Автоматично з'явився шаблоном буде вироблено форматування виділеного вами ділянки тексту. Створювати рівні доведеться самостійно за допомогою Табуляції. До речі, нумеровані і маркіровані списки теж робляться за допомогою розділу «Абзац». Просто необхідно клацнути на відповідній кнопці на панелі. Перша зазвичай служить для маркування, а друга – для нумерації.
Тому краще застосувати можливості, призначені для готового тексту. Перебуваючи в Word 2010 або 2007 виділіть весь фрагмент, який треба оформити у вигляді багаторівневого списку. Далі перейдіть на панелі інструментів до вкладці «Головна» -> «Абзац». Тепер всі необхідні пункти, будуть саме тут. На панелі, виберіть праву кнопку: для наочності там зображена мініатюра списку з кількома рівнями. Це як раз те, що потрібно. Автоматично з'явився шаблоном буде вироблено форматування виділеного вами ділянки тексту. Створювати рівні доведеться самостійно за допомогою Табуляції. До речі, нумеровані і маркіровані списки теж робляться за допомогою розділу «Абзац». Просто необхідно клацнути на відповідній кнопці на панелі. Перша зазвичай служить для маркування, а друга – для нумерації. 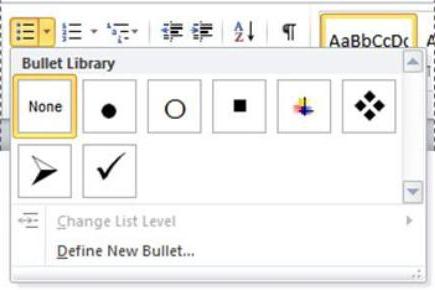 Взагалі, налаштування стилю можна зробити, як вже було сказано, для звичайних списків: маркованих або нумерованих. У першому випадку ви можете в якості маркера встановити навіть фотографію. Але робити цього не рекомендується, оскільки об'єкт буде зменшено до певних розмірів. А значить зображення на фото ніхто не побачить. Тому бажано користуватися або картинками (маленькими), або вже готовими шаблонами. У статті були запропоновані можливі способи створення переліків, які здатні допомогти як в роботі, так і в повсякденній діяльності рядового користувача ПК.
Взагалі, налаштування стилю можна зробити, як вже було сказано, для звичайних списків: маркованих або нумерованих. У першому випадку ви можете в якості маркера встановити навіть фотографію. Але робити цього не рекомендується, оскільки об'єкт буде зменшено до певних розмірів. А значить зображення на фото ніхто не побачить. Тому бажано користуватися або картинками (маленькими), або вже готовими шаблонами. У статті були запропоновані можливі способи створення переліків, які здатні допомогти як в роботі, так і в повсякденній діяльності рядового користувача ПК.
Використання на практиці
Різноманітні списки у «Ворді» не є основною складовою редагування тексту. Тим не менш користувачі дуже часто застосовують їх. Маркування допомагає візуально виділити потрібні моменти в тексті, на які необхідно звернути увагу.Взагалі, багаторівневий список – це найскладніший варіант. Крім нього, у Word є ще нумеровані та маркіровані. На практиці вони зустрічаються набагато частіше. Перші використовуються для інформації, яка є однотипною і може бути пронумерована. Другі потрібні для перерахування чи даних, що не підлягають нумерації. А ось багаторівневий список являє собою перелік з нумерованих або маркованих складових. Зазвичай він використовується для складної класифікації та впорядкування даних. Більшість користувачів не працює з такими ієрархічними списками, але це не скасовує можливості створення оних. Як бути, якщо вам знадобилося зробити той чи інший тип списку?
Маркери та їх застосування
Отже, перший і найпростіший варіант – це редагування вже наявного тексту. Виявляється, що форматування і створення списків набагато простіше, ніж думають деякі користувачі. Особливо в разі, якщо мова йде про примітивних формах оних – маркованих або нумерованих.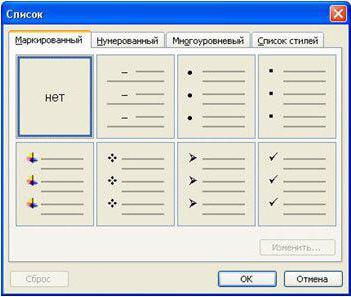
Нумерований перелік
Тепер слід навчитися створення нумерованих списків, оскільки вони допоможуть краще розбиратися в ієрархічних переліках. В принципі, створити пронумерований список нескладно. Процес нічим не відрізняється від запропонованого раніше варіанти. Знову-таки набираєте текст і виділяєте призначений для оформлення ділянку. Далі клацанням правої кнопки миші і вибором пункту Список можна продовжити задумане. У діалоговому вікні слід перейти на вкладку «Нумерований» вибрати один із запропонованих шаблонів оформлення. Підтвердіть свій вибір - і справу зроблено. Але необхідно знати, що дані методи легко втілюються в життя в старих версіях MS «Офіс». Саме такі способи допомагають у цій програмі без проблем провести оформлення тексту у вигляді того чи іншого списку.Багаторівневий список: нюанси виконання
На що ще варто звернути увагу? Справа в тому, що в різних версіях Office списки втілюються в життя різноманітними методами. Це відбувається через змін, яких зазнав інтерфейс Word.Що ж говорить про створення такого об'єкта, як перелік, інформатика? Багаторівневий список в старих версіях «Ворда» може з'являтися без проблем вже в надрукованому тексті. Тобто доведеться виконати всі вище вказані маніпуляції. А саме:
Встановлення рівнів
Як саме це зробити? Багаторівневий список Word не створюється автоматично: доводиться спочатку встановлювати ієрархію, а потім вже займатися рівнями. Але ця задача досить легко здійсненна, якщо знати алгоритм.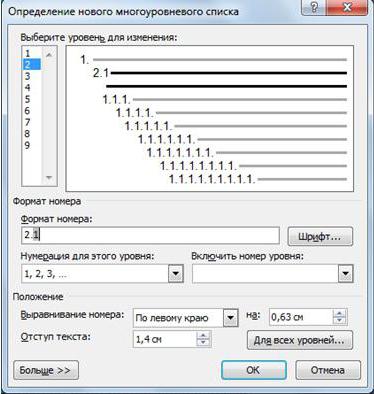
Панель завдань
Списки (нумеровані, маркіровані та багаторівневі) в Word створюються декількома способами. Перший ми детально розібрали. Але як ще можна впоратися з поставленим завданням? Незалежно від того, який саме тип списків вам необхідний, існує інший метод їх створення. Правда, легше всього він втілюється в старих версіях «MS Офіс». У програмі Word 2010 такий варіант не підходить. Це відбувається із-за змін, які спіткали інтерфейс програми. Тому доведеться розглянути і більш ранні версії, і нові.Алгоритм дій в старих версіях програми гранично простий. Створення багаторівневого списку відбувається за допомогою використання панелі задач. Знайдіть там пункт «Формат», попередньо виділивши область, необхідну для редагування. Перед вами з'явиться довгий перелік можливих операцій. У ньому клацніть по вже знайомому пункту – «Список». Тепер у вікні вибирайте бажану вкладку маркірований, нумерований або багаторівневий) і готовий стиль оформлення списку, а потім збережіть зміни. От і все. Так зазвичай працюють у Word 2003. Це хоч і стара, але звична програма редагування і створення текстових документів.
Клавіші як інструмент форматування
Такий варіант підійде для всіх Word. Не важливо, яка саме у вас версія «Офісу» – втілити задум у життя вийде без особливих проблем. Правда, не всім відомий даний варіант розв'язання задачі. Зазвичай він втілюється в життя під час написання тексту. На початку рядка необхідно поставити наступний знак «*» (зірочка), а потім почати писати текст. Коли ви перейдете на новий рядок, то побачите, що вийшов маркований список. Тепер закінчите написання всіх пунктів і підпунктів, які мають місце. Залишається просто створити необхідну кількість рівнів. Для цього використовуйте клавішу Tab: ставте курсор в початок майбутнього підпункту, після чого натискайте на зазначену кнопку. Вийде ієрархічних список. Подібні маніпуляції слід проробити з усім форматируемим текстом. Як бути, якщо потрібно створити багаторівневий нумерований список? Для цього на початку рядка надрукуйте не «*», а одиницю з точкою і пропуском. Як і в минулому випадку, просто створіть весь текст списку, а потім, використовуючи Табуляції, встановіть рівні. Це універсальний метод створення ієрархічних списків з тексту під час його набору.Додавання елементів
Як додавати нові елементи у вже готовий список? Для здійснення зсуву рядка на рівень нижче використовується Tab. А яким чином створити рядок, якщо ви працюєте з текстом, який тільки набирається? В такому випадку просто по закінченні набору тисніть клавішу Enter. Простими словами – переходьте на новий абзац, але не використовуйте поєднання клавіш для розриву рядка.Нові версії MS
Як бути, якщо ви працюєте в більш пізніх версіях Word? Наприклад, у тих, що йшли вже після звичного багатьом «Офісу 2003»? У такому випадку можна скористатися вищенаведеним методом, але він не користується популярністю, адже іноді на редагування списку може йти до декількох годин.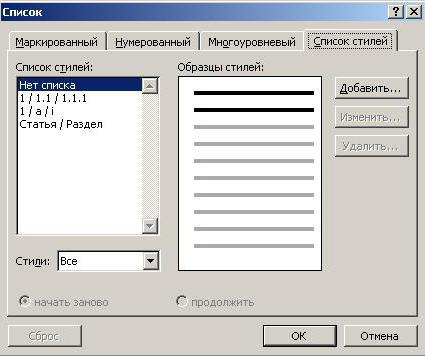
Вибір стилю
У «Ворд 2010» або в Word 2007 ви також здатні відразу вибрати стиль оформлення свого багаторівневого списку. Як це зробити? Для здійснення цього перейдіть на вкладку «Головна», а там відшукайте підпункт «Абзац». У цій області розташовані кнопки керування списками, а точніше їх створення. Для вибору потрібної стилю потрібно клікнути точно на стрілку в правій частині кожної кнопки. Відразу на екрані з'являться всілякі готові шаблони. Вони є і для ієрархічних списків, і для звичайних. Далі виділіть кліком потрібний шаблон.Редагування
На цьому особливості поставленої задачі не закінчуються. Справа в тому, що стилі – приклади багаторівневих списків, а також нумерованих і маркірованих, показані при виборі шаблону, які можна редагувати. Навіть власні варіанти можна створювати в Word! Доведеться проявити уважність і навіть фантазію. Слід перейти в Word 2007 або 2010) у вкладку «Головна», після чого відшукайте там «Абзац». Тепер натисніть на невелику стрілку в правій нижній частині іконки з маркірованим списком. Перед вами з'явиться невеликий список готових шаблонів. Щоб створити власний стиль, натисніть в нижній частині віконця на напис «Визначити новий». Перед вами тепер з'явиться поле, в якому доведеться самостійно налаштовувати стиль рівнів в списку. Ви можете вставити будь-яке зображення у вигляді маркера або просто використовувати нумерацію в тому чи іншому стилі. Далі залишається тільки створити власний стиль майбутнього ієрархічного списку, а потім провести форматування тексту за допомогою кнопки Tab на клавіатурі. Мабуть, це найважче у створенні даного об'єкта. Приклади багаторівневих списків, наведені на зображеннях, створені за допомогою готових шаблонів. Але ви здатні самостійно вибирати зовнішній вид даних переліків.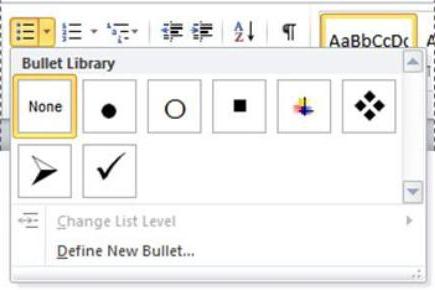
Читайте також
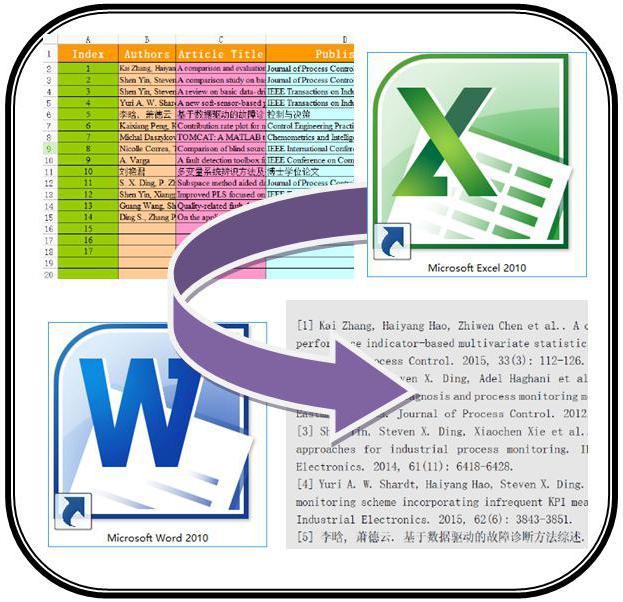
Компютер і інтернет
Як перетворити «Ексель» в «Ворд» і навпаки

Компютер і інтернет
Оформлення слайда презентації
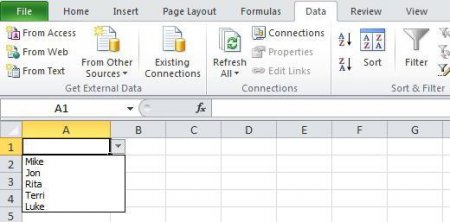
Компютер і інтернет
Як в Excel зробити випадаючі списки: найпростіші методи
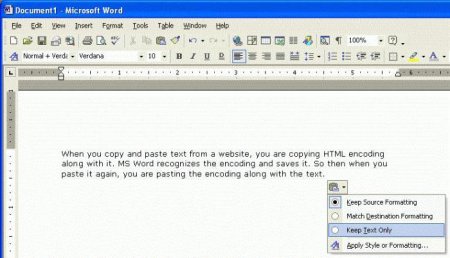
Компютер і інтернет
Як зменшити відстань між рядками у "Ворді": елементарні рішення для початківців
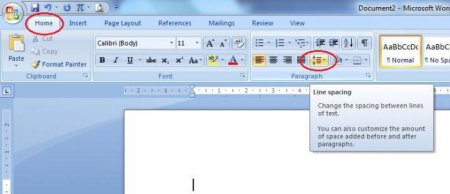
Компютер і інтернет
Міжрядковий інтервал у Word
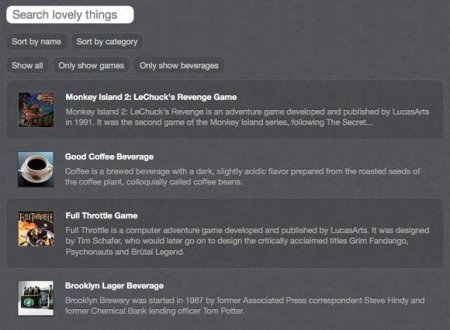
Компютер і інтернет
Список HTML. Застосування стилів CSS
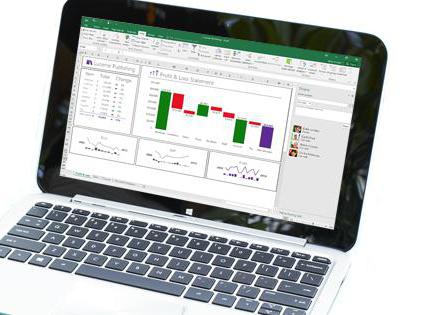
Компютер і інтернет
Як включити макроси в Excel. Макроси в Excel: приклади
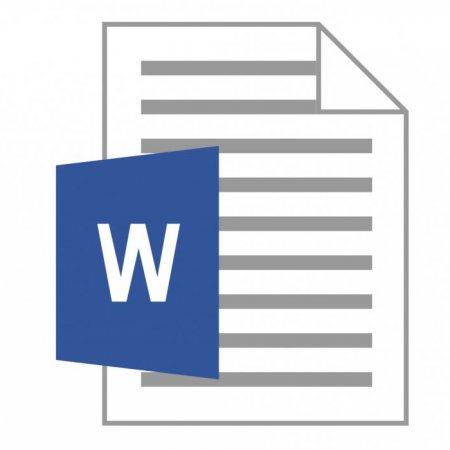
Компютер і інтернет
Докладно про те, як у «Ворді» вставити формулу