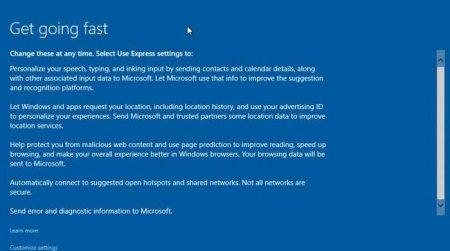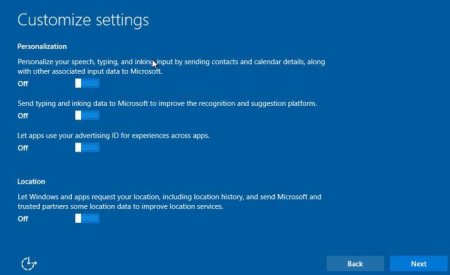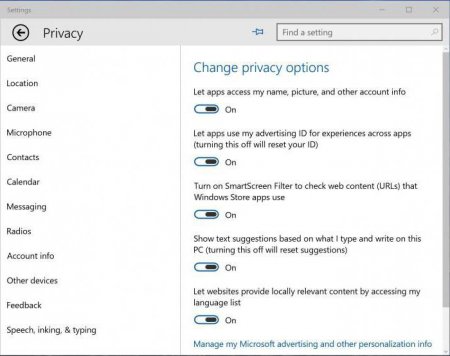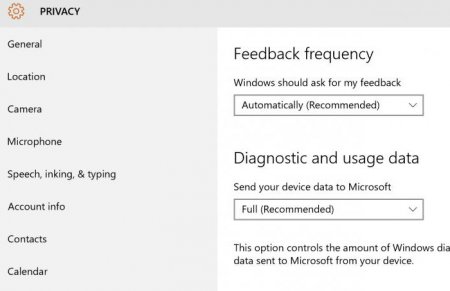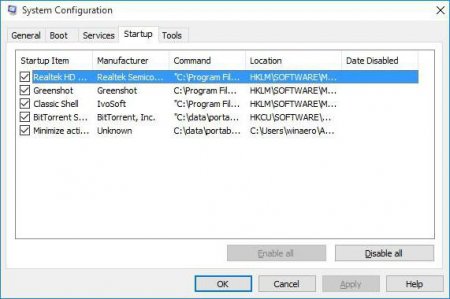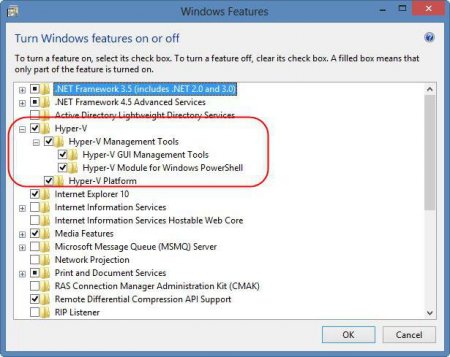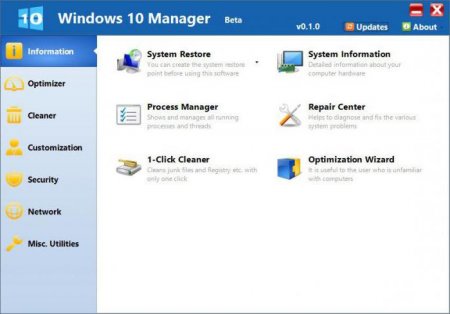Як проводиться в Windows 10 тонка настройка: прийоми та підказки
У новій ОС Windows 10 особливості налаштування системи такі, що вони одночасно є і дуже простими, і складними. Багатьом користувачам, особливо при переході на «десятку» з сьомої версії, розібратися з тонкою настройкою виявляється не так просто. Тим не менше кілька порад і підказок дати все-таки можна.
В процесі слідування вказівкам «Майстра» інсталяції Windows 10 підказки по тонкій настройці видаються на кожній стадії процесу. Це і є перша частина кастомізації системи. Ось тільки проблема в тому, що багато користувачів на них часто просто не звертають уваги, вважаючи, що параметри, які встановлюються за умовчанням, підійдуть для роботи оптимально. Це не так. Все одно потім доведеться перебудовувати систему, оскільки в ній за замовчуванням задіяно занадто багато служб і фонових процесів, які звичайному користувачеві абсолютно не потрібні. При інсталяції Windows 10 тонка настройка системи проявляється вже на перших етапах. Так, наприклад, коли з'являється вікно опису підвищення швидкості роботи, знизу є ледве примітна посилання налаштування параметрів, перейшовши по якій, можна побачити декілька основних розділів. Тут можна відключити персоналізацію параметрів голосового введення, надсилати дані до корпорації Майкрософт про даних клавіатурного або рукописного тексту (нібито з метою поліпшення платформи розпізнавання тексту), використання ідентифікатора одержувача реклами та дозволу на запит місця розташування користувача.
На наступній стадії в настройках браузера з усього того, що представлено у списку, можна залишити хіба що тільки службу Smartscreen, хоча, за великим рахунком, і її можна відключити. Таким чином, навіть в процесі інсталяції запросто відключається геолокація і телеметрія (вбудована стеження Windows 10). служби конфіденційності; непотрібні процеси в автозавантаженні, що стартують разом з системою; телеметрія (якщо вона не була відключена); невикористовувані компоненти системи; брендмауер (за бажанням); візуальні ефекти; додаткові панелі і утиліти, що встановлюються для деяких типів обладнання.
Далі в меню голосового і рукописного введення використовуємо кнопку зупинки вивчення. У розділі камери за своїм бажанням можна вказати програми, які будуть мати доступ до неї (наприклад, Skype). В розділі відгуків і діагностики слід встановити режим, при якому запит не буде проводитися ніколи. Також рекомендується провести аналіз програм, які можуть отримувати відомості та відправляти повідомлення без відома користувача у фоновому режимі (розділ фонових додатків).
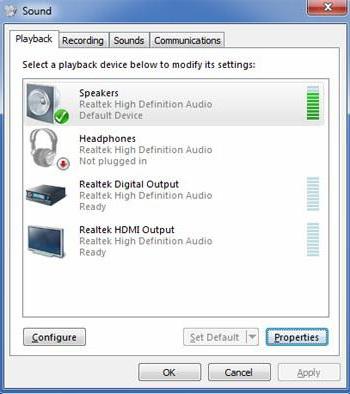 Тому рекомендується увійти у відповідний розділ в «Панелі управління» або використовувати контекстне меню, що викликається правим кліком по значку гучності в системному треї, і перейти до параметрів пристрою відтворення. Тут потрібно встановити динаміки, а не віртуальне пристрій. Крім того, при зміні звукових схем бажано застосовувати якісь стандартні, адже, якщо той же ноутбук не підтримує схему 5.1 або до нього можна підключити стільки колонок, навіщо її задіяти? Попутно можна прибрати і додаткові панелі для тих же карт Realtek High Definition Audio, якщо користувач не працює зі звуком на професійному рівні.
Тому рекомендується увійти у відповідний розділ в «Панелі управління» або використовувати контекстне меню, що викликається правим кліком по значку гучності в системному треї, і перейти до параметрів пристрою відтворення. Тут потрібно встановити динаміки, а не віртуальне пристрій. Крім того, при зміні звукових схем бажано застосовувати якісь стандартні, адже, якщо той же ноутбук не підтримує схему 5.1 або до нього можна підключити стільки колонок, навіщо її задіяти? Попутно можна прибрати і додаткові панелі для тих же карт Realtek High Definition Audio, якщо користувач не працює зі звуком на професійному рівні. Windows 10 Manager. Ultimate Tweaker. Winaero Tweaker і багато інших. У таких утиліти можна відключити практично будь-який елемент. Потрібно просто поставити галочки напроти потрібних параметрів і зберегти зміни. Але краще скористатися рекомендаціями самих програм, які, виходячи з даних аналізу, самі пропонують створити якусь працездатну конфігурацію, яка є найбільш придатною і безпечною для конкретної комп'ютерної системи.
Тонка настройка Windows 10 на етапі установки
Почати зміну параметрів під себе і відключити деякі непотрібні компоненти, пропоновані системою, можна ще на стадії інсталяції. Це стосується не апгрейда у вигляді версії Technical Preview, а виключно «чистої» установки.В процесі слідування вказівкам «Майстра» інсталяції Windows 10 підказки по тонкій настройці видаються на кожній стадії процесу. Це і є перша частина кастомізації системи. Ось тільки проблема в тому, що багато користувачів на них часто просто не звертають уваги, вважаючи, що параметри, які встановлюються за умовчанням, підійдуть для роботи оптимально. Це не так. Все одно потім доведеться перебудовувати систему, оскільки в ній за замовчуванням задіяно занадто багато служб і фонових процесів, які звичайному користувачеві абсолютно не потрібні. При інсталяції Windows 10 тонка настройка системи проявляється вже на перших етапах. Так, наприклад, коли з'являється вікно опису підвищення швидкості роботи, знизу є ледве примітна посилання налаштування параметрів, перейшовши по якій, можна побачити декілька основних розділів. Тут можна відключити персоналізацію параметрів голосового введення, надсилати дані до корпорації Майкрософт про даних клавіатурного або рукописного тексту (нібито з метою поліпшення платформи розпізнавання тексту), використання ідентифікатора одержувача реклами та дозволу на запит місця розташування користувача.
На наступній стадії в настройках браузера з усього того, що представлено у списку, можна залишити хіба що тільки службу Smartscreen, хоча, за великим рахунком, і її можна відключити. Таким чином, навіть в процесі інсталяції запросто відключається геолокація і телеметрія (вбудована стеження Windows 10).
Тонка настройка Windows 10: що можна відключити
Тепер подивимося, що можна зробити у встановленій системі, якщо з яких-небудь причин в процесі установки системи деякі налаштування були проігноровані. Все, що потрібно вимкнути, перераховувати можна досить довго, однак деякі елементи варто виділити:Найпростіші налаштування конфіденційності
У Windows 10 тонка настройка повинна починатися саме з параметрів конфіденційності, оскільки багато процесів і служби занадто сильно завантажують систему, працюючи в тлі. Для зміни налаштувань слід увійти у відповідне меню з розділу параметрів, який є в головному меню «Пуск». Тут у розділах загальних налаштувань і розташування потрібно відключити всі (це і є налаштування стеження - телеметрія та визначення місця розташування користувача).Далі в меню голосового і рукописного введення використовуємо кнопку зупинки вивчення. У розділі камери за своїм бажанням можна вказати програми, які будуть мати доступ до неї (наприклад, Skype). В розділі відгуків і діагностики слід встановити режим, при якому запит не буде проводитися ніколи. Також рекомендується провести аналіз програм, які можуть отримувати відомості та відправляти повідомлення без відома користувача у фоновому режимі (розділ фонових додатків).
Елементи автозапуску
Для Windows 10 тонка настройка немислима без деактивації величезної кількості фонових процесів. Як і в будь-якій іншій системі, доступ до конфігурації здійснюється командою msconfig, що вводиться в консолі «Виконати» (Win + R). Тут варто відключити всі елементи автозапуску, а при наявності необхідних знань зайти на вкладку служб і деактивувати всі, що в роботі не потрібно.Невикористовувані компоненти Windows
На жаль, за замовчуванням система пропонує користувачеві занадто багато незатребуваних можливостей і модулів, які перебувають в активному стані. Для Windows 10 тонка настройка передбачає вхід в розділ програм і компонентів з «Панелі управління» (викликати її можна командою control з меню «Виконати») і перейти безпосередньо до відповідного меню зліва. Тут треба бути акуратним і відключати тільки те, що знаєте. Наприклад, якщо в системі немає принтера, навіщо тримати активної службу друку? Якщо на локальному комп'ютерному терміналі не передбачається використовувати віртуальні машини, можна вимкнути службу Hyper-V. У випадку, коли екран не підтримує тачскрін, режим планшета, відповідно, теж не потрібен.Інші компоненти
Тонка настройка аудіо (звуку) на Windows 10 виробляється практично точно так само, як і в інших системах, однак при наявності встановлених віртуальних пристроїв «десятка» іноді за замовчуванням може зробити неправильний вибір для відтворення.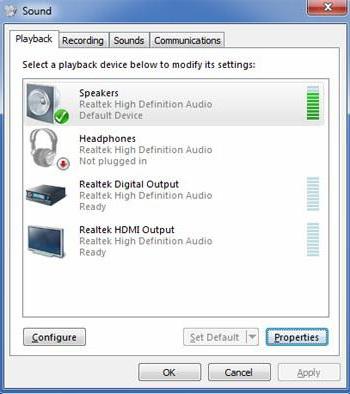
Оптимізація з допомогою сторонніх утиліт
Але в більшості випадків всі ці процеси займають багато часу і вимагають певних знань. Щоб не копатися в настройках, можна використовувати автоматизовані утиліти, які впораються з цим практично без участі користувача. Серед найбільш потужних і популярних можна відзначити наступні:Підсумок
Додатково можна прибрати задіяні візуальні ефекти, змінити схему електроживлення, повністю відключити брендмауер (при наявності потужного антивірусного пакета) і т. д. Що ж стосується доцільності відключення всіх вищеописаних елементів, у більшості користувачів це не викликає питань. Судячи з відгуків, система дійсно починає працювати набагато спритніше, навіть на комп'ютерах і ноутбуках з конфігурацією, що відповідає мінімальним вимогам «десятки». Навіть все те, що було наведено вище, ще далеко не все, що можна вичавити з оптимізації Windows 10. Це тільки базові елементи.Читайте також
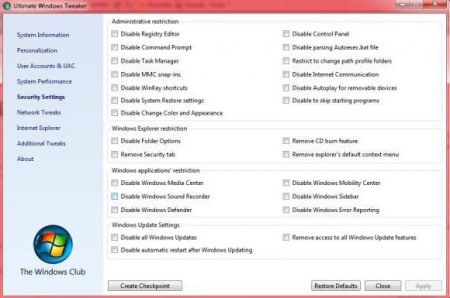
Компютер і інтернет
Відключити непотрібні служби Windows 7. Налаштування та оптимізація Windows 7
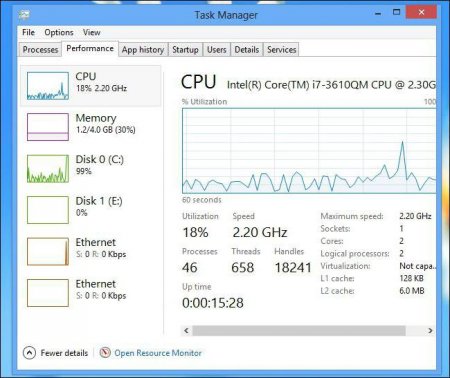
Компютер і інтернет
Windows 10: як зменшити завантаження ЦП шляхом відключення непотрібних компонентів, служб та процесів

Компютер і інтернет
Windows 10: як вимкнути стеження за користувачем
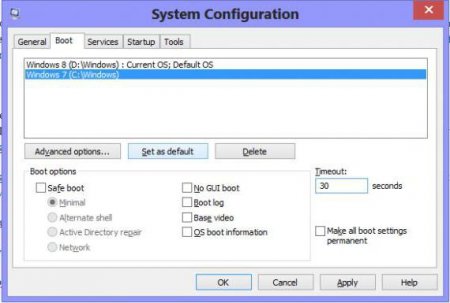
Компютер і інтернет
Команда msconfig (Windows 10): як зайти в налаштування конфігурації системи
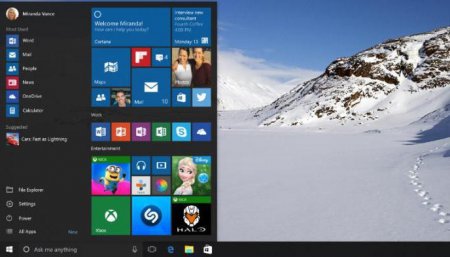
Компютер і інтернет
Windows 10 налаштування меню «Пуск»: порядок дій, інструкції
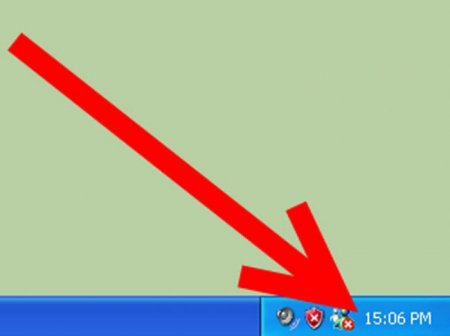
Компютер і інтернет
Як поміняти дату в Windows XP: найпростіші методи, налаштування та рекомендації
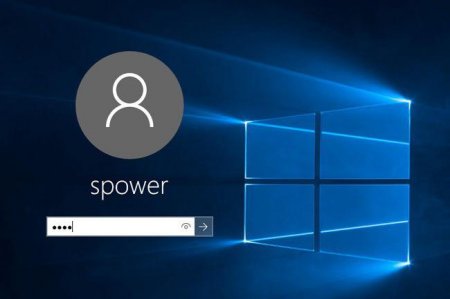
Компютер і інтернет
Як здійснити вхід без пароля. Windows 10: найпростіші методи відключення
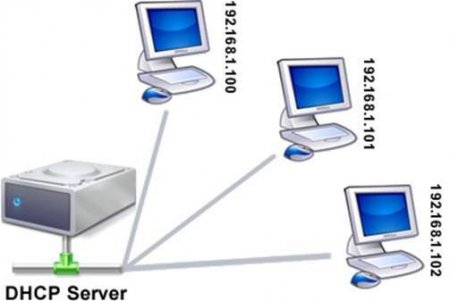
Техніка
Як включити DHCP в Windows: найпростіші рішення